Haz particiones a discos duros y SSD fácilmente usando solo Windows

El espacio de almacenamiento es uno de esos elementos que deberíamos tener muy en cuenta a la hora de adquirir un nuevo PC o actualizar el nuestro. Este viene dado por las diferentes unidades de disco que encontramos integradas en el mismo, o que añadimos nosotros mismos más adelante.
Esto es lo que conocemos como los discos duros del PC, componentes hardware que resultan fundamentales en el día a día con el ordenador. Y es que no solo debemos fijarnos en lo relativo al procesador o la memoria que lleva el ordenador, sino que estas unidades de disco son básicas, especialmente en el futuro, cuando se empiezan a llenar. Cierto es que en un principio estas no nos van a dar demasiados problemas, pero a medida que va pasando el tiempo y el uso del PC, estos pueden aparecer.
Es por ello que, como os comentamos, quizá valga la pena pagar un poco más por un SSD o HDD un poco mayor en un principio, para evitar disgustos en el futuro. Pero bueno, una vez sabido todo esto, vamos a centrarnos en la gestión de estas unidades una vez tenemos el equipo en nuestras manos. Más concretamente en estas mismas líneas os queremos hablar de la gestión de particiones que podemos llevar a cabo para administrar mejor el espacio de las unidades de disco físicas.
Qué son las particiones de disco en Windows
Antes de nada os contaremos que una partición de disco son las partes o divisiones que le damos a una sola unidad física de almacenamiento en el sistema. Esto, al menos a nivel lógico, que no físico, lo que nos permite es disponer varios discos duros en uno solo. De este modo a su ve tendremos la oportunidad de utilizar un sistema de archivos independiente para cada uno de ello que funcionen de manera diferente.

Esto no quiere decir que vayamos a aumentar el tamaño de estas unidades, sino que tendremos la posibilidad de gestionarlas de un modo más eficiente si lo necesitamos. De hecho estas particiones a las que nos referimos se pueden utilizarse con varios objetivos, por ejemplo para separar diferentes tipos de datos.
Usos útiles para las particiones de disco
Podemos crear una de ellas para la información del trabajo, y otra para archivos más personales, como las fotos del verano. Igualmente podemos crear una para guardar las copias de seguridad del sistema. Esto nos permitirá mantener las mismas, en una ubicación independiente, por si la principal, la del sistema operativo, resulta dañada. Así, si un virus ataca y daña la partición donde funciona Windows, esto no debería afectar a la que hemos creado para guardar el backup del sistema.
De igual modo también podemos hacer uso de estos elementos de los que os hablamos para instalar diferentes sistemas operativos. Cada vez son más los usuarios que dividen sus discos de este modo, para usar arranques diferentes, uno con Windows y otro con Linux, por ejemplo. De igual modo, también se pueden usar para instalar el mismo sistema operativo, pero con diferentes estructuras de archivo. Todo va a depender de las necesidades, o creatividad que le pongamos.
Tipos de particiones
Hay varios tipos de estas, empezando por la que se conoce como la partición primaria. Como su nombre indica, estas son las primarias que son las que detecta el ordenador al arrancar. Por tanto es aquí donde se instalan los sistemas operativos. Podemos crear un máximo de cuatro de este tipo para instalar los mencionados sistemas de arranque. Luego por otro lado nos encontramos con las extendidas o secundarias, donde ya podremos crear más de cuatro dentro de una misma secundaria. Eso sí, aquí no podremos instalar un sistema operativo, por lo que su principal razón de ser es almacenar datos y aplicaciones.
Y por últimos nos encontramos con las lógicas, que son las que se crean dentro de secundaria y representan dispositivos independientes en las que por ejemplo, podremos usar diferentes sistemas de archivo.
Gestionar particiones en Windows desde el Administrador de discos
Son muchos los programas de terceros que nos permiten gestionar este tipo de elementos que os mencionamos, pero no es obligatorio que salgamos del sistema de Microsoft. Os decimos todo esto porque el mismo Windows de los de Redmond, implementa su propia funcionalidad que nos será de mucha ayuda en estas tareas.
Se trata de la función integrada llamada Administración de discos. Decir que a esta accedemos haciendo clic con el botón derecho del ratón sobre el menú Inicio, donde veremos que podemos acceder a la misma desde el listado que aparece.
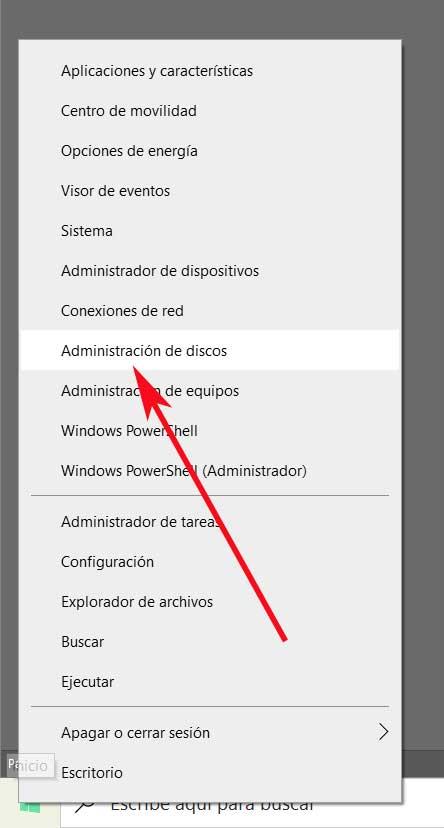
En ese instante, en pantalla aparecerá una nueva ventana que se corresponde a la aplicación que os comentamos. En la misma, lo primero que nos encontramos es un listado con todas las particiones de las que disponemos en las unidades de disco instaladas en el equipo. Además vemos su sistema de archivos, capacidad, espacio ocupado, porcentaje disponible, etc. Por otro lado, en la parte inferior de la ventana, nos encontramos con todos estos datos, pero representado de un modo más gráfico.
Esto nos dará una idea exacta de la manera en la que tenemos repartidos estos elementos entre las diferentes unidades de disco. Hay que tener en cuenta que aunque no las hayamos creado nosotros, el fabricante del PC muchas veces se toma libertad de estructurar los discos del PC, como vemos aquí.
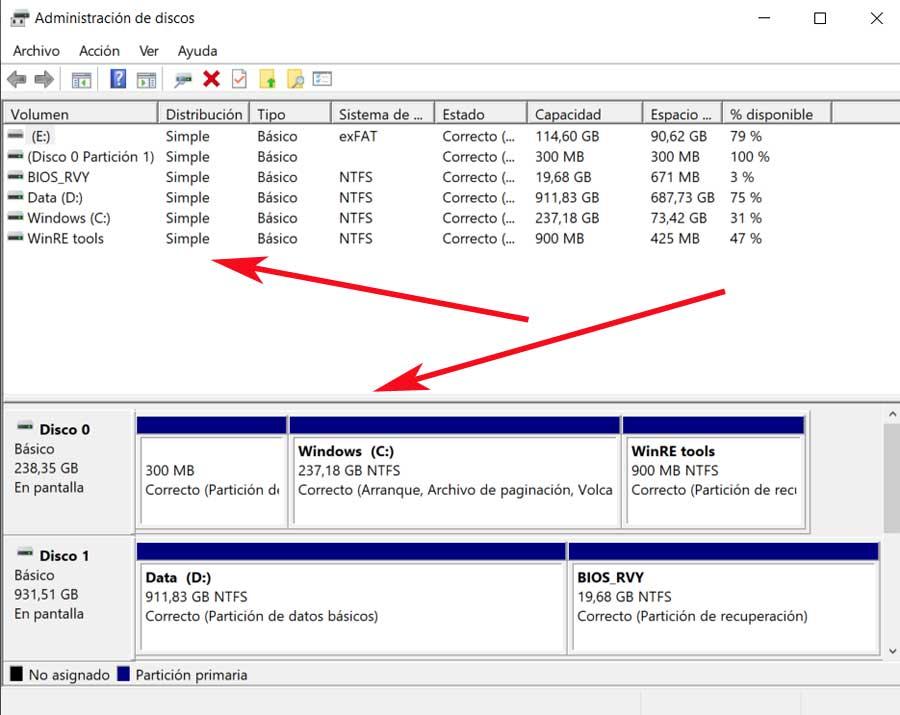
Cambiar la letra de las unidades
Una de las acciones que quizá nos van a ser de mucha ayuda llegados a este punto, especialmente si trabajamos con muchas unidades, es poder cambiar la letra de estas. Cabe la posibilidad de que esto sea algo que nos hayamos preguntado en más de una ocasión, pues bien, aquí tenemos la solución. Esto es algo que en principio no podemos hacer con la primaria, pero sí con el resto.
Así, lo que hacemos es pinchar con el botón secundario en la que nos interesa modificar del listado de la parte superior de la ventana. Aquí aparecen varias opciones, entre ellas la de Cambiar la letra y rutas de acceso de unidad.
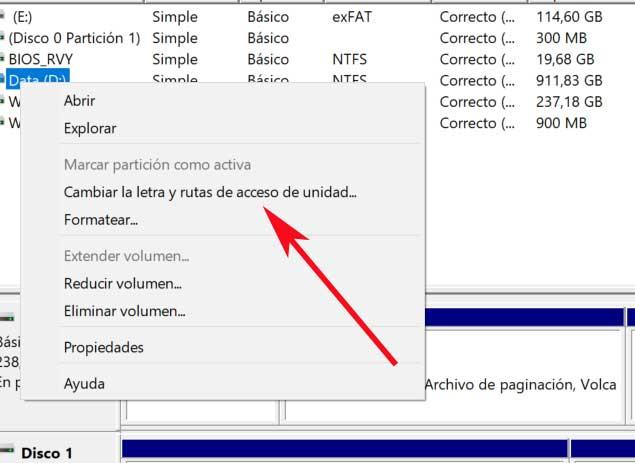
Así, al pinchar sobre la misma, nos encontramos con una nueva ventana que, desde el botón Cambiar nos permitirá realizar la nueva asignación que os mencionamos.
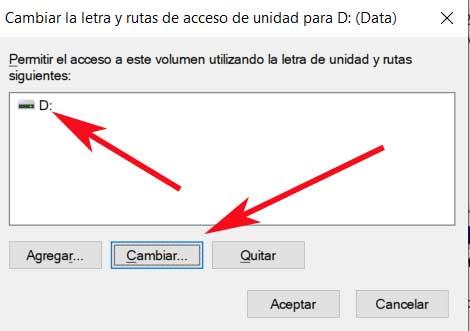
Formatear unidades de disco
Pero eso no es todo lo que vamos a poder llevar a cabo desde ese apartado, ya que igualmente podremos realizar un formateo de la unidad de disco que deseemos. Como es fácil imaginar, esto no es posible para la principal, la que contiene el sistema operativo, pero sí con el resto. Por tanto, de nuevo pinchamos con el botón derecho del ratón sobre el disco en cuestión, y ya nos encontramos con la opción de Formatear.
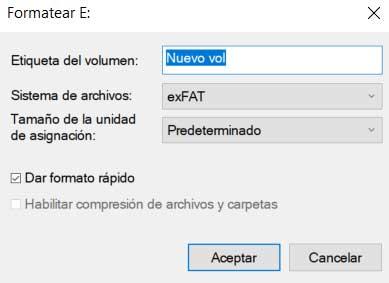
Hay que tener cuidado con este tema, ya que al aceptar el proceso, se eliminarán todos los datos aquí almacenados. Es por ello por lo que debemos estar seguros de lo que hacemos en este caso.
Reducir el tamaño de una unidad
Otra de las opciones muy interesantes que encontramos en el menú contextual del que os hemos hablado anteriormente del Administrador de discos, es el de reducir el volumen. Con esto lo que vamos a lograr es especificar la cantidad de espacio que deseamos reducir en este caso, para por ejemplo utilizar el mismo luego para crear una nueva partición.
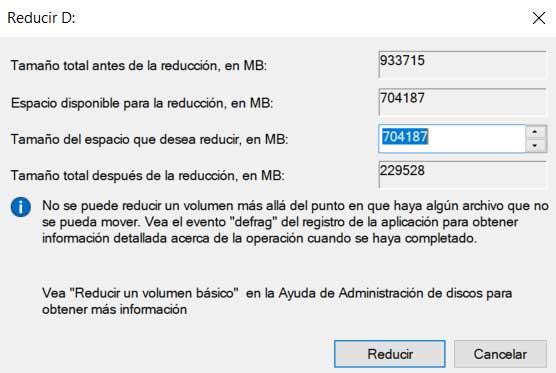
Todo esto es algo que nos será especialmente útil en ese disco para poder llevar a cabo algunas de las tareas que os mencionamos al principio. Eso sí, una vez que acabe el proceso de reducción que hacemos, en este apartado de Windows veremos cómo aparece la partición que acabamos de crear con ese espacio reducido.
Crear una nueva partición en Windows
A continuación no tendremos más que crear un nuevo volumen con la misma, asignarle una letra, especificar su tamaño e indicar el sistema de archivos a usar aquí.
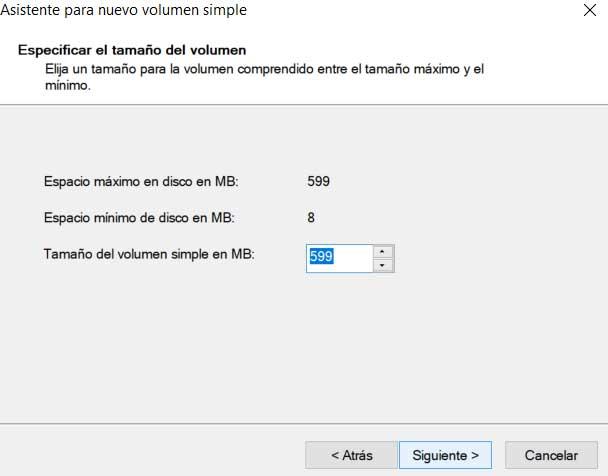
Como os podréis imaginar, si en el pasado redujimos el volumen de una unidad, igualmente desde aquí podemos extenderlo de nuevo desde el mismo menú contextual.
De este modo y tras todo lo visto, como os decimos Windows nos propone, con esta útil función, gestionar de la mejor manera las unidades y particiones del PC. Así tendremos la posibilidad de personalizar cómo vamos a administrar los datos, sistemas y aplicaciones entre las diferentes unidades de disco instaladas, lo que nos será de ayuda.
Fuente: SoftZone https://ift.tt/33YQ3eY Autor: David Onieva
.png)
