Cómo dividir la pantalla de Windows 10 en horizontal para trabajar con dos aplicaciones al mismo tiempo
Windows 10 nos permite trabajar con varias aplicaciones de manera simultánea dividiendo la pantalla en dos partes en modo vertical, como muchos de vosotros ya sabréis, pero en estas líneas os vamos a mostrar la manera de llevar a cabo esta tarea pero de manera horizontal.
En el supuesto de que necesitemos, ya sea a nivel personal o por motivos de trabajo, dividir la pantalla en dos partes verticales para así poder usar dos aplicaciones de manera simultánea, es algo que podremos llevar a cabo de modo sencillo. Para ello bastará con seleccionar la primera aplicación y pulsar la combinación de teclas “Win + botón de dirección izquierda”, al tiempo que seleccionamos la segunda aplicación y pulsamos “Win + botón de dirección derecha”.
Esto permitirá que una aplicación ocupe la mitad de la pantalla, mientras que la segunda ocupará la otra mitad, algo de lo que hemos podido echar mano durante años en Windows. Sin embargo se puede dar el caso de que algunos usuarios prefieran encajar las aplicaciones a usar de manera simultánea, pero horizontalmente, es decir, apilarlas una encima de la otra. Esto es algo que no se puede hacer esto en Windows 10 por defecto, pero os vamos a hablar de una interesante aplicación que nos lo va a permitir.
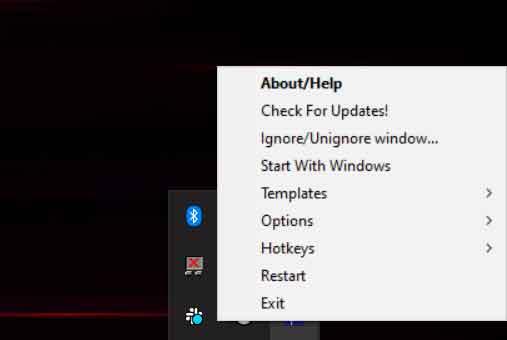
Es por ello que aquí os vamos a hablar de la aplicación llamada GridMove, una herramienta gratuita que ocupa muy poco espacio que nos va a permitir llevar a cabo la función a la que aquí os hacemos mención. De este modo podremos hacer uso del ratón para ajustar las dos ventanas que se generan y que dividen la pantalla horizontalmente, aunque al mismo tiempo podremos hacer uso de algunas combinaciones de teclas personalizadas para todo ello.
Divide tu pantalla de Windows horizontalmente para trabajar con dos aplicaciones al mismo tiempo
Pues bien, una vez instalada la aplicación como tal, abrimos el menú que se sitúa en la barra de herramientas de Windows y pulsamos sobre su icono con el botón derecho del ratón. Entonces, lo primero que hacemos es asegurarnos de que en el apartado “Hotkeys” tenemos activa la función de “Use Fast Menu”, todo para a continuación pinchar sobre “Command Hotkey”.
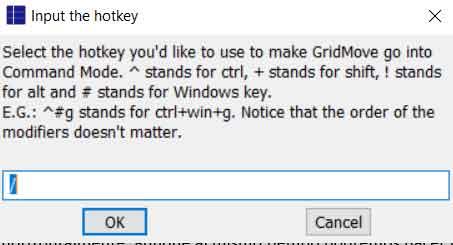
Aquí será donde podremos definir la tecla o combinación de teclas que pondrán el programa en funcionamiento. Pues bien, ahora vamos a definir la modalidad de ventanas que deseamos usar a través de “Templates”, por lo que en este caso concreto nos decantamos por “2-Part Horizontal”. A continuación abrimos la primera de las dos aplicaciones que tenemos planeado dividir de manera horizontal, y pulsamos la combinación establecida anteriormente.
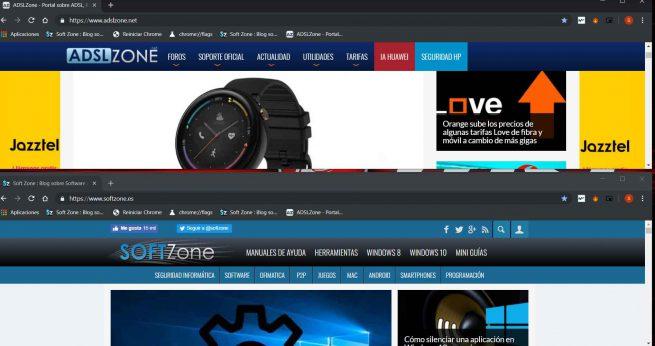
Será entonces cuando en pantalla aparezca la cuadrícula que divide la pantalla en dos, con un número en cada una de las partes, por lo que pulsamos el dígito de la sección donde colocaremos la ventana activa. Después los mismos pasos los llevamos con la segunda de las aplicaciones a colocar, por lo que a partir de ese instante ya podremos trabajar con ambas simultáneamente en modo horizontal.
El artículo Cómo dividir la pantalla de Windows 10 en horizontal para trabajar con dos aplicaciones al mismo tiempo se publicó en SoftZone.
Fuente: SoftZone http://bit.ly/2XMtIuU Autor: David Onieva
.png)
