Cómo reiniciar el menú Inicio de Windows 10 para solucionar cualquier problema
A medida que Microsoft ha ido lanzando nuevas versiones de uno de sus productos estrella como es Windows 10, el sistema operativo ha ido ganando en complejidad, por lo que la posibilidad de encontrar problemas en el mismo, se han ido multiplicando con el tiempo y las actualizaciones.
Decir que estos fallos a los que nos referimos los podemos encontrar en cualquier apartado del sistema operativo de los de Redmond, aunque en estas líneas nos vamos a centrar en uno tan usado como es el menú Inicio del sistema, que es el lugar donde se ubican las aplicaciones instaladas, ya sean Win32 o UWP, y desde donde podremos ejecutarlas para hacer uso de las mismas.
Es por ello que en el supuesto de que repentinamente detectemos que tenemos algún problema de funcionamiento relacionado con este apartado en concreto, siempre podremos reiniciarlo de manera independiente, al menos desde la versión 1903. Esto se debe a que ahora el menú Inicio dispone de su propio proceso, por lo que para solucionar el posible fallo en este apartado, lo primero que haremos será acceder al Administrador de tareas mediante la combinación de teclas “Ctrl + Shift + Esc. Así, en la nueva ventana que aparece, buscamos la entrada llamada “Inicio” en la sección de “Procesos”.
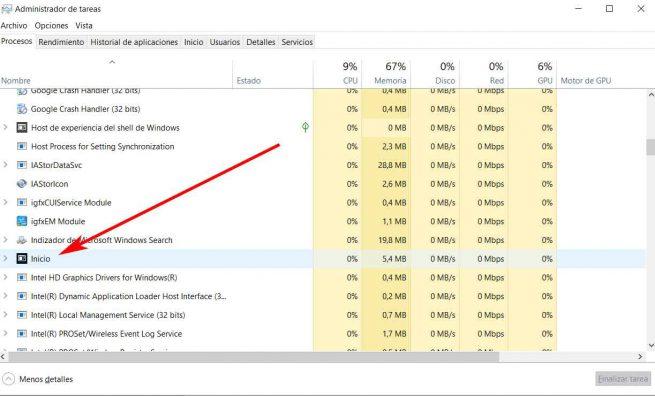
Por tanto, una vez que encontremos la misma, seleccionamos el proceso en cuestión y hacemos clic en el botón “Reiniciar” situado en la parte inferior de la ventana. Eso sí, no observaremos ninguna indicación visual de que se está reiniciando el menú Inicio, pero cuando el proceso vuelva a aparecer significará que el reinicio ha finalizado y el problema se debería haber resuelto.
Otras maneras de reiniciar el menú Inicio de Windows 10
Hay que tener en cuenta que si reiniciamos “Explorer.exe”, al mismo tiempo también reiniciaremos el mencionado menú Inicio, pero esto que os hemos mostrado anteriormente nos permite hacerlo sin reiniciar otros elementos del sistema. Por otro lado, en el caso de que encontremos el elemento correspondiente al menú Inicio en el Administrador de tareas, siempre podemos ejecutarlo desde la siguiente ubicación en el Explorador de archivos:
“C:\Windows\SystemApps\Microsoft.Windows.StartMenuExperienceHost_cw5n1h2txyewy”.
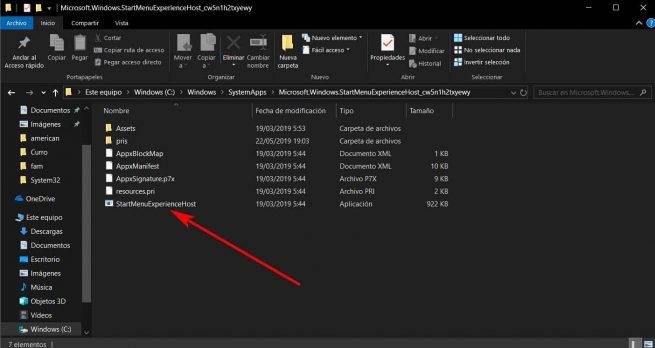
En esta carpeta en concreto nos encontramos con un archivo llamado “StartMenuExperienceHost” que podremos ejecutar para iniciar el menú Inicio del que os estamos hablando aquí. Y es que hay que tener en cuenta de que a pesar de que este es un elemento que Microsoft ha ido mejorando mucho con el paso de los años, los usuarios siguen teniendo algunos problemas con el mismo de vez en cuando.
Por tanto lo mostrado anteriormente en estas líneas es una manera bastante fácil de reiniciar la funcionalidad y solventar los posibles fallos que nos podamos encontrar en la misma. De este modo lo que en realidad logramos, al igual que sucede cuando reiniciamos el elemento “Explorer.exe”, es reconstruir la caché de iconos, entre otras cosas.
El artículo Cómo reiniciar el menú Inicio de Windows 10 para solucionar cualquier problema se publicó en SoftZone.
Fuente: SoftZone http://bit.ly/2Ii5mnL Autor: David Onieva
.png)
