Grupos de pestañas en Google Chrome: cómo se activan y cómo funcionan
Como seguro que muchos de vosotros ya sabréis, en la mayoría de los casos Google es una firma que cuida mucho de sus productos y plataformas, ya que sabe que van a ser usados, de un modo u otro, por millones de usuarios, tal y como por ejemplo sucede con uno de sus productos estrella, el navegador Chrome.
Es por ello que de manera casi constante no para de trabajar e investigar nuevas funcionalidades que llevar a las manos de sus muchos de usuarios, ya que en este caso hablamos del navegador de Internet más extendido y usado del mundo. Y claro, uno de los secretos del actual éxito de este programa, es que la firma de Mountain View suele escuchar las peticiones de sus usuarios y clientes para así poder satisfacer las necesidades de estos, al menos dentro de lo posible.
Cierto es que son muchas las funcionalidades que en estos momentos podemos encontrar y usar en el mencionado navegador de Google, pero claro, el uso de Internet por parte de los usuarios está en constante crecimiento, por lo que las necesidades y requerimientos de estos, cada vez es mayor. De hecho algo con los que se viene experimentando desde hace un tiempo, algo que por cierto había sido muy solicitado por los habituales del programa, es la posibilidad de agrupar las pestañas que abrimos en el programa.
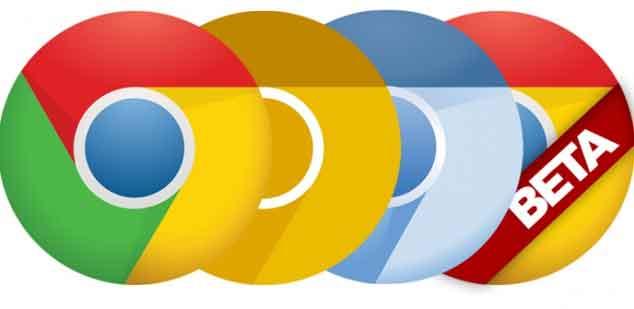
Y es que con el paso de los años, el uso de pestañas se ha convertido en una de las principales características de la mayoría de los programas de este sector, elementos que optimizan, y mucho, la experiencia de uso de estos navegadores web. Es por ello que se han lanzado muchas extensiones de terceros que se centran en el tratamiento y optimización de estas pestañas, ya que su uso es constante.
Los grupos de pestañas llegan a Google Chrome
Así, el gigante de las búsquedas dispone de varias versiones previas de prueba de su navegador que usa precisamente para ir probando todas aquellas novedades que más tarde planea llevar a la versión final del software. Ese es el caso de Google Chrome Canary, versión del programa donde ya se ha introducido la función de agrupación de pestañas a la que os hacíamos referencia antes.
Es precisamente por todo ello por lo que a continuación os vamos a explicar la manera de activar esta nueva funcionalidad a la que os hemos hecho referencia. Eso sí, hay que tener en cuenta que para probar esta característica, por el momento debemos disponer de Google Chrome Canary que podemos descargar desde aquí. De igual modo os diremos que por defecto es un flag que aún no viene activo por defecto, por lo que si lo que deseamos es poder probar desde ya estos grupos de pestañas, antes debemos hacer un cambio en el navegador.
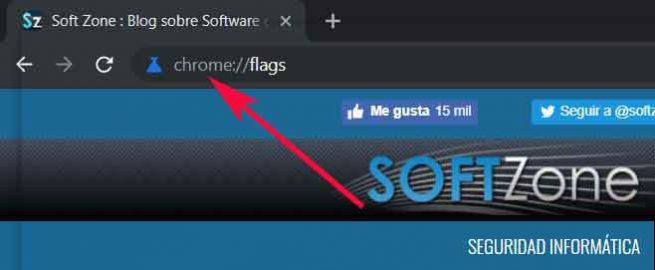
Antes de nada os diremos que hasta ahora estos grupos de pestañas creados por los propios usuarios no se guardaban en el disco duro del equipo ni se almacenaban en ningún sitio, sino que desaparecían cuando cerrábamos el navegador Chrome. Pero esto ya se ha corregido en la última versión de Canary, por lo que ahora sí que se guarda y restaura los grupos de pestañas que vayamos creando.
Así, para activar la función como tal y probarla en este momento, lo primero que debemos hacer es acceder a Google Chrome Canary y, en la barra de direcciones teclear lo siguiente: “chrome://flags”. Una vez en la nueva ventana que aparece en pantalla, tendremos que buscar el flag que activa la función como tal, por lo que en el correspondiente cuadro de búsqueda que aparece introducimos el nombre del mismo, «Tab Groups», para establecerlo como activado, tras lo cual reiniciamos el programa.
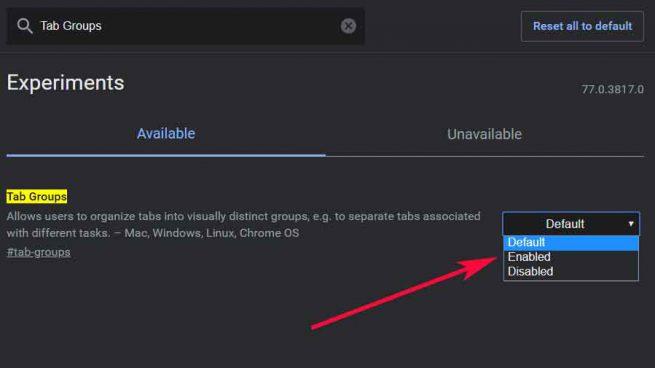
Cómo funcionan los nuevos grupos de pestañas en Chrome
Una vez que ya hemos activado la funcionalidad en sí, ya podremos empezar a agrupar las pestañas con las que habitualmente trabajamos en grupos personalizados. Para ello lo primero que hacemos es, con el botón derecho del ratón pinchamos en una de estas, y en el menú contextual que aparece pinchamos sobre la opción llamada «Añadir a un nuevo grupo».
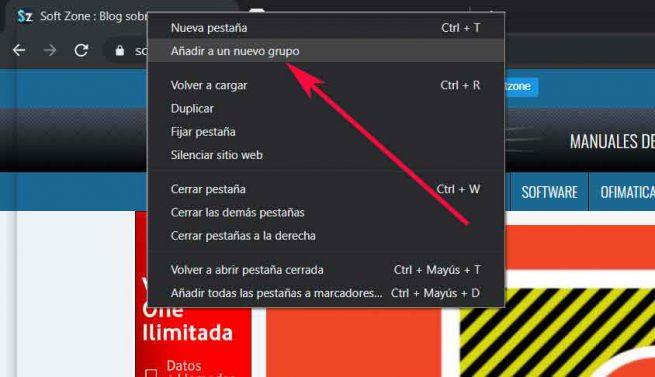
Será entonces cuando el propio programa creará el grupo llamado por defecto “Group 1”, nombre que por el momento no podemos cambiar pero que probablemente sea posible cuando la funcionalidad llegue a la versión estable de Chrome. Evidentemente a medida que vayamos creando nuevos grupos de pestañas, estos se irán renombrando con el mismo formato, “Group 2” y sucesivos.

Pero claro, lo más interesante de todo ello es que podamos ir añadiendo pestañas que vayamos abriendo a los grupos de estas que a su vez vamos creando. Esto nos podrá ser de gran utilidad, por ejemplo, a la hora de agrupar pestañas de una misma temática, o separando las personales de las de trabajo, etc. Por tanto, llegado el momento de ir distribuyendo todas aquellas nuevas que vayamos abriendo a los grupos ya creados con anterioridad, no tendremos más que volver a pinchar sobre la que nos interesa, de nuevo con el botón secundario del ratón.
Entonces en pantalla aparecerá el mismo menú contextual de antes, pero en este caso, si ya tenemos algún grupo generado, nos dará la opción, o bien de crear otro solo con esta pestaña activa, o agregar la misma a uno de esos grupos, por lo que no tendremos más que marcar el nombre del que nos interese en ese instante.
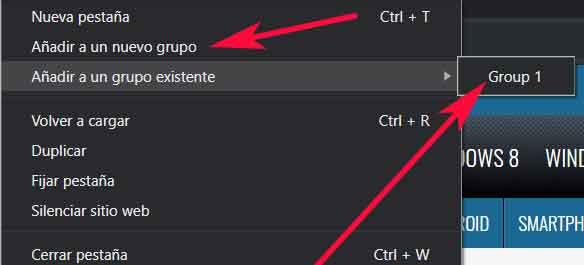
Para que podamos diferenciar estos grupos que vamos creando de un modo más visual e inmediato, el propio Chrome, además de asignarles un nombre diferente, también les añade diferentes colores.
Otro de los factores importantes que igualmente debemos tener en consideración llegados a este punto, es que quizá nos interese en poder seguir trabajando con esos mismos grupo de pestaña, una vez cerremos Chrome y más tarde volvamos a acceder al mismo. Decir que esto es algo que no vamos a lograr por defecto, ya que antes debemos activar otra opción del menú de configuración del programa.
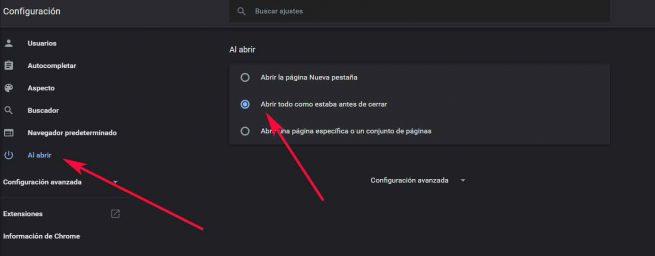
Para ello pinchamos en el botón situado en la esquina superior derecha del navegador, y seleccionamos la opción de “Configuración”. En la nueva ventana, en su parte izquierda, pinchamos en “Al abrir”, donde ya podremos dejar marcada la opción de “Abrir todo como estaba antes de cerrar”, y así ya recuperaremos los grupos que hayamos ido creando con anterioridad.
El artículo Grupos de pestañas en Google Chrome: cómo se activan y cómo funcionan se publicó en SoftZone.
Fuente: SoftZone http://bit.ly/2WmvHF5 Autor: David Onieva
.png)
