Cómo activar y configurar el control parental de Windows 10

A medida que la tecnología en general y los dispositivos en particular han ido avanzado gracias al trabajo de sus desarrolladores, cada vez están más al alcance de todo el mundo, incluyendo a los niños, ya que muchos ya tienen a su disposición un móvil o un ordenador con Windows 10, por ejemplo.
Sin embargo los mayores deben poner un especial cuidado con el uso que los más pequeños hacen de estos productos, ya que como sabemos están preparados para hacer casi cualquier cosa y acceder, gracias a Internet, a todo tipo de información y datos, algo que de algún modo deberíamos limitar si el usuario es un niño o un menor.
Es precisamente por todo ello que si vamos a dejar que un niño use un PC, quizá deseemos tomar algunas medidas de precaución en el propio equipo, algo que no nos va a resultar en absoluto complicado, como veremos a continuación. De hecho, debido a que lo más probable es que ese ordenador que va a usar el menor esté basado en el sistema Windows 10 de Microsoft, la propia plataforma del gigante del software nos ofrece una útil solución para todo ello.
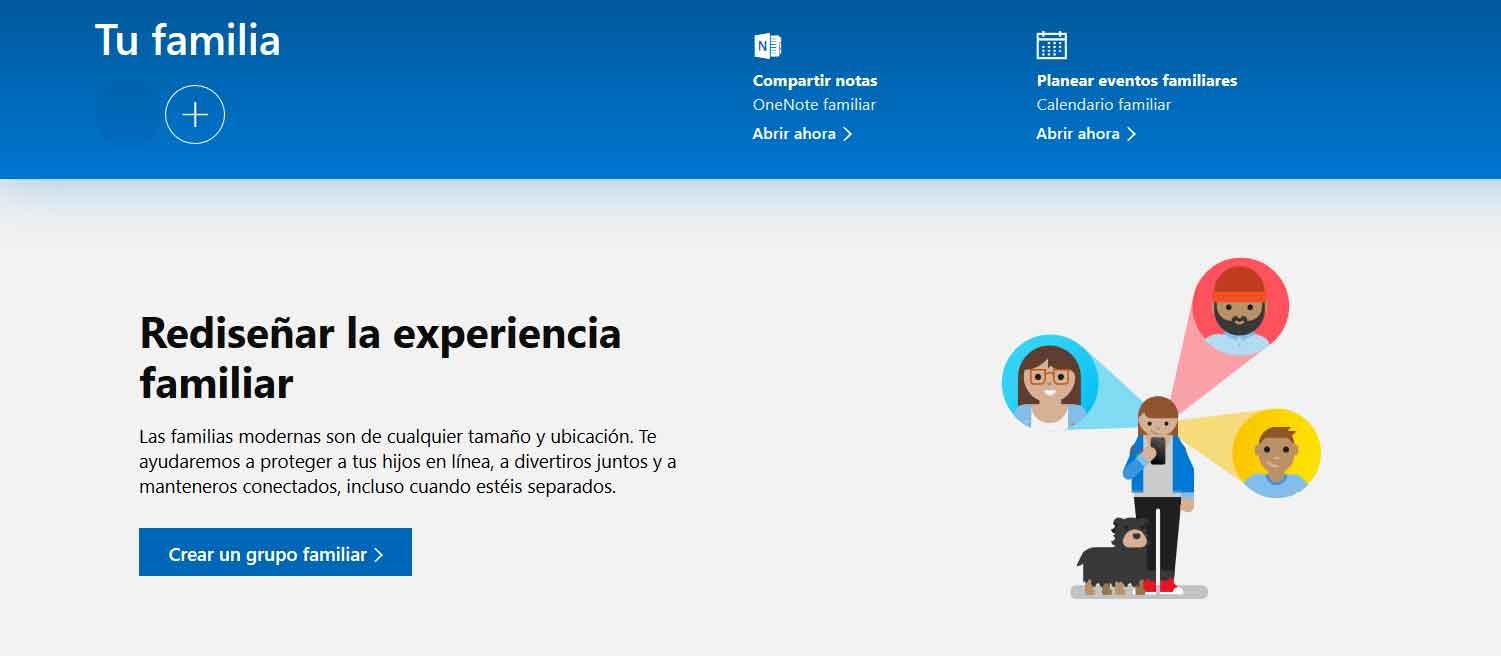
Así, lo que vamos a poder hacer es usar el control parental que los de Redmond ponen en nuestras manos para controlar el uso que los menores hacen de un equipo con Windows 10, algo que os vamos a mostrar en estas líneas.
Configura el control parental que nos propone Windows 10
Así, para lograr esto que os comentamos, lo primero será acceder a la función de control parental de la misma Microsoft, algo que podremos llevar a cabo pinchando en este enlace desde nuestro navegador web favorito. Esto nos prestará la posibilidad de crear un grupo familiar que irá asociado a nuestra cuenta de Microsoft que usamos en Windows 10, al que tendremos que agregar un nuevo miembro, que será precisamente el menor al que os hacíamos referencia.
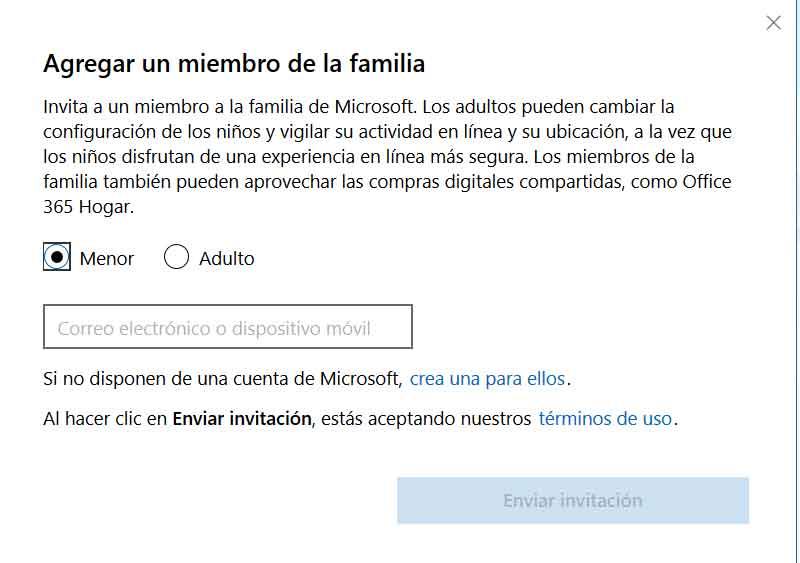
Al crear un nuevo grupo familiar e invitar a un miembro, lo primero que nos va a preguntar es si se trata de un menor o de un adulto, aunque para ello van a necesitar disponer de una cuenta de Microsoft, aunque si no es así, les podremos crear una desde esta misma ventana, tras lo cual enviamos la invitación.
Una vez que el menor en cuestión haya aceptado la invitación que le hemos enviado a su cuenta de correo, ya podremos empezar a establecer aquellos filtros de uso que estimemos oportunos para ese miembro. Por tanto, los controles que vamos a tener la oportunidad de personalizar desde aquí van a hacer referencia a diferentes apartados como el tiempo que ese usuario va a poder estar frente a la pantalla, las compras en la Microsoft Store, o establecer limitaciones de acceso a determinados contenidos.
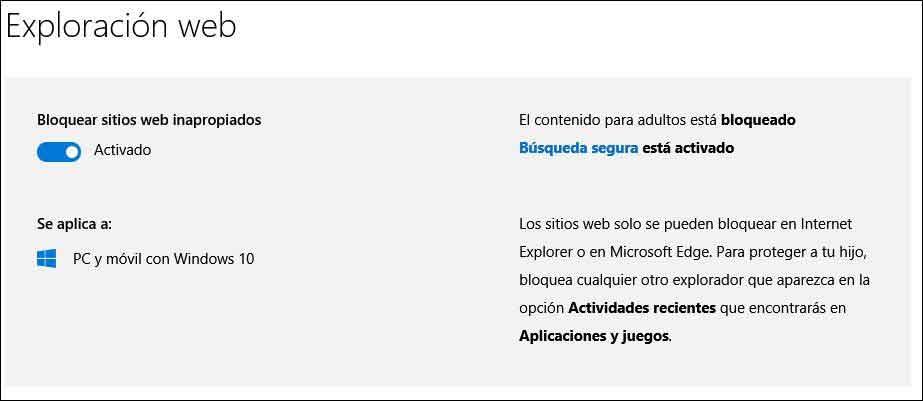
De ese modo podremos estar más tranquilos cuando nuestros hijos, por ejemplo, estén usando un ordenador con Windows 10, ya que tendremos un mayor control acerca de lo pueden hacer y lo que no, así como a qué sitios acceden.
El artículo Cómo activar y configurar el control parental de Windows 10 se publicó en SoftZone.
Fuente: SoftZone https://ift.tt/2YAzQa5 Autor: David Onieva
.png)
