Cómo crear un acceso directo para que Windows 10 se apague pasado un determinado tiempo

En pleno 2019 y gracias a todos los programas y funciones internas que incluye el propio Windows 10, tenemos a nuestra disposición una buena cantidad de modos de controlar el funcionamiento del sistema operativo, basta con investigar un poco o tener cierta experiencia en estas lides.
Entre las muchas características que tenemos la oportunidad de usar y gestionar en el día a día con nuestros equipos basados en Windows 10, es importante conocer todo aquello relacionado con la administración de la energía y el apagado del propio sistema operativo. Cierto es que el software de los de Redmond, de manera rápida y sencilla nos proponen diversos parámetros personalizables por medio de los cuales podremos apagar el equipo, hacer que entre en modo de suspensión, modificar los planes energéticos, etc.
Todo ello nos va a ser de gran ayuda a la hora de optimizar, por un lado el rendimiento general del PC ajustando el consumo en base a la potencia que necesitemos de procesador en ese momento, lo que también afectará directamente a su autonomía en el caso de que nos encontremos trabajando ante un ordenador portátil. Sin embargo hay otras maneras de hacer que el equipo, por sí solo, entre en modo de hibernación o suspensión, por ejemplo, así como parte de sus componentes, todo ello a partir de un determinado tiempo de inactividad, lo que no siempre va a ser todo lo útil que nos gustaría.
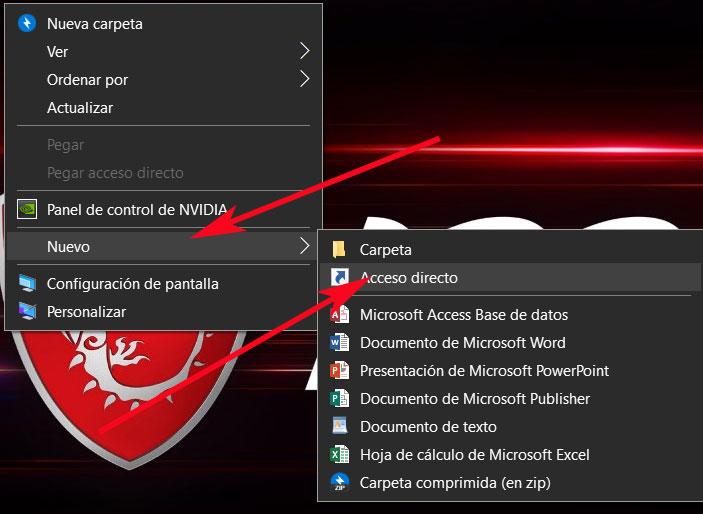
Es por ello que mediante el uso de un sencillo comando que os vamos a mostrar a continuación, tendremos la posibilidad de hacer que Windows 10 cierre la sesión activa y se apague pasado un determinado espacio de tiempo que podremos especificar en el mismo comando.
Programa el apagado de Windows 10 como prefieras con un simple comando
Para empezar diremos que este es un comando que, por ejemplo, podremos usar en la aplicación PowerShell del sistema, o en la línea de comandos del mismo. Por tanto, para ello escribimos “CMD” en el cuadro de búsqueda del menú Inicio, y accedemos al símbolo del sistema con permisos de administrador. Una vez en la nueva ventana, para especificar y programar la tarea de apagado automatizado de la que os hablamos, tendremos que introducir el comando “shutdown -s -t TIEMPO”, donde Tiempo equivale a la cantidad de segundos que deseamos que pasen hasta que el sistema se cierre por sí solo, expresado en un número de cuatro cifras.
Entonces empezará la cuenta atrás, aunque siempre tenemos la posibilidad de cancelar la misma introduciendo el comando “shutdown -a” igualmente en la aplicación del símbolo del sistema. Pero claro, al mismo tiempo podemos crear un acceso directo que colocamos en el escritorio para poder ejecutarlo siempre que queramos para llevar a cabo ese apagado automático. Por tanto, para ello pinchamos con el botón derecho del ratón en el escritorio de Windows y seleccionamos la opción de “Nuevo / Acceso directo”.
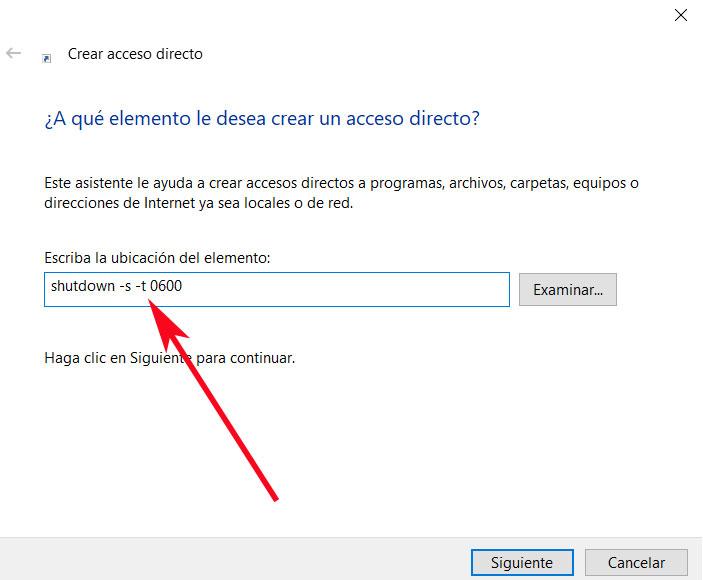
Entonces, en la nueva ventana que aparece, es donde tecleamos el comando anteriormente expuesto, por lo que para que el apagado se realice en diez minutos, por ejemplo, este sería: “shutdown -s -t 0600”, para posteriormente asignar el nombre deseado a ese acceso directo, que debería ser descriptivo acerca de lo que hace y poder usarlo siempre que lo necesitemos.
El artículo Cómo crear un acceso directo para que Windows 10 se apague pasado un determinado tiempo se publicó en SoftZone.
Fuente: SoftZone https://ift.tt/2YJTsIY Autor: David Onieva
.png)
