Cómo desactivar Cortana por completo en Windows 10

A medida que han ido pasando los años y las actualizaciones de Windows 10, la funcionalidad del sistema operativo, así como los elementos que forman parte del mismo, han ido creciendo de manera paulatina, aunque no todas las características que a este han llegado, han tenido la aceptación esperada por la propia Microsoft en un principio.
Hay que tener en cuenta que a pesar de los esfuerzos que pone la propia firma de Redmond, las nuevas funciones que poco a poco van llegando aquí no siempre son bienvenidas o lo suficientemente atractivas para los usuarios. Este es el caso, por ejemplo, de una de las más prometedoras, al menos a priori, como es el asistente integrado en el sistema, Cortana. En estos momentos son muchas las firmas relacionadas con la tecnología. que se han decantado por lanzar sus propios asistentes por voz, algunos con más éxito que otros.
Al mismo tiempo debemos tener en cuenta que, a pesar de que esta es una característica que de entrada ya viene integrada en Windows 10, el propio software nos da la posibilidad de poder desactivarla si así lo deseamos. A pesar de la amplia cobertura en cuanto a funciones que este asistente nos presenta, a lo largo del tiempo muchos usuarios han considerado que Cortana pone en peligro, en cierto modo, la privacidad de su trabajo diario con Windows 10, por lo que prefieren no usar Cortana bajo ningún concepto.

Pues bien, por todo ello en las próximas líneas os vamos a mostrar la manera que tenemos para poder desactivar esta función en concreto por completo en el sistema operativo y que así no represente ningún problema para los usuarios en el futuro. De este modo, todos aquellos que por la razón que sea consideren que no van a necesitar usar Cortana más adelante, o sencillamente crean que el asistente es un problema para la privacidad de sus datos y acciones con el sistema operativo, no tendrán más que seguir los pasos que aquí les vamos a mostrar.
Desactiva Cortana en tu equipo con Windows 10
Para empezar lo que haremos será ocultar el botón que, por defecto, siempre tenemos a la vista y que se sitúa en la barra de tareas del propio sistema operativo, por lo que tenemos que pinchar con el botón derecho del ratón en este apartado para a continuación desactivar la opción “Mostrar botón de Cortana”.
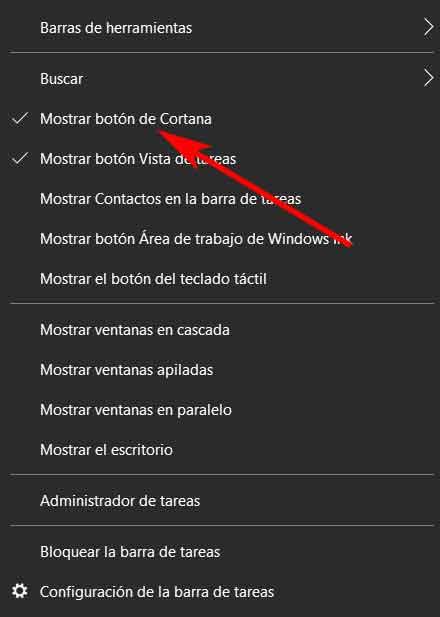
Una vez dado este paso, para seguir eliminando funciones y «poderes» de Cortana, vamos a tener que situarnos en la aplicación de Configuración del propio Windows 10, por lo que para acceder a la misma podemos hacer uso de la combinación de teclas “Win + I”. Así, en la ventana que aparece ya podremos encontrar un apartado especialmente dedicado a Cortana, que es donde pinchamos para poder ver las opciones personalizables que tenemos a nuestra disposición.
En esta pantalla nos vamos a encontrar con un total de 3 opciones, todas ellas relativas al manejo del asistente de voz de Windows 10: “Permitir a Cortana responder cuando digas Hola Cortana”, “Permitir que Cortana escuche mis comandos” y “Usar Cortana aunque el dispositivo esté bloqueado”. Todas estas funciones vienen acompañadas de un control deslizante, por lo que no tendremos más que desactivarlo para que el asistente de voz deje de funcionar en el sistema operativo y no se ponga en marcha llevando a cabo determinadas acciones.
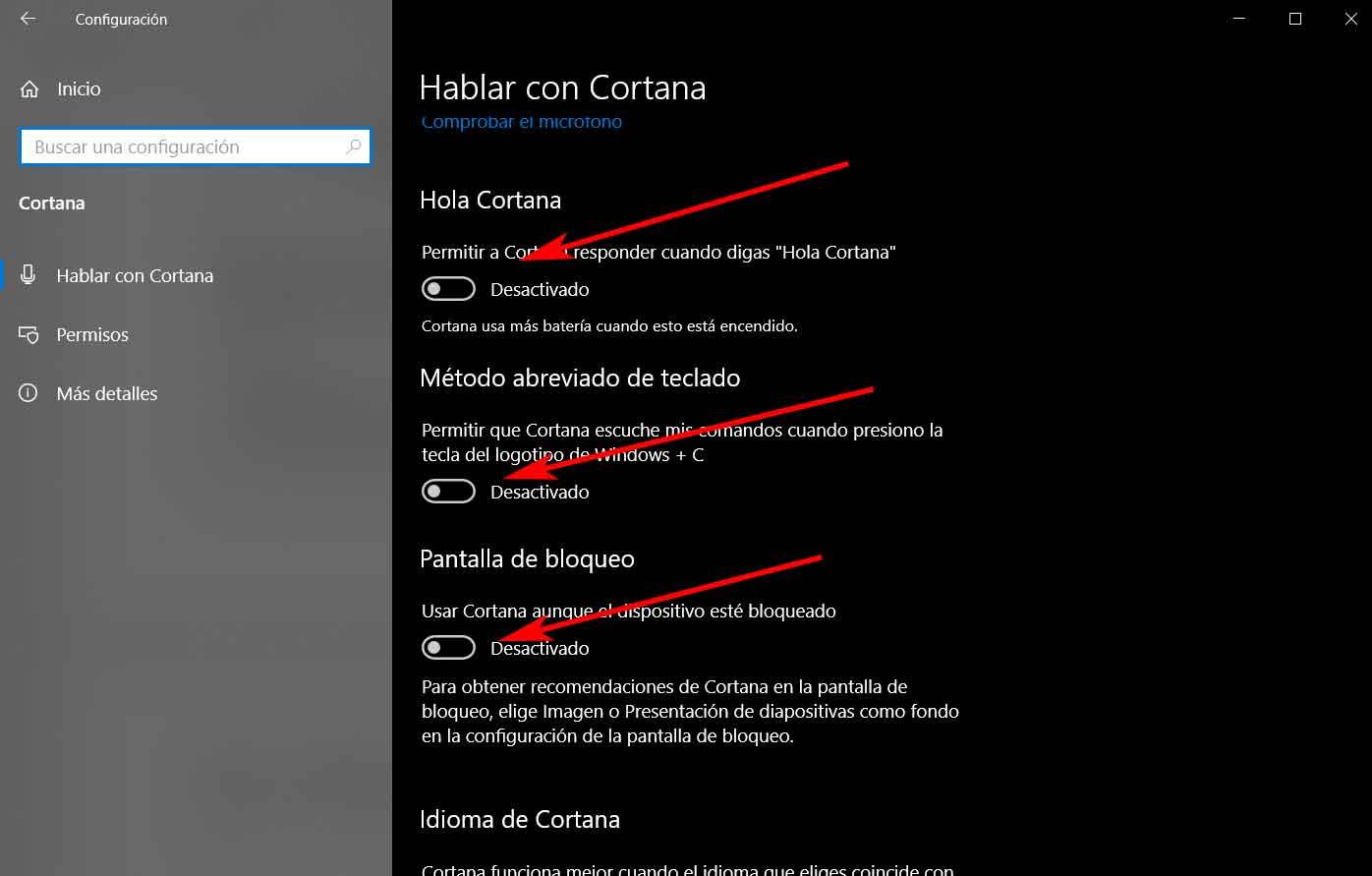
Cómo eliminar el acceso a las funciones de Windows 10 que controla Cortana por defecto
Esto es algo que realizamos en el apartado llamado “Hablar con Cortana” de los que se sitúan en la parte izquierda de esta sección, por lo que a continuación lo que haremos será pinchar en “Permisos” para personalizar aquellos que Cortana ya tiene asignados por defecto en el sistema al instalarlo en nuestro equipo. Por tanto, una vez que estemos situados en el mencionado apartado, debemos localizar y pinchar en el enlace llamado “Administrar la información a la que Cortana puede tener acceso desde este dispositivo”.
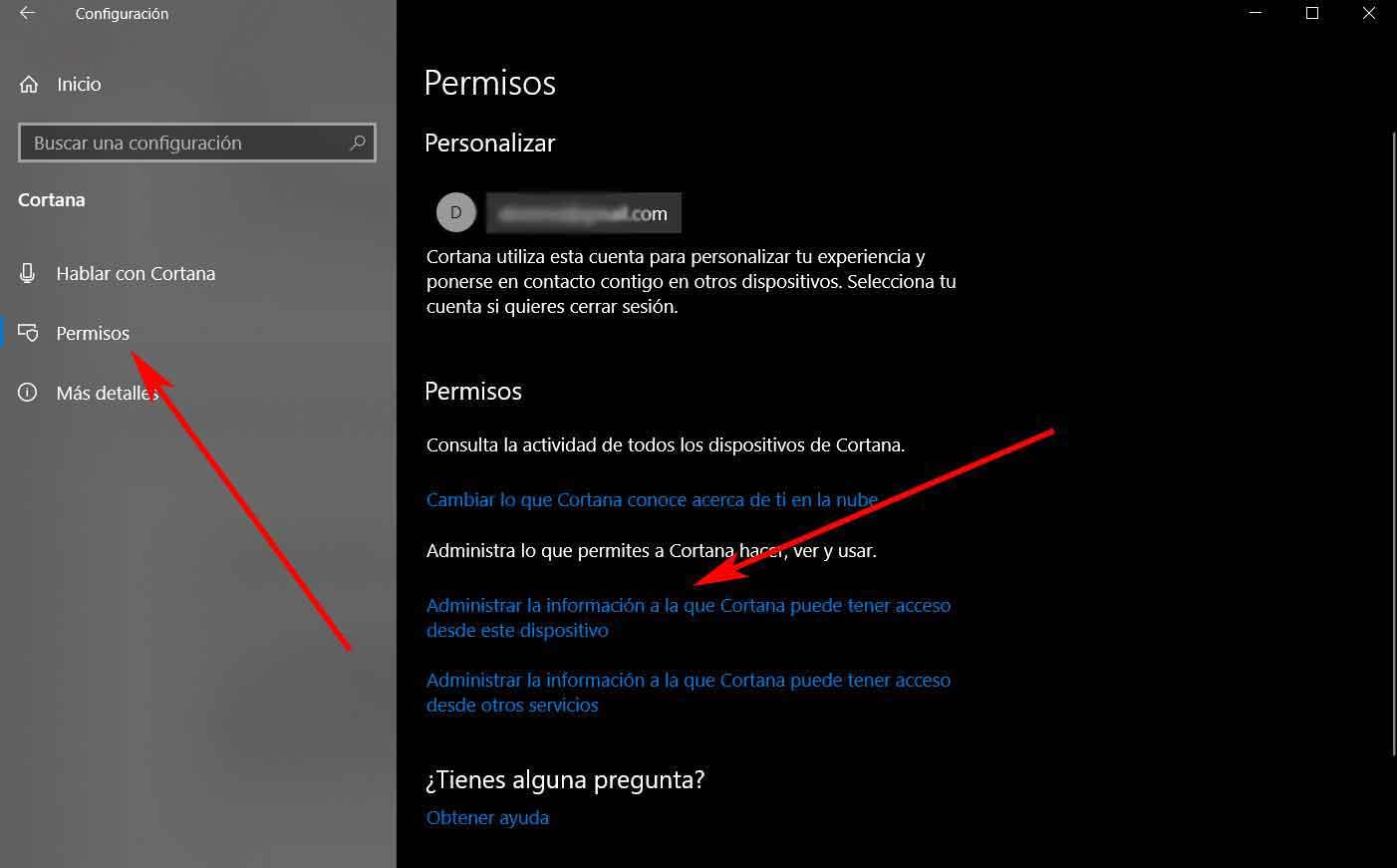
Va a ser entonces cuando nos vamos a encontrar con los parámetros del propio Windows 10 a los que el asistente tiene acceso por defecto, ya que así es como los configura de entrada Microsoft. Por tanto en esta ventana encontramos apartados tales como nuestra ubicación, los contactos, el correo electrónico, el calendario, o el historial de exploración, todas ellas funciones que de un modo u otro puede controlar Cortana.
Es evidente que Microsoft permite que, a través de Windows 10, el asistente del que os estamos hablando tenga acceso a todo ello, principalmente con el fin de mejorar nuestra experiencia en el día a día con el sistema operativo, pero muchos lo ven como una violación de su privacidad, de ahí que estamos viendo cómo desactivarlo.
Por tanto, llegados a este punto y tal y como sucedía en el caso anterior, todos estos accesos directos que puede manejar el asistente, vienen acompañados de sus correspondientes controles, por lo que no tendremos más que desactivarlos uno a uno.
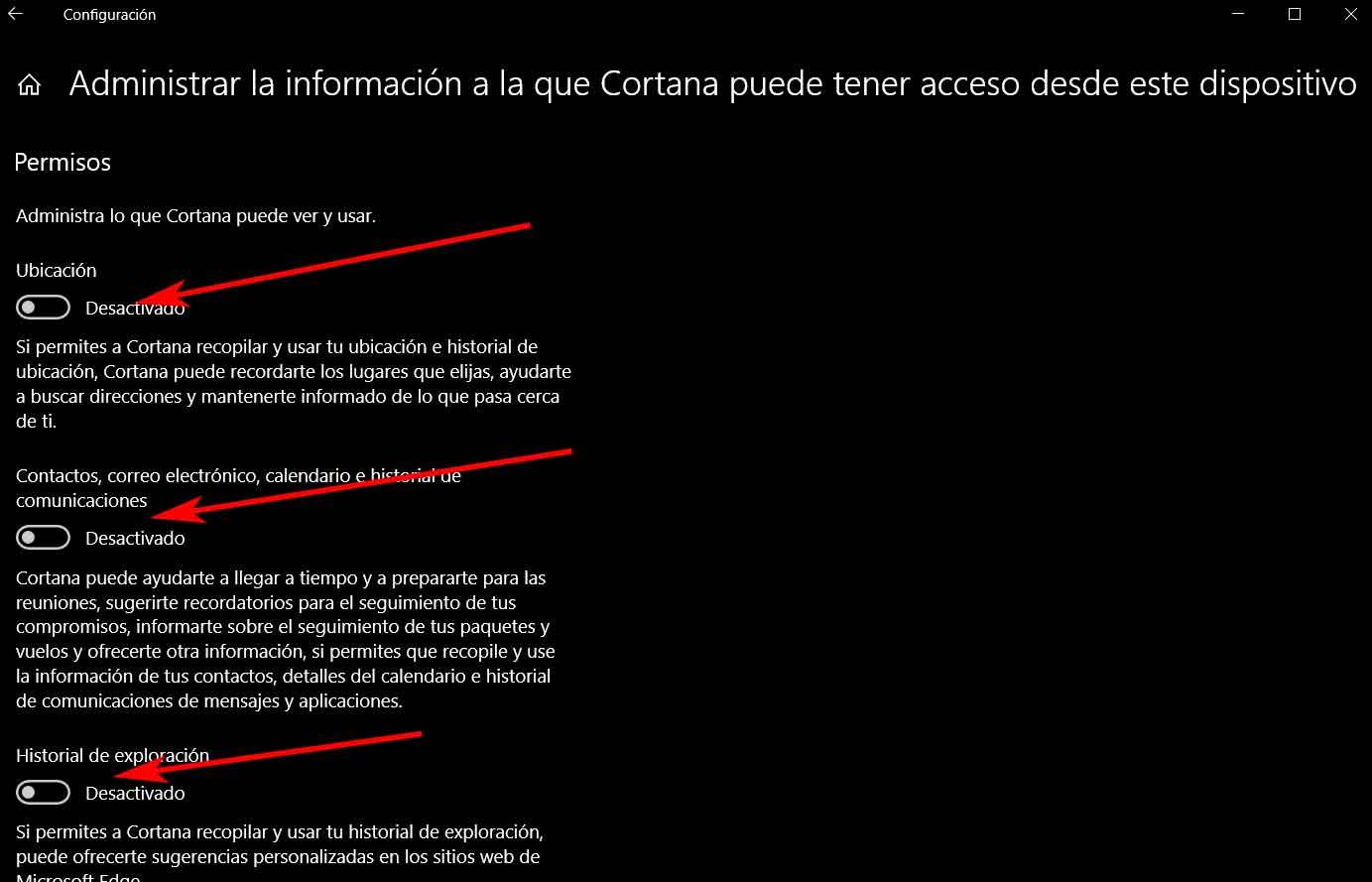
Cierto es que en estos momentos, al menos desde el punto de vista de muchas de las grandes empresas tecnológicas del momento, los asistentes de voz pretenden facilitarnos las cosas al interactuar con determinados dispositivos y equipos, lo cual no deja de ser cierto. Sin embargo al mismo tiempo hay muchos usuarios que consideran que este tipo de tecnología «sabe» demasiado acerca de nuestros hábitos personales, lugares que visitamos, cosas que compramos o queremos comprar, etc., lo que atenta contra nuestra privacidad.
Por tanto, en el caso que en estas líneas hemos visto con Cortana, esta posible violación de la privacidad afecta directamente a uno de los programas que más usamos en nuestros equipos de sobremesa como es el sistema operativo, Windows 10, de ahí la decisión de muchos de desactivar por completo el asistente integrado. Como hemos visto, esto es algo que lograremos en pocos pasos y de manera sencilla, aunque para volver a ponerlo en funcionamiento, no tendremos más que activar de nuevo todos los controles y permisos que hemos ido desactivando en estas líneas para que todo vuelva a estar como al principio.
El artículo Cómo desactivar Cortana por completo en Windows 10 se publicó en SoftZone.
Fuente: SoftZone https://ift.tt/2S3bN1d Autor: David Onieva
.png)
