Cómo personalizar una copia de seguridad de nuestros datos en Windows 10

Es algo de lo que os hemos hablado en multitud de ocasiones, y es que el poder disponer de una copia de seguridad de todos nuestros datos, cuanto más actualizada, mejor, nos podrá ahorrar más de un disgusto en los tiempos que corren, más si tenemos en cuenta que los ataques vía Internet están más al orden del día que nunca.
Como ya habréis podido comprobar de primera mano, en pleno 2019 tratamos con una enorme cantidad de datos, muchos de ellos sensibles e importantes, ya sea a nivel personal o más profesional. Es por ello que, en caso de desastre, ya sea propiciado por nosotros mismos o por terceros y perdamos todo lo guardado en el equipo, gracias a las mencionadas copias de seguridad tendremos la posibilidad de recuperarlo todo sin problema alguno.
Y es que ese desastre, como suele suceder con las malas noticias, nos puede llegar en el momento menos esperado, por lo que es mejor prevenir que luego más tarde tener que lamentarnos tras lo sucedido, sea de la índole que sea. Pues bien, en estos momentos seguro que os resulta muy interesante saber que el sistema operativo para equipos de sobremesa más usado del mundo, Windows 10, cuenta con una potente función de copias de seguridad para que podamos echar mano de ella en cualquier momento y así salvaguardar todo aquello que tengamos almacenado en el sistema.
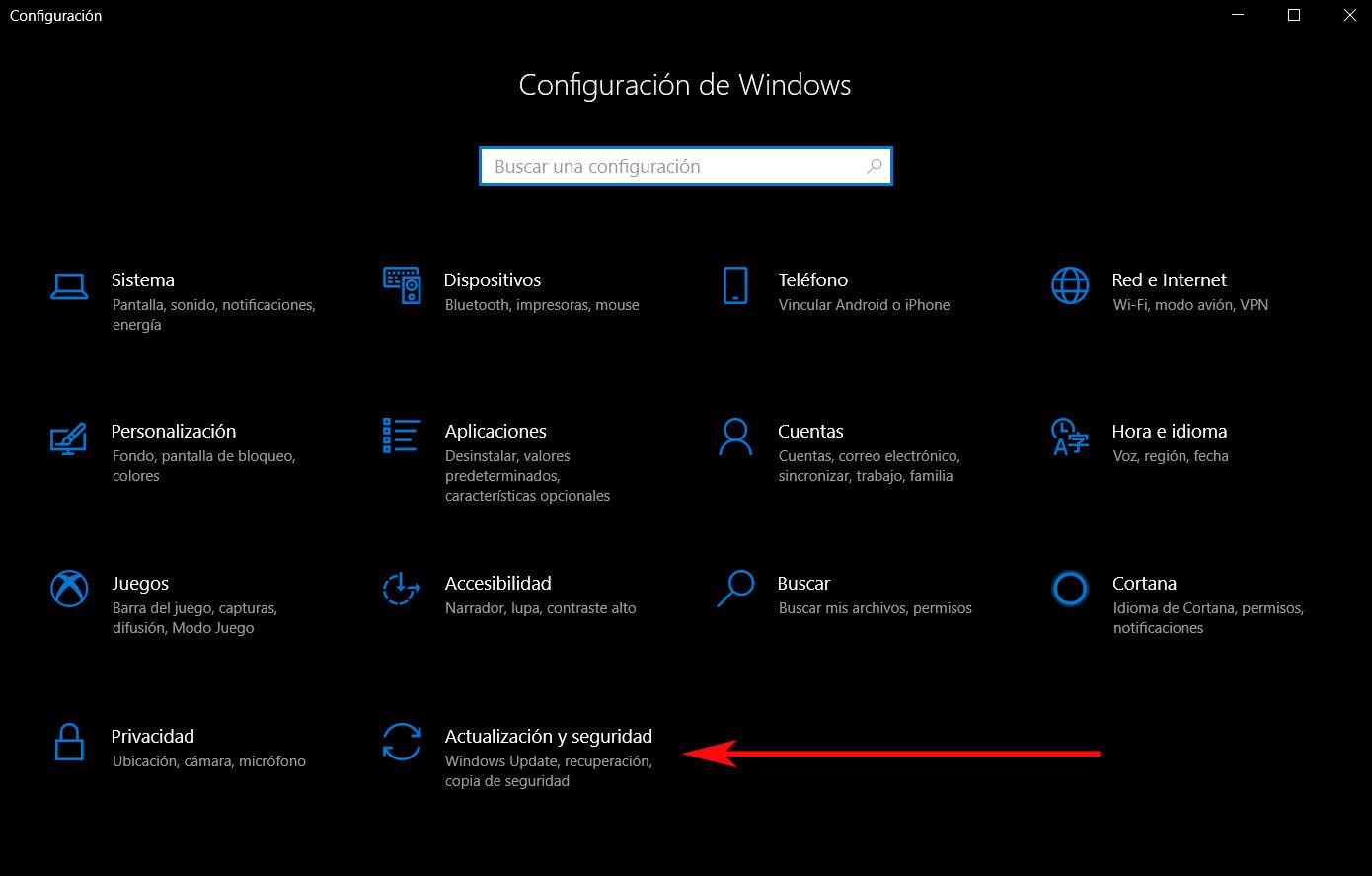
Para ello, además de disponer del propio Windows 10 instalado en el equipo, lo que vamos a necesitar es otra unidad de disco, ya sea interna o externa, adicional a la que tenemos con el sistema operativo, para que el mismo pueda empezar con el volcado de datos. Lo cierto es que al poder realizar todo el proceso directamente desde el mismo sistema operativo, esto nos va a facilitar las cosas en gran medida, ya que no tendremos la necesidad de usar programas adicionales de terceros ni nada parecido.
Haz tus propias copias de seguridad directamente desde Windows 10
Pues bien, en el caso de que finalmente hayáis tomado la sabia determinación de llevar a cabo un backup de vuestros datos almacenados en el sistema operativo de los de Redmond, el proceso de configuración del mismo lo tendremos que realizar accediendo a la aplicación de “Configuración” del propio sistema. Esto es algo que logramos pulsando en la combinación de teclas “Win + I”, para a continuación situarnos en “Actualización y seguridad”. Así, en la nueva ventana que aparece, en concreto en la parte izquierda de la misma, nos situamos en la llamada “Copia de seguridad” para empezar con la personalización de todo esto.
Una vez aquí, lo primero que debemos hacer es “Agregar una unidad” que va a ser la unidad de destino en la que vamos a guardar el backup que el sistema va a ir generando. Una vez hayamos marcado una unidad que Windows 10 considere como válida, a continuación tendremos que activar la funcionalidad como tal, algo que logramos desplazando el switch de “Realizar una copia se seguridad de mis archivos”, para a continuación pulsar en el enlace de “Más opciones” para poder personalizar las copias automatizadas.
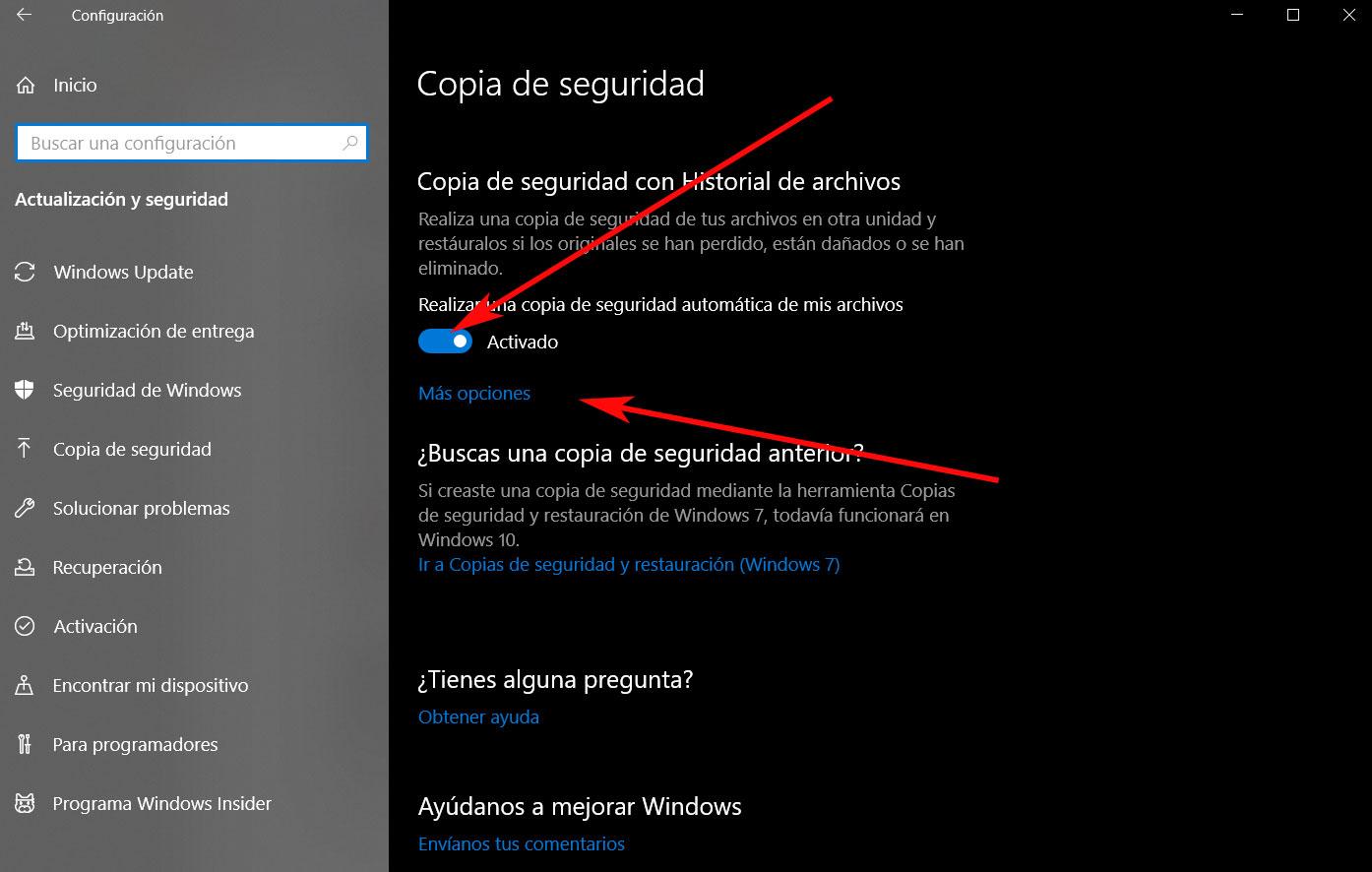
Esto nos dará paso a una nueva ventana en la que tendremos la posibilidad de establecer ciertos parámetros que afectarán de manera directa al backup que estamos preparando. Así, desde la lista desplegable de “Realizar una copia de seguridad de mis archivos”, establecemos cada cuánto tiempo vamos a necesitar que el proceso como tal se lleve a cabo de manera automatizada, pudiendo elegir desde cada hora, hasta diariamente. Llegados a este punto debemos tener clara una cosa, y es que el tiempo que el sistema empleará en llevar a cabo el trabajo de copia, dependerá de la cantidad de información que vamos a manejar, así como el tipo de unidades con las que estamos tratando, o las especificaciones del propio equipo.
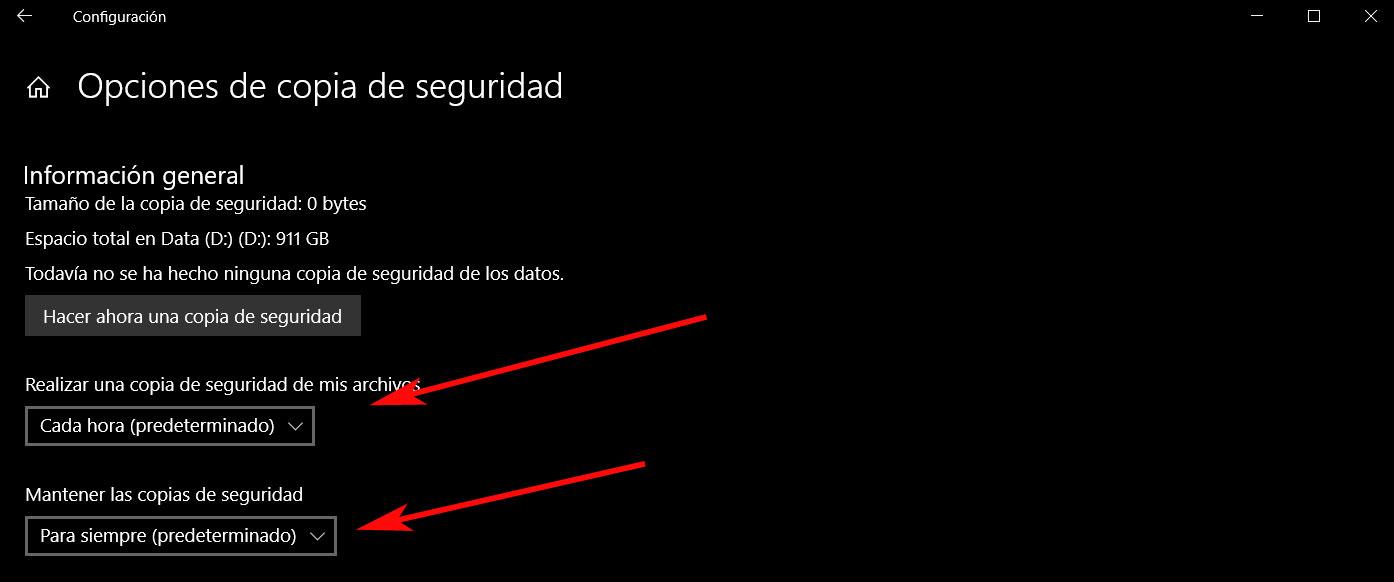
Al mismo tiempo, desde la sección de “Mantener las copias de seguridad”, podremos especificar a Windows 10 el tiempo que deseamos que los backups que se vayan llevando a cabo, se guarden, lo que se puede ajustar desde un mes hasta dos años, pasando por indicar que hasta que se necesite espacio, o para siempre. Todo esto va a depender del espacio en disco del que dispongamos en la unidad adicional, así de cómo necesitemos gestionar las copias de seguridad pasadas.
Personaliza al máximo las copias de seguridad que hagas en Windows 10
Por otro lado, también es muy importante saber que esta útil funcionalidad de Windows 10 para salvaguardar toda nuestra información personal, nos va a permitir especificar cuáles son aquellas carpetas que deseamos tanto incluir como excluir de las copias de seguridad que a partir de ahora se van a ir generando de manera automatizada.
Aunque la función como tal, en esta misma ventana en la que nos encontramos, nos va añadir una serie de carpetas por defecto que va a guardar, es interesante saber que podremos añadir otras nuevas que nosotros consideremos como importantes, así como eliminar las que nos deseemos almacenar. Así, en el caso de que lo que necesitemos sea añadir alguna nueva ubicación de disco, no tendremos más que pulsar en el botón “Agregar una carpeta” para así poder seleccionar las que deseemos añadir a la copia.
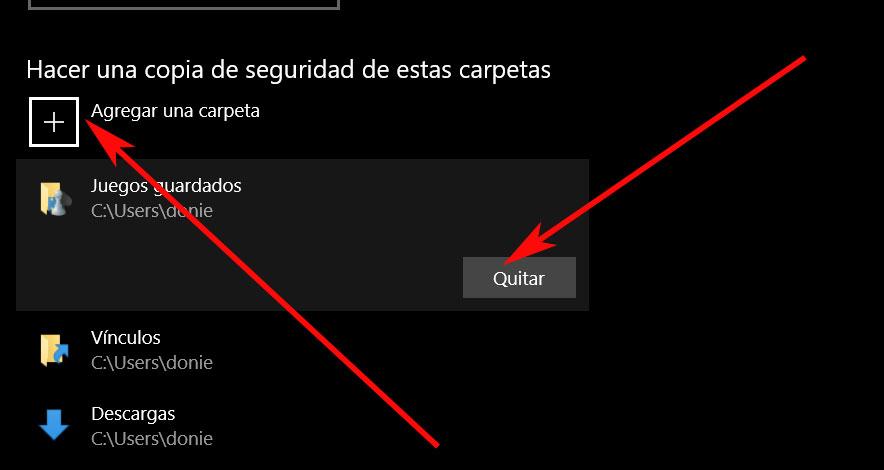
Al mismo tiempo, en el supuesto de que lo que necesitemos sea eliminar algunas de las propuestas que la funcionalidad nos presenta por defecto en un principio, no tendremos más que pinchar sobre la misma para a continuación pulsar sobre el botón “Quitar”. Como vemos, los pasos previos a lo que es proceso de copia de seguridad son bastante sencillos de configurar, incluso si no tenemos muchos conocimientos de todo ello.
Eso sí, una vez hagamos todo esto por primera vez y lo dejemos configurado, las copias de seguridad de todo lo que hayamos especificado se irán llevando a cabo de manera automatizada sin que tengamos que volver a tocarlo, a no ser que necesitemos hacer algún cambio en los parámetros anteriormente expuestos. Además todo ello, una vez lo hayamos puesto en marcha, seguro que en algún momento en el futuro nos evita algún disgusto o incluso, algún grave problema.
El artículo Cómo personalizar una copia de seguridad de nuestros datos en Windows 10 se publicó en SoftZone.
Fuente: SoftZone https://ift.tt/2JsPfUX Autor: David Onieva
.png)
