Cómo configurar y personalizar los ajustes de Windows Sandbox

El espacio aislado de Windows, también conocido como Windows Sandbox, es una de las últimas y más interesantes mejoras de seguridad del sistema operativo. Esta característica llegó con Windows 10 May 2019 Update a todos los usuarios y se aprovecha del hipervisor Hyper-V para virtualizar un entorno aislado y seguro para probar software sin riesgo para nuestro PC.
Windows Sandbox viene desactivado por defecto en todas las versiones de Windows, por lo que si queremos usarlo debemos activar manualmente el espacio aislado en Windows 10 además de asegurarnos de que tenemos Hyper-V y las opciones de virtualización de nuestro PC habilitadas.
Microsoft ha querido que esta función de Windows 10 sea lo más sencilla posible, aunque igual se ha pasado de simple. Cuando la habilitamos ya podemos empezar a utilizarla. Abrimos la instancia virtual, hacemos lo que queramos en ella y, cuando acabamos de usarla y la cerramos, todos los cambios se revierten y volvemos a tener la instancia virtual igual que al abrirla por primera vez.
No tenemos ajustes. Tampoco tenemos configuraciones. No tenemos nada. Por suerte, sí que existe un pequeño truco que nos va a permitir personalizar a mano la configuración de Windows Sandbox mediante el uso de scripts como os vamos a explicar a continuación.
Cómo crear scripts para personalizar el funcionamiento de Windows Sandbox
No sabemos por qué Microsoft ha querido complicarse tanto a la hora de permitir a los usuarios personalizar esta nueva herramienta de seguridad. Hubiera sido mucho más sencillo habilitar un sencillo panel de opciones similar al de Hyper-V para permitirnos ajustar, por ejemplo, la memoria RAM, la CPU, la GPU o las carpetas compartidas de esta característica de Windows.
Sin embargo, esto no ha sido así. Seguramente para garantizar el correcto funcionamiento de esta medida de seguridad, Microsoft no ha dado a los usuarios control sobre ella. O al menos un control sencillo.
Crea un lanzador personalizado de Windows Sandbox
Windows 10 nos permite crear fácilmente un lanzador de Windows Sandbox personalizado de manera que cuando hagamos doble clic sobre él se abra una instancia nueva de este entorno aislado de Windows y, además, lo haga acorde a los valores que le hayamos asignado.
Para ello, abriremos el Bloc de Notas de Windows, añadiremos en la primera línea “<Configuration>” (sin comillas) y a continuación añadiremos los parámetros que queramos de la forma que os mostramos a continuación:
- <VGpu>disable</VGpu> // Para activar (enable) o desactivar (disable) la GPU virtual.
- <Networking>Disable</Networking> // Para activar (enable) o desactivar (disable) la conexión a Internet.
- <Command>comando</Command> // Para ejecutar un comando o programa automáticamente cuando iniciamos la Sandbox.
También podemos mapear unidades de nuestro disco duro para poder acceder a ellas desde Windows Sandbox:
- <MappedFolders>
- <MappedFolder>
- <HostFolder>ruta a la carpeta de nuestro disco duro que queremos mapear</HostFolder>
- <ReadOnly>true/false</ReadOnly>
- </MappedFolder>
- </MappedFolders>
Cuando hayamos creado la configuración deseada, añadimos al final la línea “</Configuration>” (sin comillas otra vez) y guardamos los cambios en un fichero que se llame como queramos pero que tenga la extensión “.wsb”, extensión reservada para Windows Sandbox.
El fichero de configuración de Windows Sandbox debe quedar de forma parecida a la siguiente:
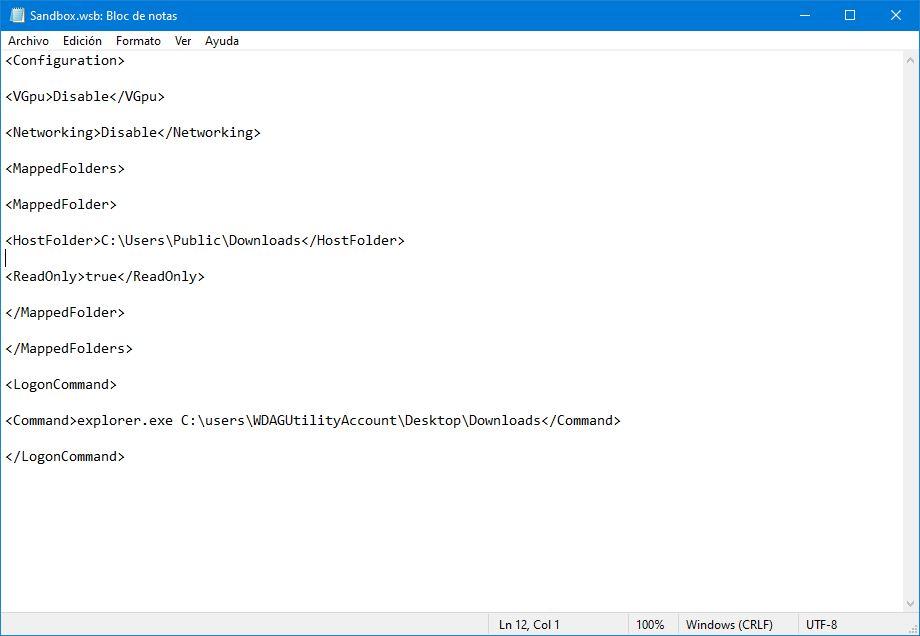
Podemos ver todas las opciones de configuración de Windows Sandbox en el siguiente enlace. Si queremos que Windows Sandbox se abra con sus valores por defecto, en vez de usar este nuevo icono tendremos que ejecutarlo desde el menú inicio. Así se cargará con su configuración por defecto.
Igual más adelante Microsoft finalmente sí lanza una interfaz sencilla para personalizar su entorno aislado de Windows, pero, de momento, esta configuración manual es la única forma de crear entornos personalizados dentro de Windows Sandbox.
El artículo Cómo configurar y personalizar los ajustes de Windows Sandbox se publicó en SoftZone.
Fuente: SoftZone https://ift.tt/2z2K4Fg Autor: Rubén Velasco
.png)
