Dales un toque personal a tus documentos de Word haciendo que su icono sea la primera página

Los iconos de las aplicaciones son una de las formas más rápidas y sencillas de identificarlas. Según su tipo, los archivos de nuestro ordenador también tienen distintos iconos que nos permiten saber de qué tipo de archivo se trata. Normalmente los iconos de las aplicaciones y de cada tipo de archivo son estáticos, siempre los mismos, y pueden cambiar según la aplicación que tengamos configurada por defecto para abrirlos. Sin embargo, algunas aplicaciones nos ofrecen algo más de flexibilidad a la hora de personalizar los iconos, como ocurre con algunas aplicaciones multimedia y con Word.
Algunos tipos de archivos, como las fotos o los vídeos, podemos configurarlos para que en vez de mostrar el icono en cuestión se muestre una miniatura del mismo. Con Word, el procesador de textos de Office, ocurre lo mismo. Por defecto, cuando guardamos un documento de Word en formato .docx veremos el icono clásico, un icono con forma de un folio de papel con el logotipo de Word.
![]()
Sin embargo, además de este icono, Microsoft nos permite personalizar la apariencia de cada documento cambiando este icono estándar por una miniatura de la primera página de manera que podamos identificar más fácilmente cada documento. A continuación os explicamos cómo se hace.
Cómo cambiar el icono de un documento de Word por la primera página del mismo
Esta es una de las características básicas de Word que está disponible para Office 2013 y Office 2016 (pero no para Office 2019 y Office 365) y que a menudo pasa desapercibida para muchos usuarios.
Para hacer uso de ella, lo único que debemos hacer es abrir el documento al que queramos cambiar esta característica y, en la ventana de “guardar como“, marcaremos la casilla de “Guardar miniatura“.
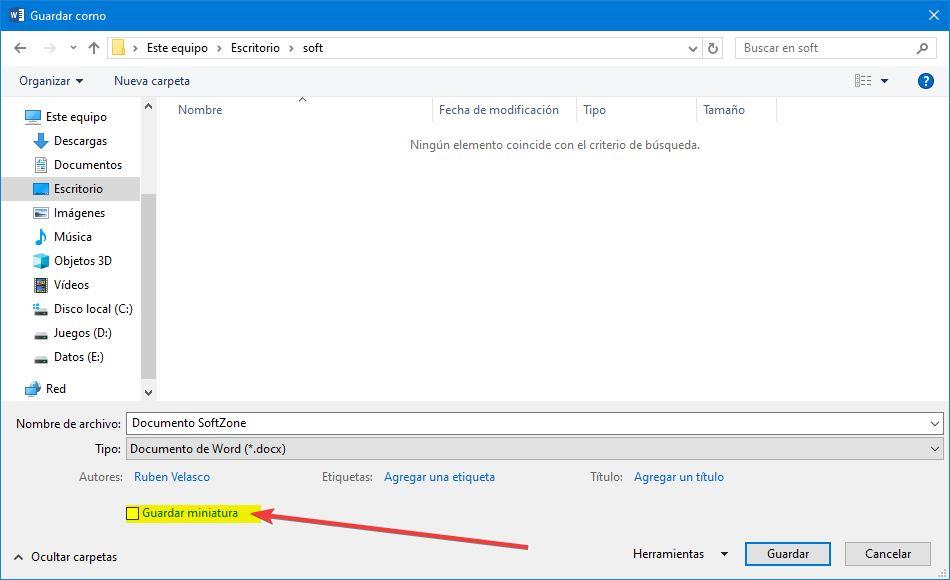
No tenemos que hacer nada más. Activando esta opción Word guardará una miniatura de la primera página del documento y automáticamente la utilizará como icono cuando tengamos activada la vista de iconos medianos, grandes o muy grandes en la carpeta.
![]()
Cómo hacer que esta miniatura se guarde por defecto en todos los documentos
Por defecto, la casilla está desactivada al guardar. Si prestamos atención a la hora de guardar cualquier documento con un clic podemos activarla para los documentos que queramos.
En caso de querer que esto sea siempre así, entonces debemos abrir Word (o Excel o PowerPoint) y abrir el panel de Archivo > Información. En la derecha, donde pone “Propiedades”, hacemos clic para abrir las “Propiedades avanzadas“.
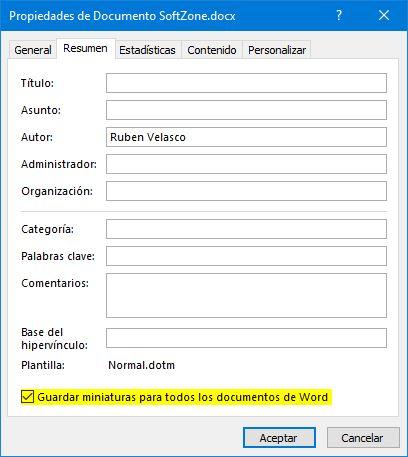
Aquí nos fijamos que la opción de “Guardar miniaturas para todos los documentos de …” está marcada y listo. Así, cuando guardemos un documento este se guardará automáticamente con esta función habilitada.
¿Y qué para con Office 2019?
Office 2019 y Office 365 van muy de la mano, y ambas versiones de la suite ofimática están diseñadas para trabajar con la nube. Aunque a grandes Office 2019 y Office 2016 son muy parecidas, en realidad hay una importante cantidad de cambios internos entre las dos versiones.
Uno de estos cambios es, por ejemplo, la eliminación de la función de guardar miniaturas. Los usuarios de Office 2019 y de Office 365 no tienen esta función disponible. No se sabe si Microsoft volverá a incluirla en alguna futura actualización o si la ha eliminado definitivamente. Lo que sí es seguro es que los usuarios de la versión 2016, es decir, la mayoría de usuarios, aún pueden usarla.
El artículo Dales un toque personal a tus documentos de Word haciendo que su icono sea la primera página se publicó en SoftZone.
Fuente: SoftZone https://ift.tt/2LdLzaz Autor: Rubén Velasco
.png)
