Esta es la manera más sencilla de extraer una sola página de un PDF en Chrome

Como seguro que muchos de vosotros habréis comprobado de primera mano alguna vez, crear un PDF no es tan fácil como crear un DOC. Ambos son formatos habituales en los tratamientos ofimáticos, pero trabajar con estos ficheros no es igual en un caso que en otro.
Cierto es que el poder visualizar el contenido de un archivo en formato PDF es algo bastante sencillo, ya que tenemos múltiples posibilidades. Sin embargo el generar uno nuevo por nosotros mismos ya es algo más complejo y menos asequible. Esto es algo que también sucede a la hora de realizar otros tratamientos con estos, por lo que a veces tendremos que instalar aplicaciones adicionales para, por ejemplo, una simple edición.
Con todo y con ello, en estas líneas nos vamos a centrar en el caso de que necesitéis extraer una sola página de un determinado PDF. Esto es algo que podremos llevar a cabo instalando un editor de PDFs gratuito, o directamente desde nuestro navegador web favorito. Es evidente que esta segunda opción que os proponemos es más llevadera, por lo que veamos cómo podemos conseguirlo.
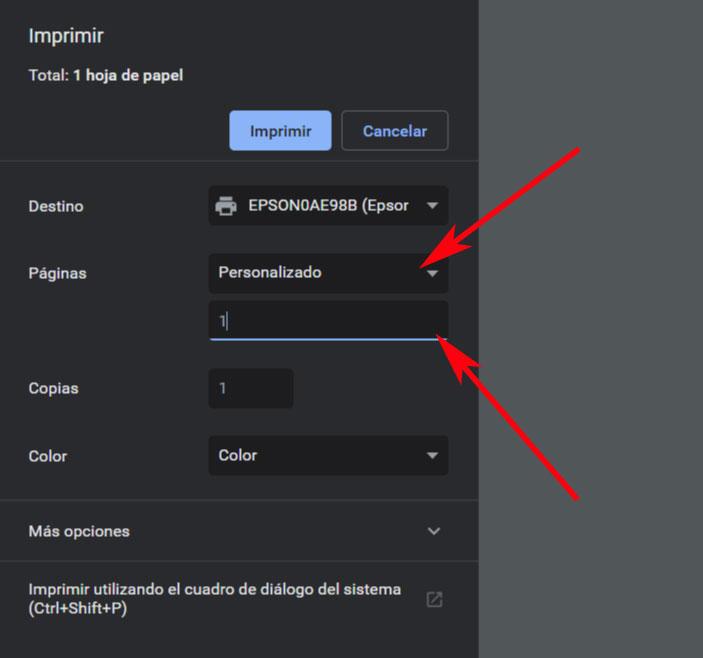
Decir que la mayoría de los navegadores actuales nos van permitir imprimir una página web o cualquier otro archivo que podamos abrir, como un PDF. Estos ponen a nuestra esta característica y por tanto podremos usarla para extraer una sola página de un PDF.
Extraer una sola página de archivos PDF es una tarea muy sencilla, como veremos
Por tanto esta es una tarea que por ejemplo podremos realizar mismamente desde el navegador más popular y usado, Google Chrome. Lo primero que hacemos es abrir el PDF en cuestión del que deseamos extraer una página. A continuación hacemos clic en el icono de impresión o accedemos a esta función con la combinación de teclas “Ctrl + P”. Así, en la ventana de imprimir, podremos seleccionar la manera en la que se va a imprimir el documento cargado.
Veremos que una de las opciones que podemos personalizar es qué páginas concretas deseamos que se impriman. Para todo ello abrimos el menú desplegable “Páginas” y seleccionamos “Personalizar”, donde ya podremos introducir el número de la página que deseamos extraer. Una vez seleccionada la página en concreto que necesitamos extraer del PDF, ahora abrimos el menú desplegable de la impresora en “Destino”, donde podremos seleccionar la opción de “Guardar como PDF”.
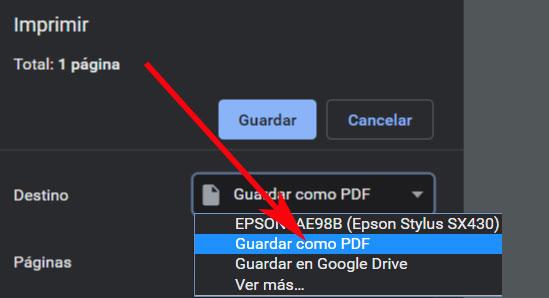
Por tanto, para terminar con el proceso de extracción como tal, tendremos que hacer clic en el botón de “Imprimir” asignando el nombre que queramos poner. De este modo, una vez se haya almacenado en la ubicación de disco especificada, cuando abramos el archivo este solo tendrá la página seleccionada anteriormente. Esta misma opción, o algo muy similar, la encontramos en la mayoría de los navegadores modernos, como sucede en Firefox o Edge.
También debemos tener en cuenta que esto mismo lo podremos llevar a cabo para un determinado rango de páginas separando las mismas con el signo “-“ al indicar el número, o separar varias de ellas con comas.
El artículo Esta es la manera más sencilla de extraer una sola página de un PDF en Chrome se publicó en SoftZone.
Fuente: SoftZone https://ift.tt/31JvCy9 Autor: David Onieva
.png)
