Cómo formatear y cambiar el sistema de archivos de una memoria USB en Windows 10

Para poder usar un disco duro o una memoria USB es necesario que esta esté formateada y, además, tenga asignado un sistema de archivos. Si no se cumplen estas dos características, Windows directamente no podrá ni leer ni escribir en dicha memoria o disco duro y nos pedirá darle formato y, de paso, elegir el sistema de archivos que queramos. Sin embargo, ¿sabemos cuál debemos elegir?
El sistema de archivos de una unidad es el responsable de elegir cómo se almacenan los datos dentro de la misma. Sin este, los sistemas operativos no sabrían cómo guardar los datos ni acceder a ellos.
Aunque no existen muchos sistemas de archivos, puede que sí podamos liarnos un poco a la hora de elegir un formato de archivos para nuestro ordenador. Existen los más comunes, como FAT32 y NTFS, y luego otros más específicos como HFS, APFS o EXT, sistemas de archivos de macOS y Linux que, por ejemplo, no son compatibles con Windows.
Si no conocemos los sistemas de archivos elementales os recomendamos leer el siguiente artículo con las diferencias entre FAT32, NTFS y ExFAT. Así, cuando lleguemos al siguiente paso de este tutorial, sabremos qué sistema debemos elegir según el uso que vayamos a dar a la unidad.
Cómo cambiar el sistema de archivos de una unidad
Los dos sistemas de archivos más comunes, dentro de entornos Windows, son FAT32 y NTFS. FAT32, como sabemos, está menos optimizado que NTFS y, además, solo permite guardar archivos de menos de 4 GB. NTFS, por otro lado, elimina estas limitaciones pero resta compatibilidad con otros dispositivos. Y luego tenemos exFAT, como sistema de archivos intermedio entre estos dos.
Sea como sea, para cambiar de un sistema de archivos a otro tenemos que formatear, por lo que se perderán todos los datos. Salvo en un caso concreto que veremos más adelante.
Por ello, para cambiar el sistema de archivos de una unidad desde Windows 10, lo que debemos hacer es conectar la unidad al ordenador y, desde Este equipo, hacer clic con el botón derecho sobre ella y elegir la opción de formatear.
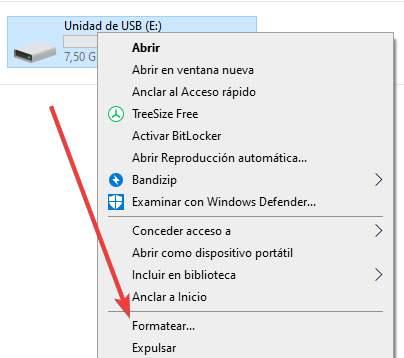
Se nos abrirá una nueva ventana como la siguiente. En ella veremos la etiqueta y el tamaño de la unidad. También veremos un apartado llamado «Sistema de archivos» desde donde podremos elegir que que queramos dar a nuestra unidad.
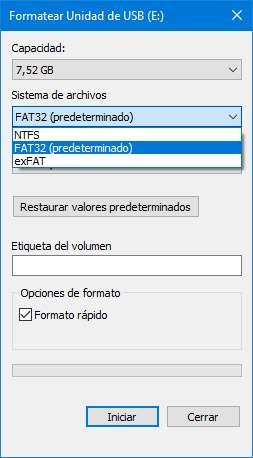
Seleccionamos, por ejemplo, NTFS si vamos a utilizar el disco duro o la unidad en Windows principalmente y listo. Ahora solo queda hacer clic sobre el botón «Iniciar» para que empiece el formateo.
Cuando finalice, ya tendremos la unidad en el nuevo sistema de archivos.
Cómo cambiar el sistema de archivos sin formatear ni perder datos
Debido a que para cambiar el sistema de archivos hay que usar la herramienta de formateo, los datos se dan siempre por perdidos. Aunque hay una excepción a esto.
Si tenemos una unidad FAT32 con datos y necesitamos guardar archivos de más de 4 GB en ella, podemos convertirla a NTFS sin formatear ni perder los datos. Aunque es un proceso arriesgado (y se recomienda siempre hacer copia de seguridad), normalmente suele no dar problemas.
En el siguiente manual os explicamos cómo pasar una unidad FAT32 en una NTFS sin perder los datos.
Este truco no es válido para ningún otro formato de archivos. Para hacer cualquier cambio tendremos que formatear sí o sí la unidad completa.
El artículo Cómo formatear y cambiar el sistema de archivos de una memoria USB en Windows 10 se publicó en SoftZone.
Fuente: SoftZone https://ift.tt/306Wo7k Autor: Rubén Velasco
.png)
