Este truco para Windows 10 te permite acelerar el menú inicio, las ventanas y más

Siempre que el hardware lo permita, Windows 10 cuenta con una serie de efectos, que se activan automáticamente, que hacen que el uso del sistema operativo sea más agradable. Aunque solo duran unos instantes, si nos fijamos, al abrir el menú inicio, o al abrir una ventana cualquiera, esta lo hace con un efecto fade in/fade out que, sin duda, mejora nuestra experiencia. Sin embargo, estos efectos muchas veces pueden llegar a ser la causa por la que nuestro ordenador va lento, y por la que ciertas tareas tardan más de la cuenta.
Si los recursos del ordenador están siendo utilizados por otras aplicaciones, o simplemente tenemos un ordenador ya relativamente antiguo, seguro que alguna vez hemos visto cómo al hacer clic en el botón de inicio el menú tardaba en aparecer. Lo mismo ocurre, por ejemplo, cuando abrimos una ventana, la maximizamos, minimizamos o hacemos cualquier otra tarea con ella.
Normalmente Windows suele ajustar los efectos del sistema operativo según el tipo de hardware que tengamos automáticamente. Sin embargo, en caso de tener estos problemas muy a menudo, siempre podemos configurar nosotros mismos estos efectos para acelerar la apertura del menú inicio y las ventanas, entre otras cosas.
Cómo configurar los efectos del menú inicio y las ventanas de Windows 10
Las opciones de rendimiento de Windows 10 se encuentran dentro de la configuración avanzada del sistema. Para llegar a ella, lo primero que haremos será abrir las propiedades del ordenador haciendo clic con el botón derecho sobre «Este equipo» y, en la ventana que aparece, seleccionando la opción «Configuración avanzada del sistema«.
En la pestaña «Opciones avanzadas» podremos ver un apartado dedicado al rendimiento del equipo. Pulsamos sobre el botón «Configuración» para entrar en estas opciones.
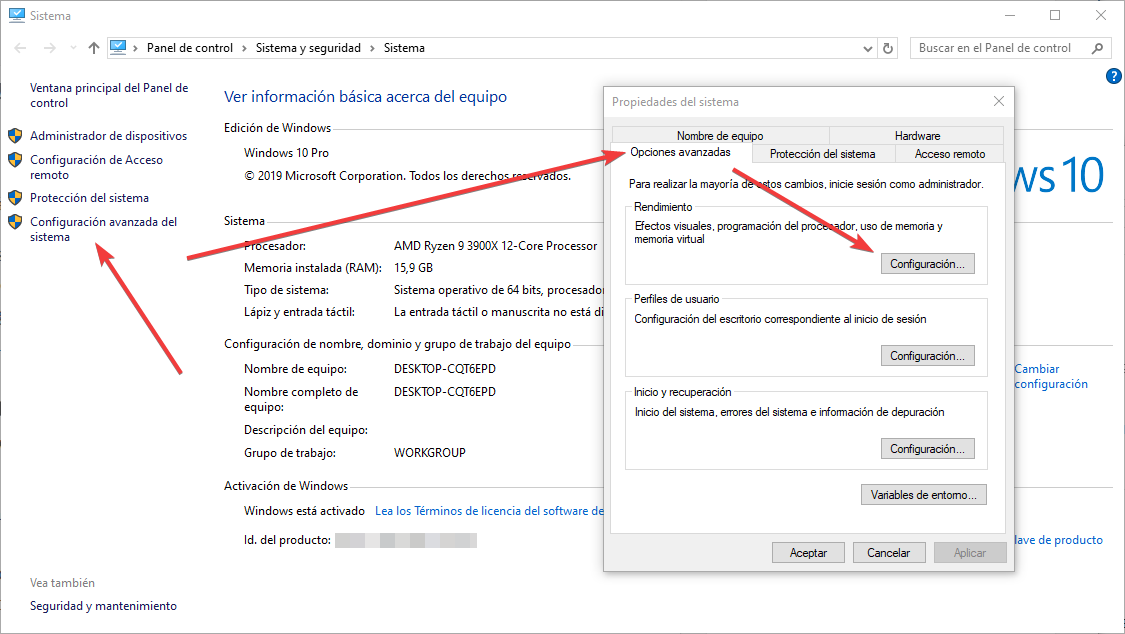
La opción que viene por defecto marcada es la que deja a Windows decidir qué tipo de efectos activa o no en función del rendimiento del equipo. Lo primero que haremos será seleccionar la opción «Personalizar» para poder elegir manualmente los ajustes que queramos. En la lista de elementos de la parte inferior, los que debemos desactivar porque influyen en el rendimiento del equipo son:
- Animar las ventanas al minimizar y maximizar.
- Animar los controles y elementos dentro de las ventanas.
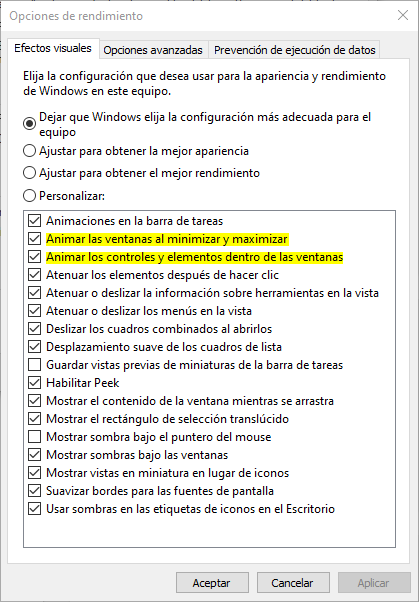
Desactivamos estas dos casillas, aplicamos los cambios y reiniciamos el ordenador. Cuando Windows vuelva a arrancar, estas mejoras visuales estarán desactivadas, y por lo tanto, las animaciones no aparecerán al usar Windows, pero el sistema operativo irá más rápido y fluido.
Cómo mejorar aún más el rendimiento de Windows
En el punto anterior os hemos explicado cómo podíamos mejorar la velocidad de apertura del menú inicio y las ventanas de Windows a costa de sacrificar los efectos que vienen activados por defecto. Sin embargo, si queremos, estos se pueden incluso mejorar algo más.
Dentro de la ventana de configuración de los efectos visuales de Windows podemos encontrarnos con otras opciones. Por ejemplo, podemos elegir si queremos que Windows nos ofrezca la mejor apariencia (aunque sacrificando el rendimiento), o el mejor rendimiento, a costa de desactivar todas las mejoras visuales.
También vamos a poder ajustar el rendimiento del ordenador eligiendo a qué queremos que tenga el procesador mayor prioridad, si a los programas de Windows o a los servicios en segundo plano.
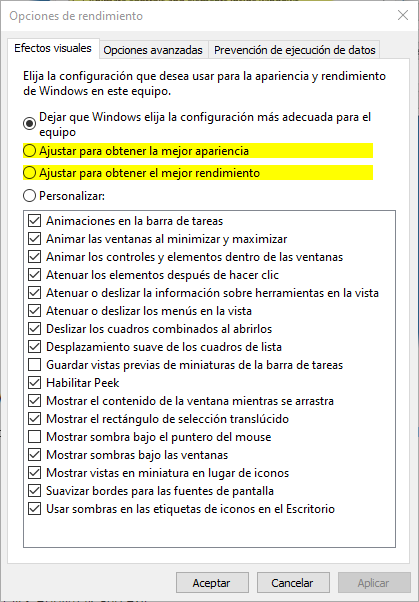
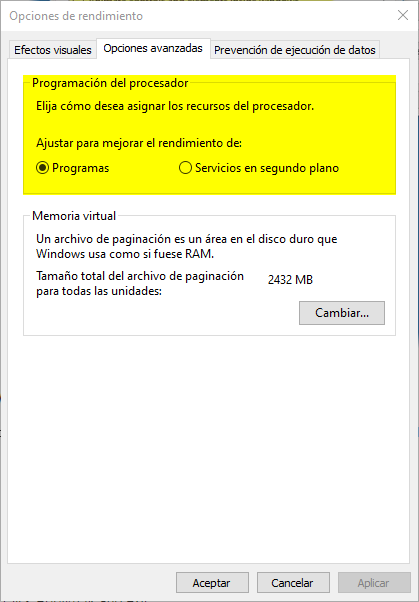
Por último, si queremos, también podemos ajustar la memoria virtual del equipo, muy útil si tenemos poca memoria RAM en Windows 10.
El artículo Este truco para Windows 10 te permite acelerar el menú inicio, las ventanas y más se publicó en SoftZone.
Fuente: SoftZone https://ift.tt/34OMdmy Autor: Rubén Velasco
.png)
