Guía para ahorrar RAM y mejorar el rendimiento de Windows

La memoria RAM es uno de los componentes más importantes del ordenador. En ella se almacena la información de todos los programas que tenemos abiertos en nuestro PC de manera que el procesador pueda acceder a ellos rápidamente. Por ello, una de las causas que suelen hacer que nuestro ordenador vaya lento es que nos quedemos sin RAM libre. Y la memoria libre, aunque 8 GB o 16 GB nos parezcan muchos, puede desaparecer mucho más rápido de lo que nos imaginamos.
Windows y todos sus programas y servicios ocupan un espacio bastante grande en esta memoria. Cuando abrimos aplicaciones y juegos estos van ocupando más y más espacio hasta que tienen todo cargado en ella. Y da igual que tengamos muchas aplicaciones abiertas, todas lucharán por tener su espacio dentro de la memoria.
Cuánta memoria RAM necesita un PC con Windows para funcionar
Aunque en un principio puede parecer que cuanta más memoria tengamos mejor va a ir el ordenador, esto es una verdad a medias, y es que según el uso que vayamos a hacer del PC puede que estamos pagando de más por algo que, en realidad, no es necesario.
Si vamos a utilizar nuestro ordenador para ofimática y navegar por Internet, con 8 GB de memoria RAM seguramente nunca lleguemos a tener problemas. Aunque podríamos incluso defendernos con 4 GB, es mejor asegurarse algo de espacio para no tener problemas y no ir justos.
Si por el contrario vamos a usar nuestro PC para jugar, al menos deberíamos tener 16 GB de memoria RAM, ya que los juegos suelen hacer mucho uso de este tipo de memoria. Además, la memoria para juegos debe tener otras características (mayor frecuencia, menores latencias, etc) a parte de la capacidad que la memoria para ofimática.
Si por último vamos a usar el PC para edición de vídeo y audio, e incluso para streaming, lo mejor que podemos hacer para asegurarnos de no tener problemas es instalar 32 GB de memoria RAM. Seguramente con 16 GB no debería haber problema, pero igual que en los casos anteriores, de esta manera nos aseguramos estar preparados incluso para las tareas más exigentes.
Y ¿cuánta memoria tenemos instalada? ¿y usada?
Hay varias formas de ver la memoria RAM que tenemos instalada en Windows. De la que vamos a hablar concretamente es de la opción que nos ofrece el Administrador de Tareas de Windows, ya que nos permite ver el total, la memoria usada y otro tipo de información sobre el uso de esta memoria.
Para ello, pulsaremos Control + Shift + Esc y, dentro del administrador, seleccionamos la pestaña «Rendimiento». En la parte derecha elegimos «Memoria» y podremos ver toda esta información.
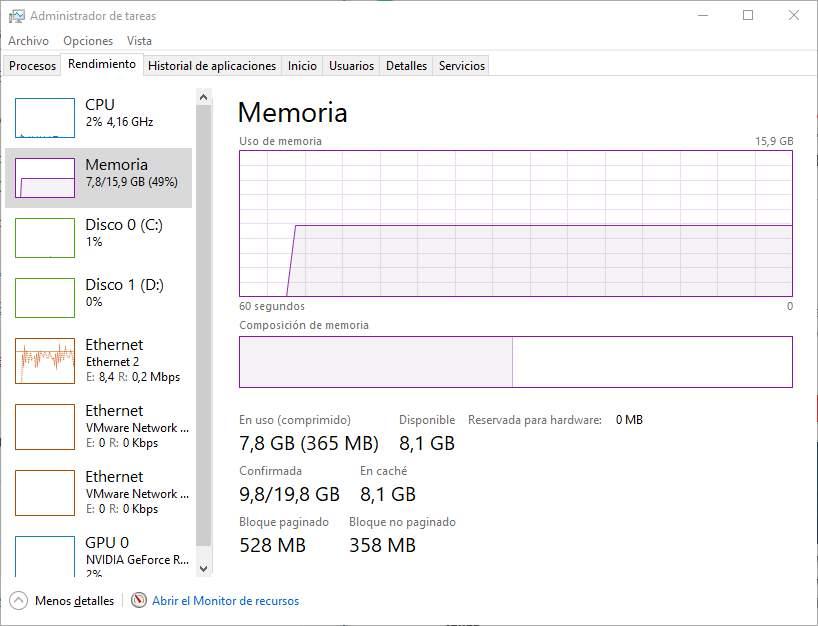
La paginación: un gran aliado, o un peligroso enemigo
Además de la memoria RAM física que tenemos instalada en nuestro ordenador, Windows cuenta con otra característica diseñada para que, si nos quedamos sin memoria, el ordenador pueda seguir funcionando. Esta es la memoria virtual, o paginación.
La memoria virtual funciona de manera que, cuando nos quedamos sin memoria libre, o esta está a punto de agotarse, se reserva un espacio en el disco duro para utilizarlo como RAM. Los datos viejos y que no están siendo utilizados en esos momentos se pasan allí y así se libera memoria para seguir funcionando.
Esto nos permite que las aplicaciones sigan funcionando incluso si queda poca memoria libre. Aunque también esta memoria puede ser un peligroso enemigo para el rendimiento de nuestro ordenador.
La memoria virtual es mucho más lenta que la memoria RAM, ya que la velocidad de un disco duro, un SSD e incluso un NVMe es muy inferior a la tasa de lectura y escritura de la RAM. Por ello, aunque habilitemos un fichero de memoria virtual en la unidad más rápida, esta siempre va a ser más lenta que la otra memoria. Esto se traduce en que nuestro Windows irá mucho más lento cuando empiece a usar esta memoria, ya que el intercambio de memoria entre la RAM y el disco duro lleva tiempo. Y si encima tiene que estar intercambiando datos constantemente con la memoria, mucho peor.
Cómo configurar (o desactivar) la memoria de intercambio
Windows nos permite configurar este apartado de nuestro ordenador a nuestro gusto. Por defecto, el sistema operativo habilita un espacio de intercambio de memoria virtual según la capacidad total de la RAM que tengamos instalada en el equipo, pero si queremos podemos asignar más intercambio. O menos. E incluso desactivarlo para depender al 100% de la RAM.
Para ello simplemente debemos acceder a la configuración avanzada del sistema y, dentro del apartado de rendimiento, configuraremos la memoria virtual que queremos que pueda usar Windows 10. Podemos elegir, además de la capacidad, las unidades donde queremos que estén disponibles (y se recomienda siempre que sea la unidad más rápida, para que el impacto sobre el rendimiento sea el menor posible).
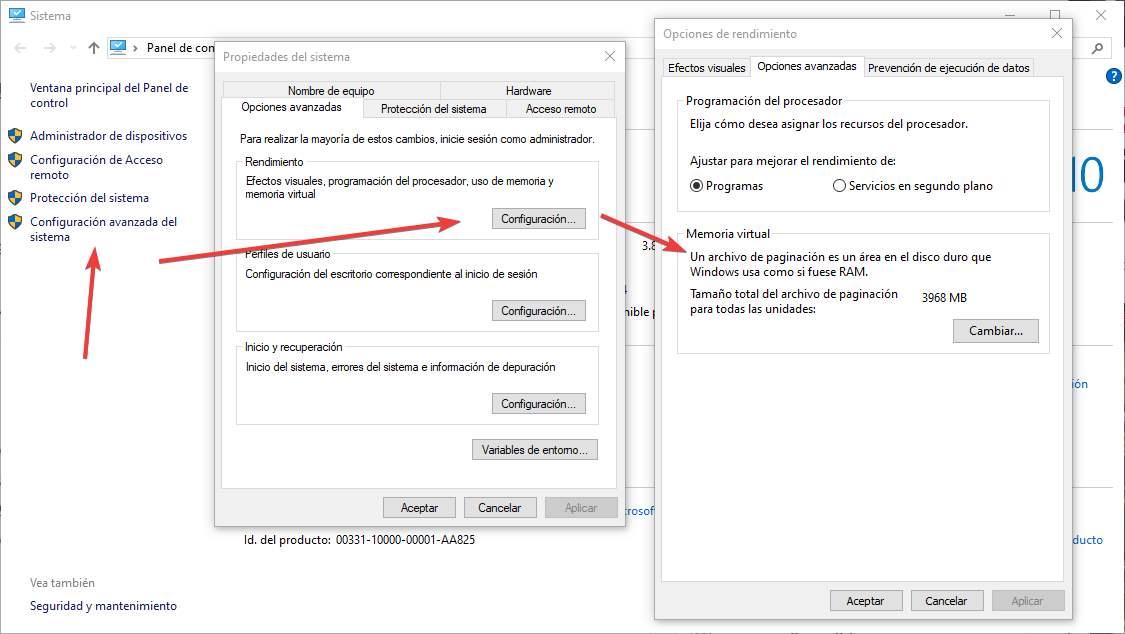
Si estamos pensando en deshabilitar esta característica os recomendamos pensarlo dos veces. Si nos quedamos sin memoria, Windows simplemente se bloqueará al no poder seguir trabajando con los datos de ninguna manera. Nunca debemos deshabilitar esta característica con menos de 32 GB de memoria RAM ya que, como decimos, podremos tener problemas. Si tenemos 32 GB de memoria, seguramente nunca lleguemos a usarlos al 100%, por lo que podemos prescindir (con precaución) de la memoria virtual.
Trucos para ahorrar RAM en Windows 10
La verdad es que, desde hace años, hay mucha superstición en torno a la memoria RAM. La única forma real de ampliar la memoria es instalar un módulo de mayor capacidad en el PC. No existen aplicaciones mágicas que nos ayuden a tener más memoria. Tampoco ayudará a esto usar versiones modificadas de Windows. Esto solo hará que, a la larga, tengamos problemas de estabilidad y rendimiento.
Dicho esto, aunque no podemos sacar 8 GB de memoria de un módulo de solo 4 GB, sí podemos recurrir a una serie de trucos que nos ayudarán a aprovechar mucho mejor los recursos de nuestro ordenador y mejorar el rendimiento general del equipo asegurándonos de no malgastarlos.
Identifica las aplicaciones que utilizan más memoria y cámbialas por otras que consuman menos
Windows de serie consume ya una cierta capacidad de memoria RAM. Y ante ello no podemos hacer nada. El sistema operativo debe cargar todas las librerías y todos los programas necesarios para el correcto funcionamiento del equipo. Y deshabilitar esto a la fuerza (como ofrecen algunos programas) no es para nada bueno.
Por ello, dejando Windows de lado, una de las tareas que debemos llevar a cabo para mejorar el rendimiento de nuestro PC es identificar todas aquellas aplicaciones que están consumiendo más memoria en el equipo. Esto se puede hacer muy fácilmente desde el Administrador de tareas (Control + Shift + Esc).
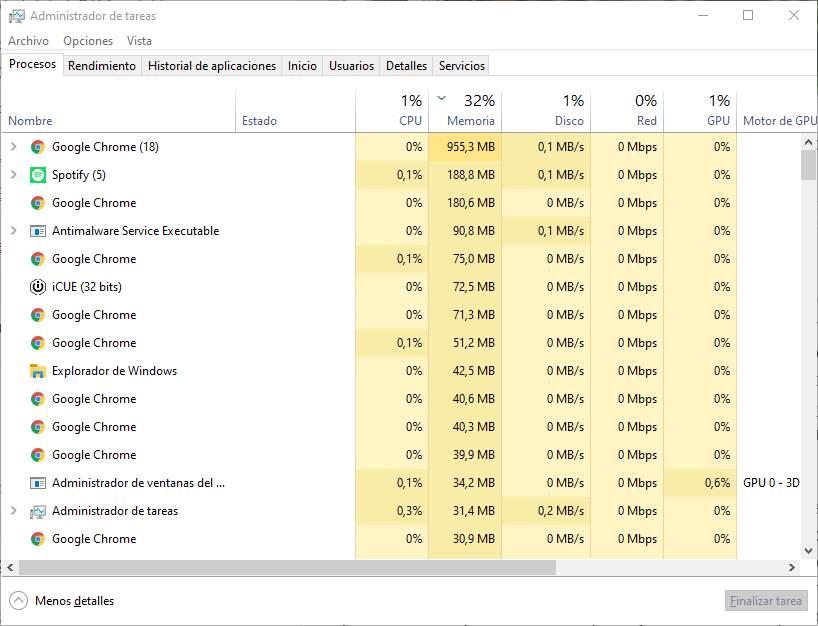
Como era de imaginar, una de las aplicaciones que más memoria RAM consumen en nuestro PC es Google Chrome. Si por algo se conoce a este navegador es por ser el que más memoria gasta. Si tenemos 8 GB o 16 GB no deberíamos preocuparnos demasiado. Sin embargo, si tenemos poca memoria, deberíamos pensar en cambiar de navegador.
Firefox, por ejemplo, puede ser una excelente opción que consume menos memoria. Si por otro lado preferimos usar el motor de Google, el nuevo Edge Chromium también está mucho más optimizado para consumir menos RAM. Sea como sea, debemos pensar en hacernos con una alternativa a Google Chrome.
Además, ya sea con Google Chrome como con cualquier otro navegador, debemos limitar el uso de extensiones que tenemos instaladas. Aunque parezca mentira, las extensiones se cargan siempre en la RAM y suelen consumir muchísimos recursos en el ordenador. Si podemos evitar tener además muchas pestañas abiertas al mismo tiempo mejor, ya que, igualmente, las webs quedan cargadas completamente en la memoria, con lo que eso supone.
Lo mismo ocurre con otras aplicaciones que consuman mucha memoria en el Administrador de Dispositivos. Debemos pensar en sustituirlas por otras alternativas que consuman menos para aprovechar mejor los recursos del PC.
Deshabilita aplicaciones que arranquen al inicio
Una cosa son los programas y servicios esenciales de Windows, y otra diferente las aplicaciones que arrancan al inicio del ordenador. Muchas aplicaciones se configuran para iniciar de forma automática cuando arrancamos el ordenador, y esto lo único que hace es que se consuma más memoria y el equipo tarde más en encender.
Steam, Skype, Spotify… seguro que todos tenemos alguna de estas aplicaciones. Estas aplicaciones son muy útiles, sin embargo, ¿realmente necesitamos tenerlas siempre abiertas, desde el minuto cero que arrancamos el PC? Seguramente no.
Por ello, desde el Administrador de tareas podemos deshabilitar todas las aplicaciones que no queramos que se inicien automáticamente. Esto ahorrará memoria en nuestro ordenador, y siempre que las necesitemos podremos abrirlas a mano desde su correspondiente acceso directo.
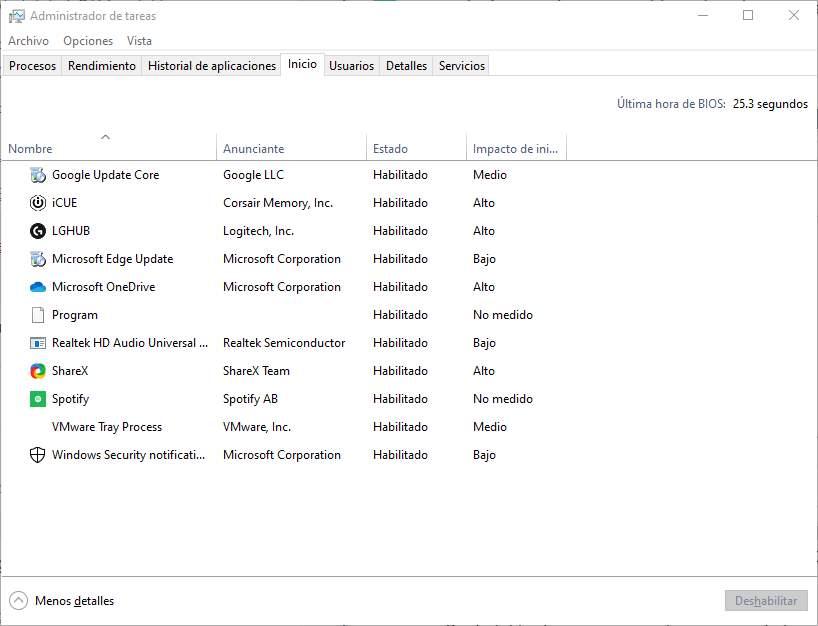
Desinstala las aplicaciones que no uses o necesites
Aunque la mayor parte de la memoria la utilizan aplicaciones que tenemos abiertas, hay aplicaciones que, aunque no estén abiertas, tienen servicios o procesos de mantenimiento en ejecución. Y estos consumen sus ciclos de CPU y su parte de memoria RAM.
Si tenemos aplicaciones instaladas en el ordenador que no necesitamos, y a corto plazo no vamos a utilizar, podemos desinstalarlas del equipo para liberar espacio y, además, ahorrar los posibles recursos que estas pueden consumir al ejecutarse en segundo plano.
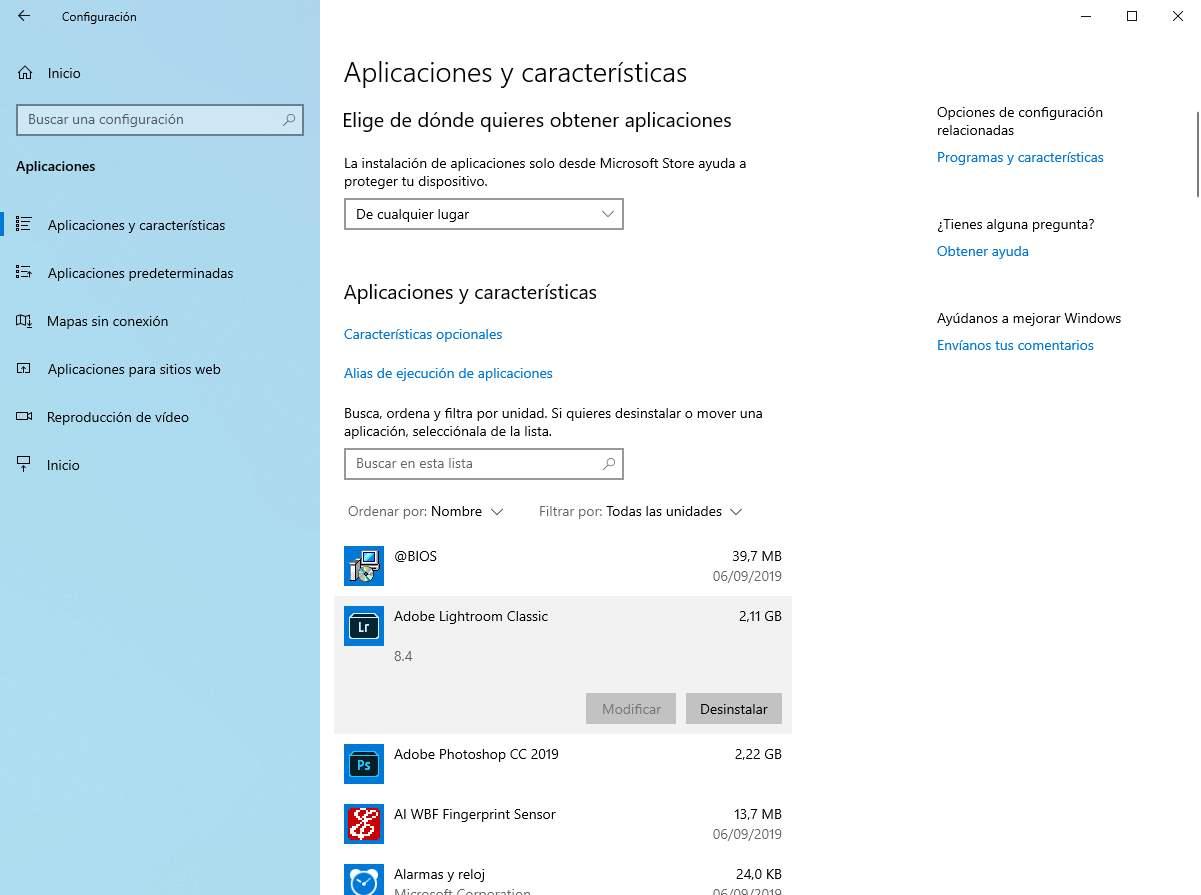
Mejorará el consumo de RAM, pero no se puede hacer milagros
Si tenemos 4 GB de memoria RAM en nuestro ordenador, ninguna aplicación mágica nos permitirá tener 8 GB o más. La memoria virtual, como hemos explicado, tampoco es una solución perfecta ya que se resiente mucho el rendimiento del ordenador.
Aunque los trucos anteriores nos ayudarán a que los 4 GB (o la memoria que tengamos) rindan más, si realmente queremos mejorar el rendimiento del PC lo que debemos hacer es instalar más memoria en el PC. No queda otra. Es la única forma de que Windows no tenga problemas al usar aplicaciones muy pesadas.
Por último, si somos de los que tenemos poca memoria RAM, un consejo además muy útil es reiniciar el ordenador cuando este empiece a ir lento. Y también reiniciarlo cuando vayamos a usar aplicaciones muy pesadas, como juegos. Así eliminaremos todos los rastros que pudieran quedar de otras aplicaciones y tendremos la mayor capacidad disponible para nuestro uso.
El artículo Guía para ahorrar RAM y mejorar el rendimiento de Windows se publicó en SoftZone.
Fuente: SoftZone https://ift.tt/2nU0a1B Autor: Rubén Velasco
.png)


