Personaliza las apps que pueden generar notificaciones en Windows 10 para evitar distracciones

El Asistente de concentración es una función muy útil de Windows 10 que nos permite desactivar las notificaciones durante un tiempo. Esto lo que evita son las constantes distracciones que estas provocan mientras realizamos otras tareas.
De hecho esta es una característica que nos ofrece varios modos de funcionamiento para que la podamos personalizar al máximo. Así, podremos especificar que deseamos que nos lleguen notificaciones solo de ciertas aplicaciones, o podremos configurarlo para que sólo las alarmas puedan interrumpirnos. Por ejemplo, esto nos va a ser de gran ayuda cuando estamos jugando, o nos encontramos en alguna reunión de trabajo con el PC en marcha.
Pero lo que más nos interesa en estas líneas es poder especificar de un modo más concreto qué aplicaciones van a poder mostrar notificaciones en un período de tiempo. Por tanto, a continuación os vamos a mostrar la manera de lograrlo. Para empezar os diremos que las aplicaciones que vamos a añadir a esta “lista blanca” en el Asistente de concentración, se hace a través de una función propia de Windows 10.
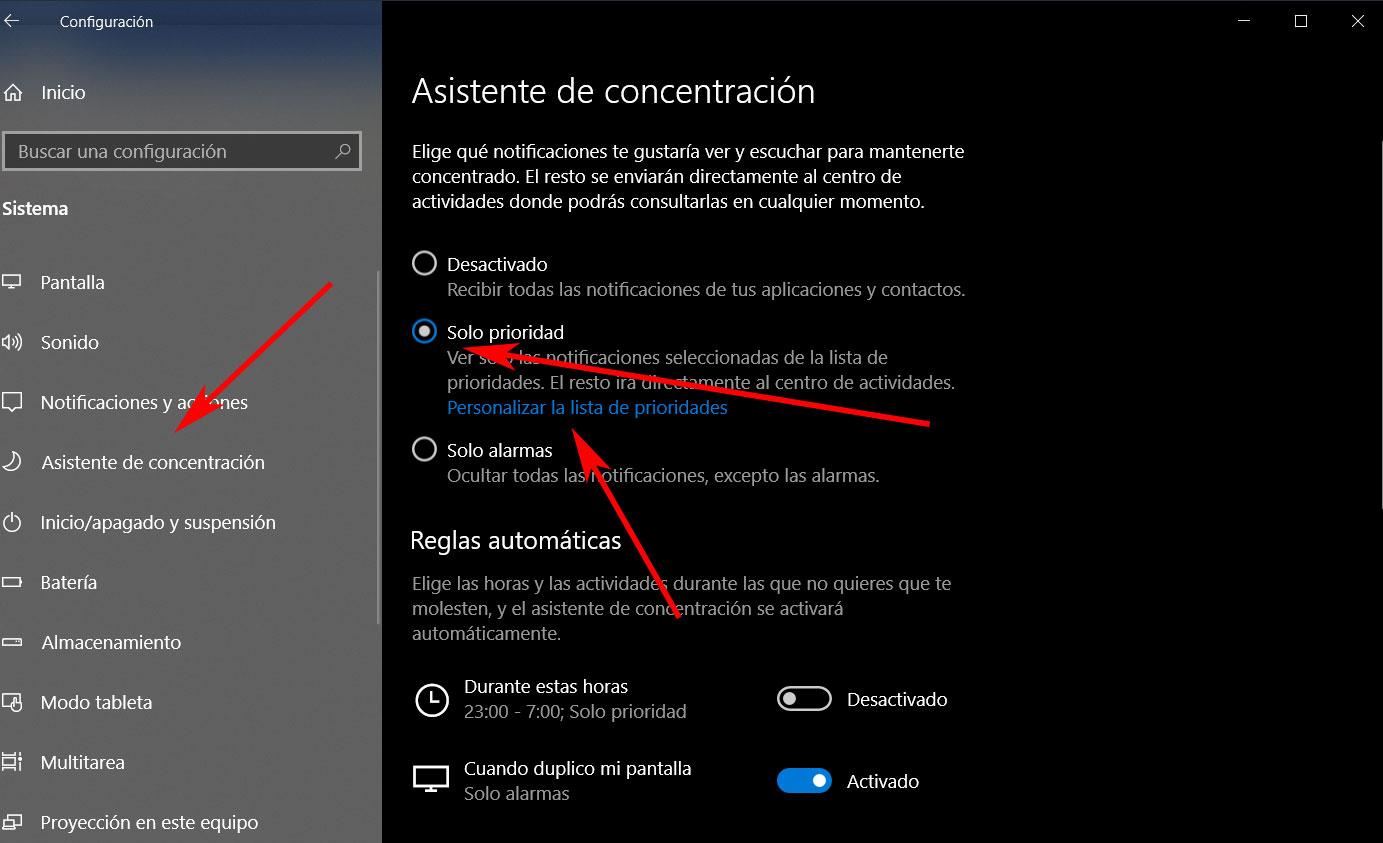
Sin embargo al mismo tiempo es importante saber que tiene sus limitaciones, ya que por ejemplo no todas las UWP pueden ser incluidas aquí. Y es que Windows 10 filtra algunas de estas aplicaciones permitidas, incluso como excepciones en el Asistente que os comentamos. Así, para todo ello lo primero que debemos hacer es acceder a la aplicación de “Configuración” de Windows 10 para personalizar este apartado.
Elige las aplicaciones que te podrán enviar notificaciones, y las que no
Por tanto, una vez en la nueva ventana, nos decantamos por la opción de “Sistema”, y en la parte izquierda de la interfaz, pinchamos en el apartado de “Asistente de concentración”. Cabe mencionar que esta lista blanca de aplicaciones tan solo se aplica sólo si tenemos activado el modo “Sólo Prioridad”. Así, tras activarlo, ya podremos pinchar en el enlace llamado “Personalizar la lista de prioridades”.
Esto nos dará paso a una nueva ventana en la que tendremos que buscar el apartado de “Aplicaciones” para así poder personalizar este listado del que os hablamos. Como vemos, por defecto ya vienen algunas incluidas, aunque podremos agregar otras nuevas con tan solo pinchar en el signo “+”. Una vez pulsamos en el botón, veremos un nuevo listado con las apps instaladas en el equipo que podemos incluir para recibir notificaciones. Pero como decimos, aquí no aparecen todas, solo veremos las compatibles con esta funcionalidad.
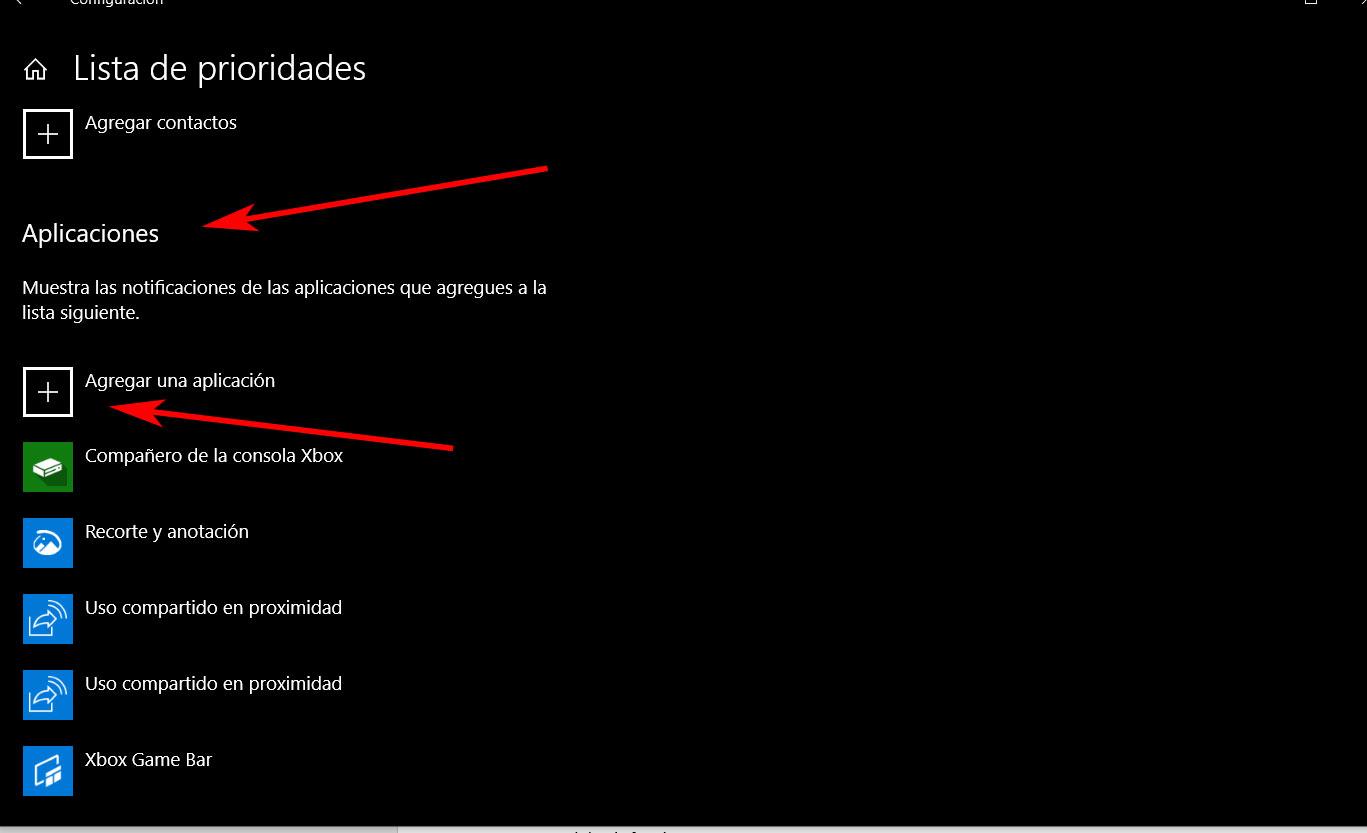
Por tanto, las aplicaciones que se excluyen de esta lista son las que no van a mostrar notificaciones en el período de tiempo indicado. Decir que para acotar un tiempo o unas circunstancias para dejar de recibir notificaciones excepto de las aquí incluidas, volvemos a “Sistema / Asistente de concentración”. En la parte baja de la ventana veremos un apartado llamado “Reglas automáticas” donde ya podemos personalizar los estados de “No molestar”.
De esta manera especificamos un período de tiempo, cuando estamos jugando, cuando trabajamos a pantalla completa, etc. Esto permitirá que dejemos de recibir notificaciones, pero eso sí, excepto de las apps que hayamos indicado en el paso anteriormente explicado.
El artículo Personaliza las apps que pueden generar notificaciones en Windows 10 para evitar distracciones se publicó en SoftZone.
Fuente: SoftZone https://ift.tt/31yvCBf Autor: David Onieva
.png)
