Steam, uPlay, Origin, Epic Games Launcher… cómo tenerlos todos y evitar que nuestro PC vaya lento

En unos años hemos pasado de tener todos nuestros juegos en una estantería a tenerlos en la nube. Hoy en día, la mayoría de los juegos se venden en formato digital a través de distintas tiendas, tanto en consolas como en PC. Steam ha sido, sin duda, la plataforma pionera gracias a la cual se ha podido dar este salto, sin embargo, a día de hoy existen otras muchas tiendas online. Y cada una tiene sus propios juegos exclusivos.
Si no nos importa tener nuestros juegos desperdigados en diferentes plataformas, en un principio no debería importarnos comprar el juego en una u otra tienda, según donde nos saliera más barato. El principal problema de tener los juegos en varias tiendas repartidas es que para jugar a ellos debemos instalar los respectivos clientes en nuestro PC. Y cada uno de ellos tiene sus propios procesos y consume recursos, lo que a la larga se traduce en un ordenador más lento.
Si ya hemos instalado alguna vez Steam, uPlay, Origin o el nuevo Epic Games Launcher en nuestro ordenador habremos visto que, al arrancar Windows, todos estos clientes se ejecutan automáticamente. Esto hace que nuestro PC tarde dos o tres veces más de tiempo en arrancar que antes. Y además, siendo realistas, no vamos a jugar a todos estos juegos al mismo tiempo.
Por ello, en este manual os vamos a explicar, por un lado, cómo podemos instalar correctamente estos clientes de juegos, y por otro lado, cómo hacer que estos clientes no se ejecuten automáticamente cuando arrancamos Windows.
Cómo descargar las últimas versiones de Steam, uPlay, Origin y Epic Games Launcher
Steam
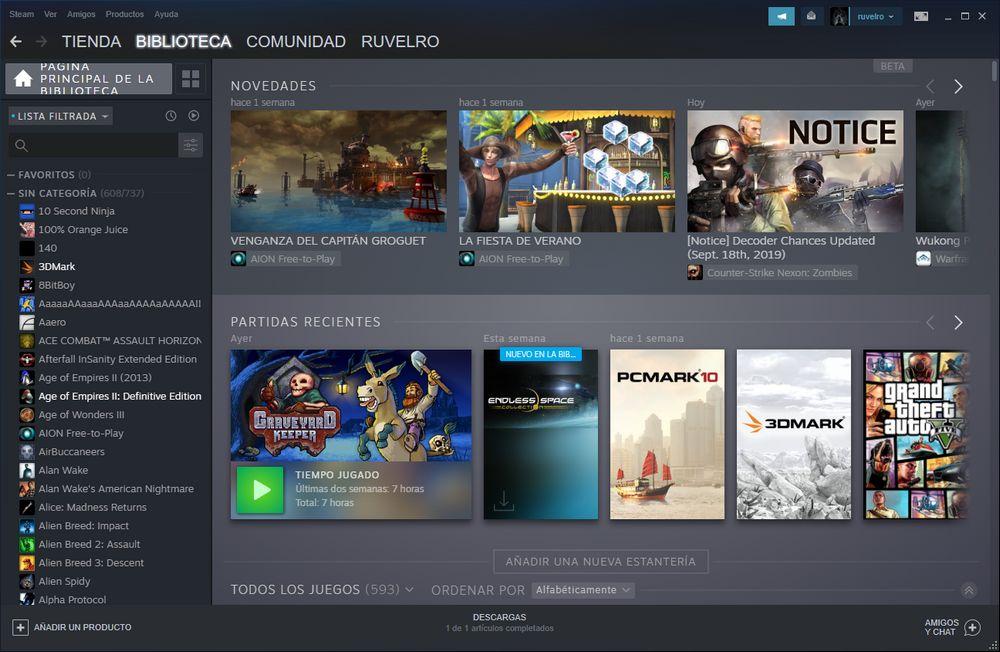
Steam es la plataforma veterana, por lo que seguramente sea la primera que instalemos en el ordenador ya que no puede faltar en el PC de cualquier jugador. A día de hoy esta plataforma cuenta con la mayor base de datos de juegos disponible, y para descargar y jugar a todos estos juegos debemos hacerlo desde su correspondiente cliente oficial.
Esta aplicación está disponible para todos los usuarios de forma gratuita desde el siguiente enlace. Una vez descargada, la instalamos en el ordenador como una aplicación cualquiera más y listo, ya podremos empezar a jugar a todos nuestros juegos comprados en esta tienda.
uPlay
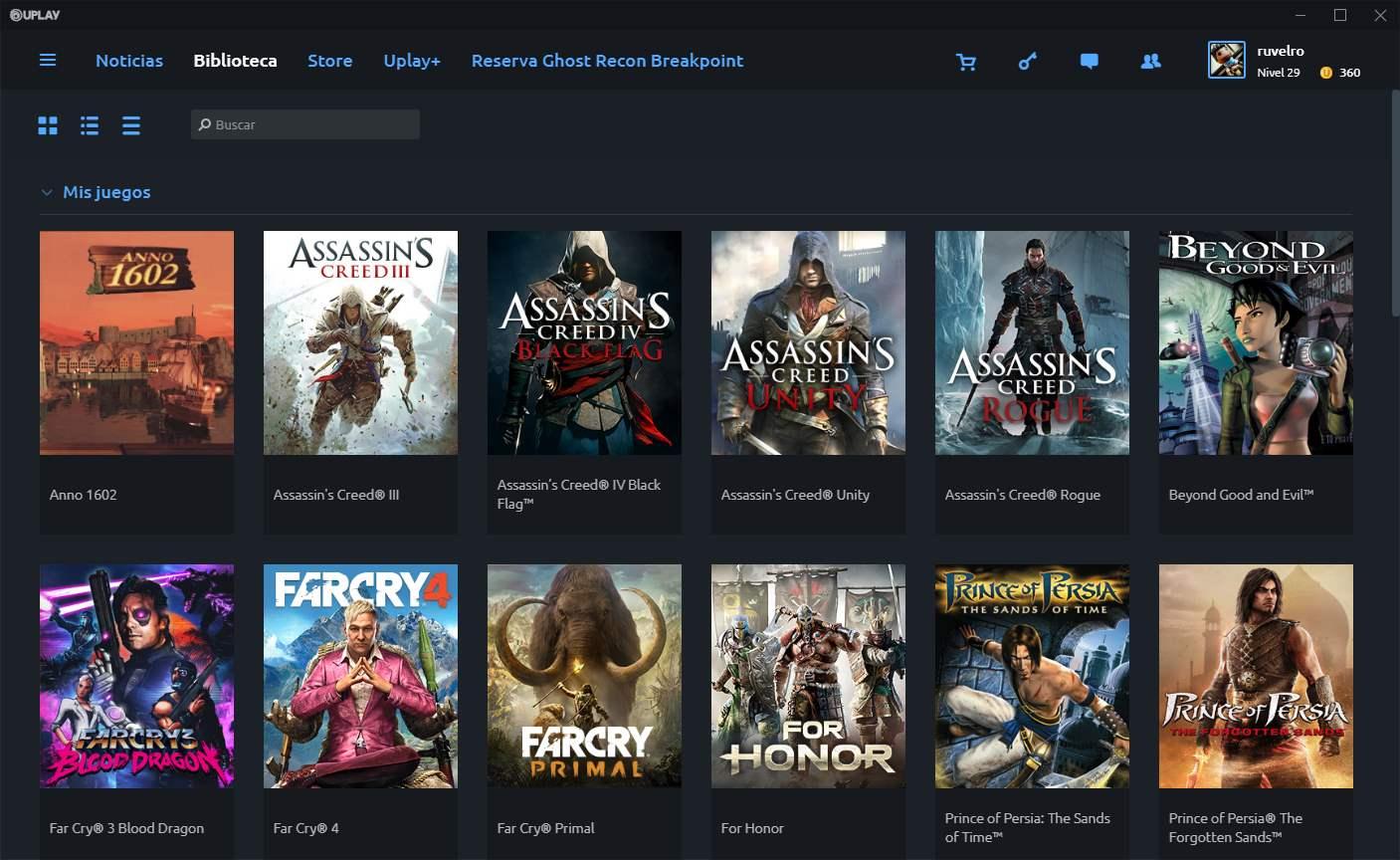
uPlay es la tienda oficial de Ubisoft. Dentro de ella vamos a poder encontrar todos los juegos que hayamos comprado de este desarrollador, aunque no encontraremos juegos de otras compañías.
Si tenemos un juego de Ubisoft, aunque lo hayamos comprado en otra tienda (como en Steam), tendremos que tener uPlay instalado en nuestro ordenador para poder jugarlo.
La última versión de uPlay está disponible para todos los usuarios de forma gratuita desde el siguiente enlace. Una vez descargado lo instalamos en nuestro ordenador como una aplicación más y listo.
Origin
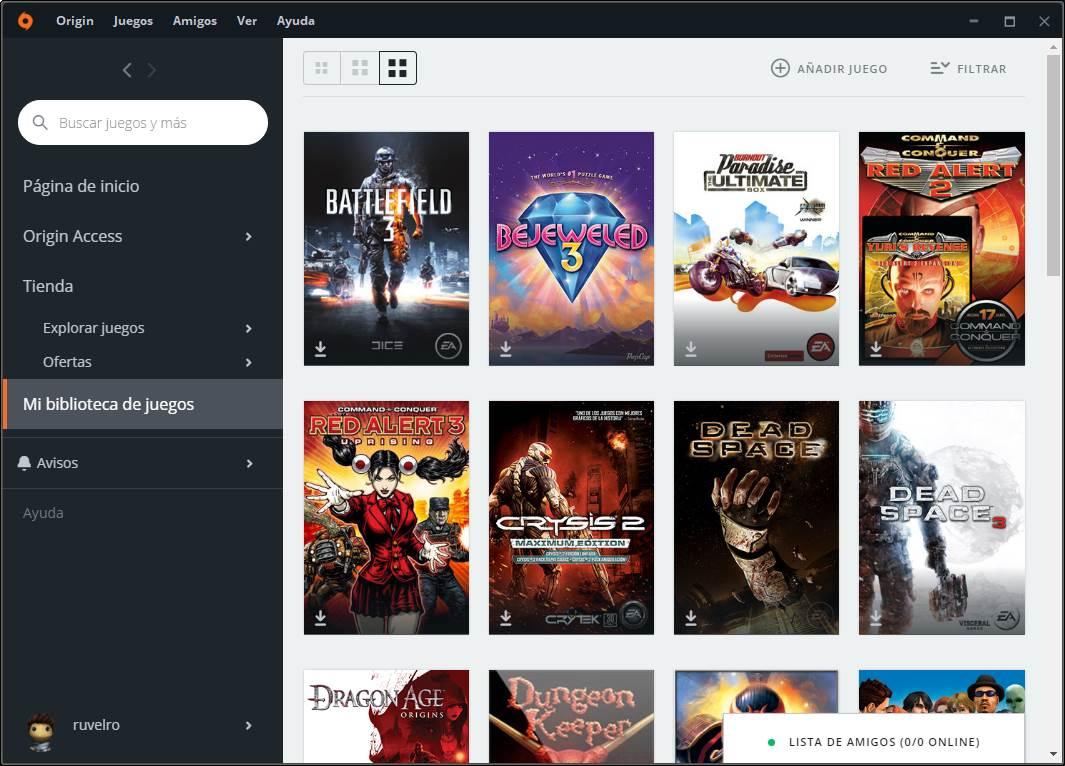
De forma similar a uPlay, Origin es la plataforma de juegos digitales exclusiva de EA. En ella vamos a poder encontrar todos los juegos de esta compañía. Además de poder comprar los juegos de EA, y que de vez en cuando regalan algún juego, uno de los puntos fuertes de esta compañía es Origin Access, que nos permite acceder a una amplia colección de juegos pagando una simple suscripción mensual.
Para jugar a todos los juegos de EA Origin necesitamos descargar e instalar su cliente oficial en Windows. Este cliente se puede bajar de forma gratuita desde el siguiente enlace.
Epic Games Launcher
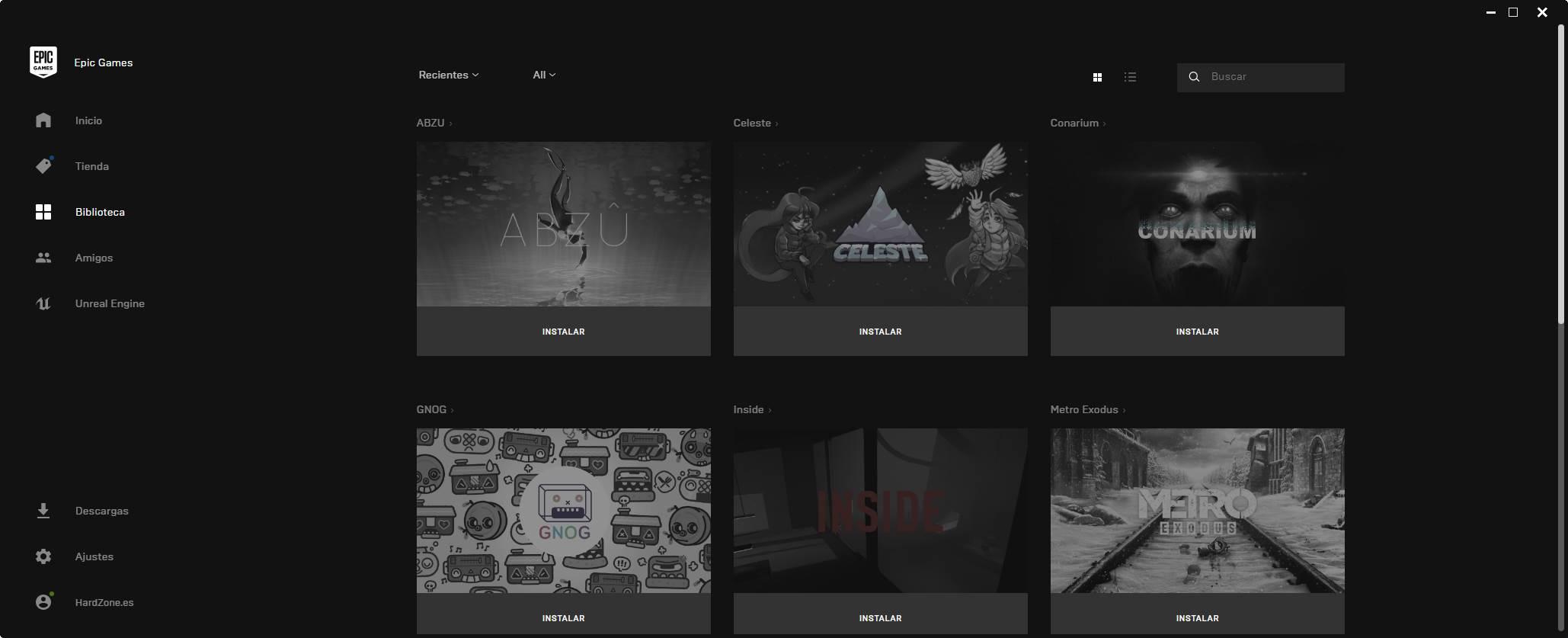
Aunque esta plataforma lleva muy poco tiempo en el mercado, ha conseguido ganarse la confianza tanto de los jugadores como de los desarrolladores. La Epic Store ha conseguido sumar una gran cantidad de títulos negociando con las desarrolladoras comisiones muy inferiores a las que aplica Valve en Steam.
Epic Games Launcher, que casi nació como un lanzador de Fortnite, cada vez está sumando más títulos a su tienda. Para descargar y jugar a estos juegos necesitamos el lanzador oficial, que podemos bajar sin coste alguno desde el siguiente enlace.
Cómo desactivar el inicio automático de las tiendas online
Steam
Steam fácilmente puede llegar a consumir unos 500 MB de memoria, especialmente si estamos usando la beta con la nueva interfaz. Además, cuando arranca este cliente automáticamente comprueba si hay actualizaciones del mismo (si la hay la descarga e instala) y luego comprueba si hay parches de los juegos instalados, bajándolos en caso de que así sea.
Todo esto consume recursos en nuestro ordenador, recursos que, como estamos encendiendo el ordenador, deberían estar enfocados a otras tareas. Por ello, para evitar que esto sea así debemos desactivar el arranque automático de Steam en Windows. Para ello, desde la ventana principal del cliente, vamos al apartado Steam > Parámetros y, dentro de la categoría «Interfaz» desmarcamos «Cargar Steam cuando se inicie el equipo«.
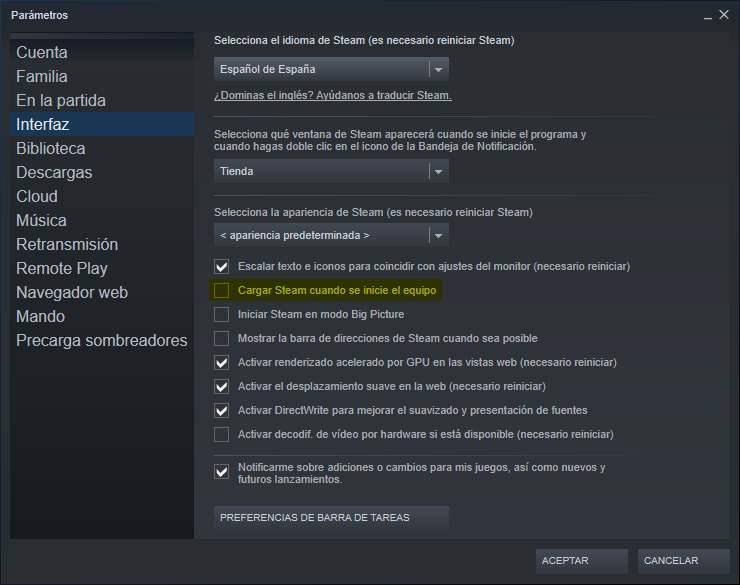
uPlay
De forma parecida a Steam, por defecto uPlay se configura para ejecutarse automáticamente cuando encendemos el ordenador. Este cliente igualmente puede consumir más de 300 MB de memoria RAM, además de ciclos de CPU que, si no estamos jugando o pensando ya en echar una partida, no sirven de nada.
El cliente de Ubisoft nos permite desactivar el inicio automático fácilmente. Para ello, entramos en el apartado Ajustes > General y nos aseguramos de desmarcar la opción «Abrir uPlay al iniciar Windows«.
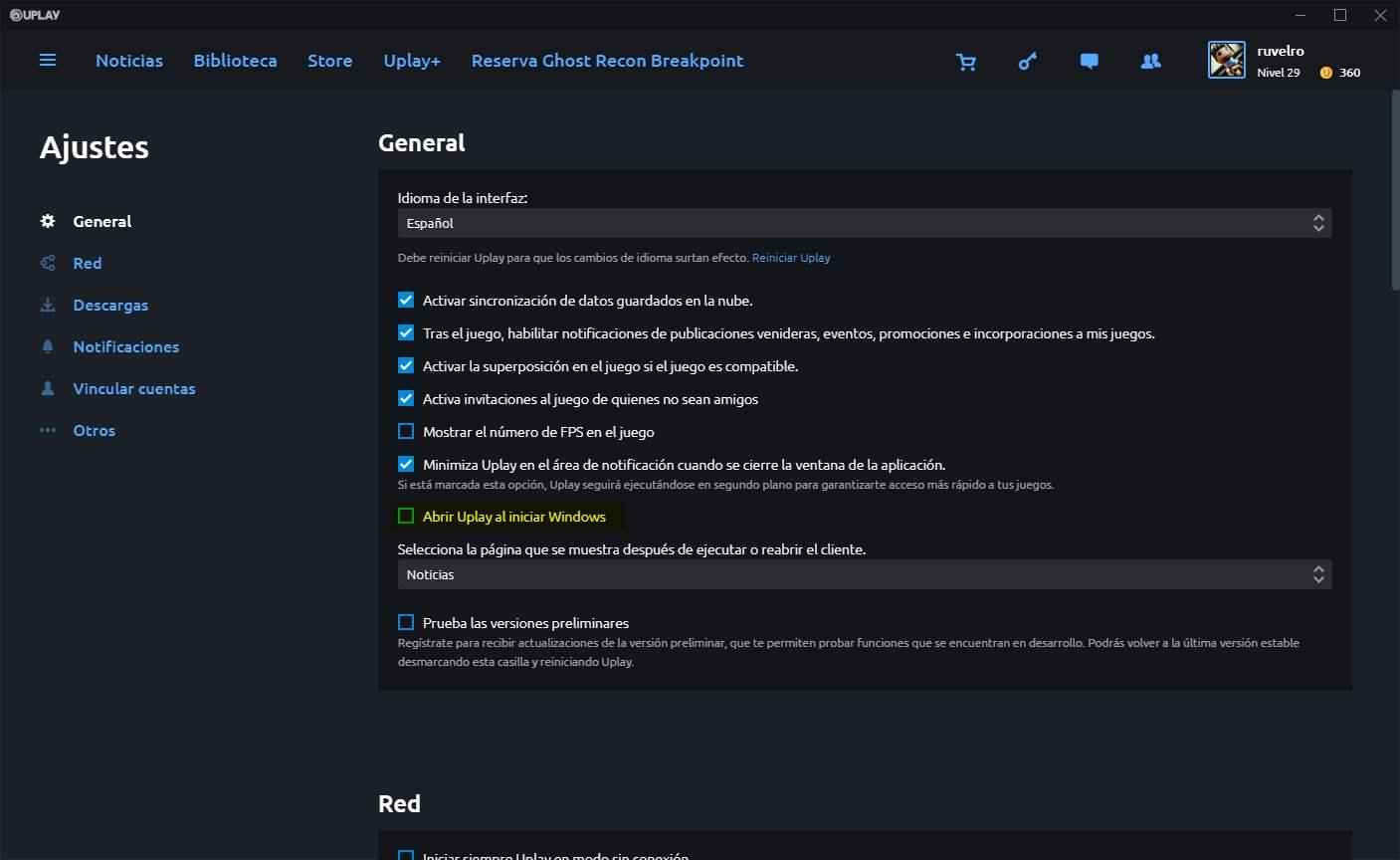
Origin
La tienda de EA también tiene sus propias opciones reservadas para evitar que arranque automáticamente al inicio de Windows. La verdad es que Origin consume menos recursos que los dos clientes anteriores (unos 150 MB en total), pero son recursos que, si no vamos a usar en estos momentos, podrían estar perfectamente liberados, además de ayudarnos a acelerar el arranque de Windows.
Dentro del apartado Origin > Ajustes vamos a poder encontrar las opciones de inicio. Debemos asegurarnos de desmarcar las dos opciones para que el cliente de EA no consuma recursos en nuestro PC.
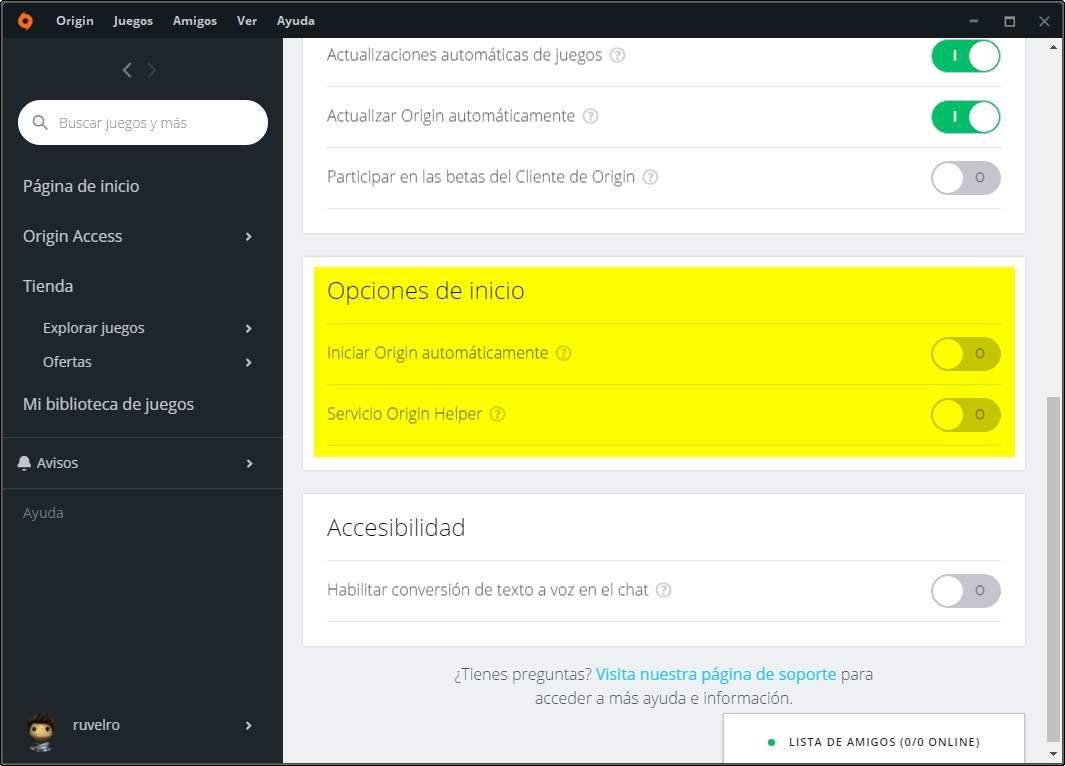
Epic Game Launcher
Por último, la Epic Store también viene configurada para iniciarse al inicio de Windows. Aunque su consumo es bastante inferior al de Steam y uPlay (ronda los 100 MB o los 150 MB), hacer que la aplicación se ejecute al inicio puede ser hacer que nuestro PC tarde bastante más de lo normal en cargar.
Dentro de los ajustes de la Epic Game Launcher podemos encontrar la opción «Iniciar al encender el ordenador«.
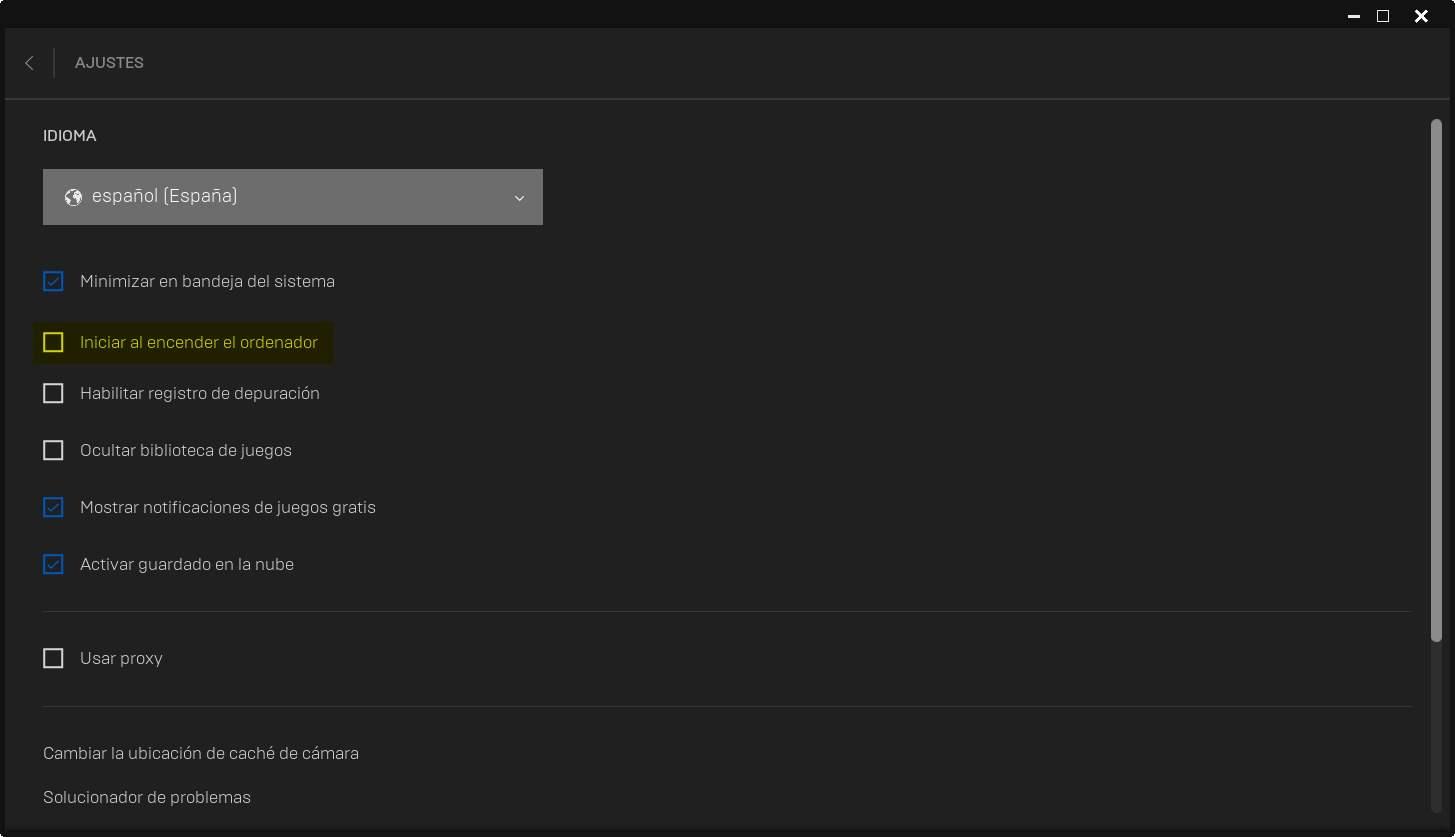
Autorun Organizer: desactiva estos clientes y mucho más para que Windows encienda más rápido
Como podemos ver, tanto Steam como uPlay, Origin y la Epic Store nos permiten desactivar desde sus ajustes el inicio automático. Sin embargo, esto puede llevarnos bastante tiempo, y si instalamos otros clientes, como GOG, volveremos a estar en la misma situación.
Por suerte, existe un programa llamado «Autorun Organizer» cuya principal finalidad es analizar todos los procesos que se iniciar con Windows y permitirnos desactivar los que no queramos.
Esta herramienta es totalmente gratuita y, al abrirla, nos dejará ver una lista con todos los procesos y programas que arrancan con Windows. Desde esta lista podemos desactivar todo aquello que no queramos que se inicie con Windows, por ejemplo, el cliente de EA, Origin.
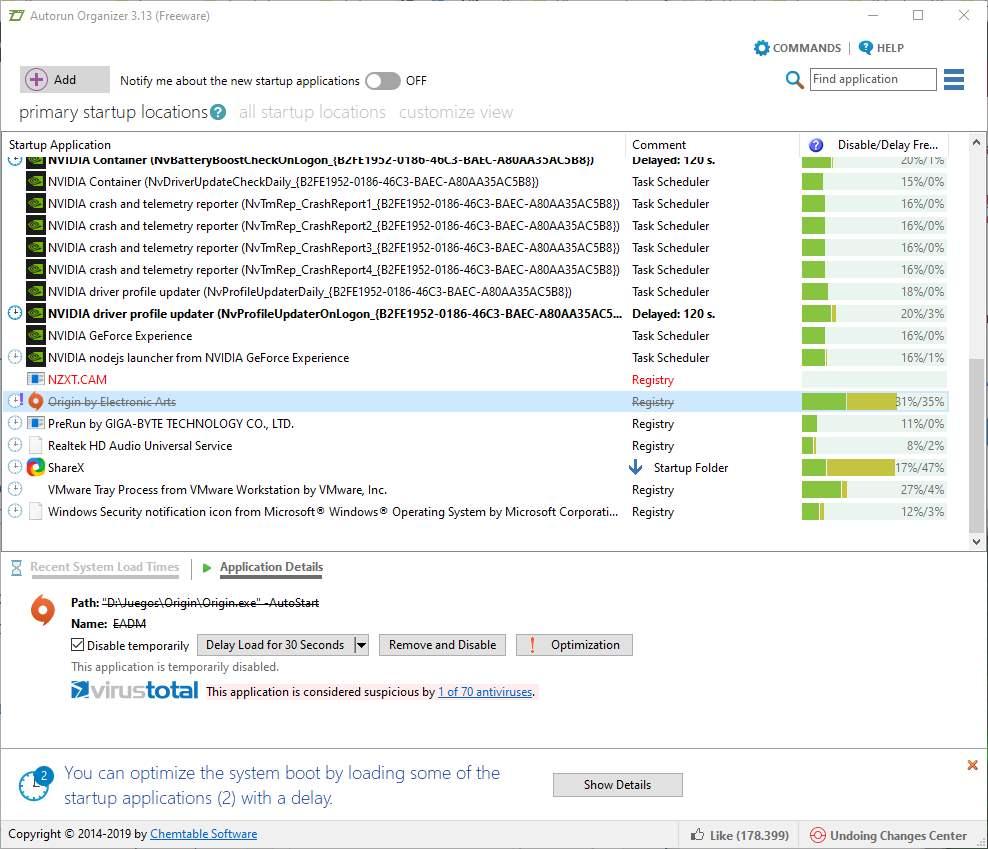
Lo desactivamos desde la casilla de la parte inferior y listo. Cuando volvamos a arrancar el ordenador este cliente ya no se ejecutará automáticamente. Debemos hacer lo mismo con Steam, uPlay y todos los demás.
El artículo Steam, uPlay, Origin, Epic Games Launcher… cómo tenerlos todos y evitar que nuestro PC vaya lento se publicó en SoftZone.
Fuente: SoftZone https://ift.tt/30sNvQU Autor: Rubén Velasco
.png)
