Truco Linux: cómo ver los procesos y el uso de RAM y CPU

Si utilizamos Windows a diario seguro que más de una vez al día solemos abrir el Administrador de tareas con Control + Shift + Esc. Desde él vamos a poder ver todos los procesos que tenemos abiertos en el sistema operativo, así como el uso de RAM y CPU de todo el sistema. Sin embargo, si alguna vez hemos probado otro sistema operativo, como Linux, habremos visto que la cosa cambia, y es que aquí no tenemos un administrador de tareas como tal. Aunque esto no significa que no podamos verlo en este sistema operativo.
Linux está pensado para que los usuarios más avanzados puedan tener control absoluto sobre el equipo. Eso sí, tendrán que hacerlo desde terminal, en modo texto, usando para ello los comandos adecuados. Por supuesto, Linux nos permite ver y controlar los procesos que se ejecutan en el sistema operativo, así como ver el uso general de RAM y CPU.
Hay varias formas de hacer esto, y varias herramientas que nos ayudan a tener más o menos control sobre los recursos del sistema. A continuación os vamos a enseñar las mejores formas para tener controlados los procesos, la RAM y la CPU de nuestra distro Linux preferida.
TOP: el comando esencial que todo usuario de Linux debe conocer
Igual que el Administrador de tareas viene incluido en Windows de serie, el comando TOP es el equivalente a este. TOP es una herramienta que forma parte del kernel Linux y nos ayuda a conocer los procesos de ejecución del sistema, su estado y el uso general de los recursos del ordenador.
Para usar esta herramienta no debemos instalar nada. Lo único que tendremos que hacer es abrir un terminal o un TTY y ejecutar en él:
top
Toda la información que aparece se actualiza cada 3 segundos, por lo que más o menos podremos saber en todo momento el uso de recursos del PC.
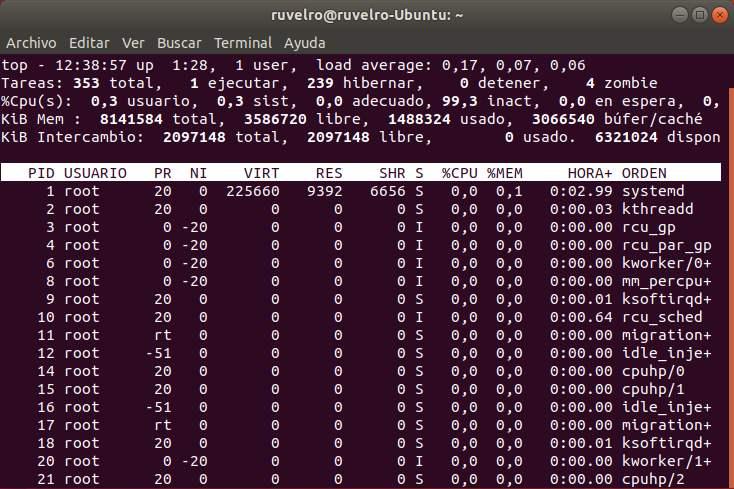
Esta aplicación es muy completa y nos permite ver toda la información del PC, el hardware y los procesos. Sin embargo, no es precisamente intuitiva. Por ello, la mayoría de los usuarios suele preferir usar htop para esta misma tarea.
HTOP: la versión mejorada de TOP para controlar los procesos y recursos de Linux
HTOP es una versión mejorada de TOP pero mucho más completa, cuidada gráficamente para ser más intuitiva y repleta de funciones y características para controlar los procesos (como la posibilidad de cerrarlos). Si hubiera que hablar de una alternativa completa al Administrador de Tareas de Windows, HTOP sería la opción ideal.
Esta herramienta también se debe utilizar desde un terminal. Además, no viene por defecto instalado en las distros, por lo que para usarlo tendremos que instalarlo manualmente en nuestro ordenador. Para ello, simplemente ejecutamos el siguiente comando en el terminal:
sudo apt install htop
Y una vez instalado, lo ejecutamos escribiendo en cualquier terminal o TTY:
htop
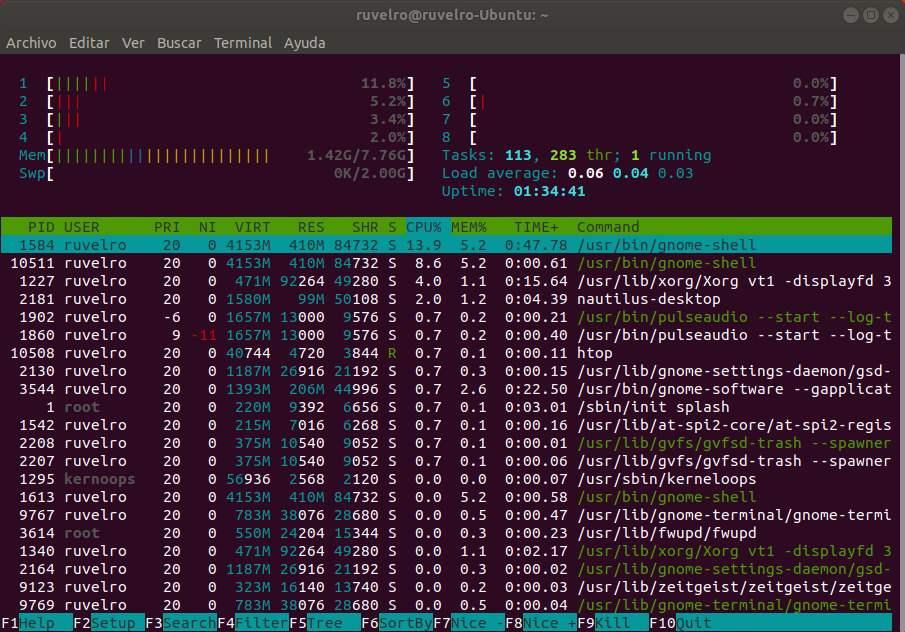
Como podemos ver, aunque guarda muchas similitudes con TOP, en realidad estamos ante una aplicación totalmente diferente. Htop nos permite ver en la parte superior el uso de la CPU, concretamente de cada uno de los cores del procesador, además del uso de la memoria, tanto física como SWAP, que estamos haciendo. Todo ello con unas gráficas de colores muy sencillas de entender que nos permiten hacernos a la idea del gasto de recursos de nuestro PC a simple vista.
Debajo de esta información vamos a poder ver una lista con todos los procesos del ordenador. Cada proceso tiene reflejado la CPU y la RAM que está consumiendo. También podemos ver el tiempo que lleva en ejecución, su prioridad y mucho más.
Además, muy interesante, en la parte inferior podemos encontrar una serie de opciones a las que podemos acceder con las teclas F de nuestro teclado. Con estas vamos a poder, por ejemplo, buscar o filtrar procesos para saber los que más consumen o todos los procesos de una aplicación en concreto. Además, la tecla F9 (una gran aliada) nos va a permitir matar cualquier proceso que esté en ejecución. Si algo se ha bloqueado, con esta tecla podemos finalizarlo a la fuerza.
Otros comandos para ver el uso de CPU y RAM en Linux
Las dos herramientas anteriores sin duda son imprescindibles para cualquier usuario de Linux. Pero también existen otras alternativas que nos permiten tener controlados los recursos de nuestro ordenador cuando utilizamos un sistema Linux.
Una de estas alternativas es «free». Este comando también forma parte del kernel Linux, por lo que no tendremos que instalarlo para poder usarlo. Para lanzarlo, simplemente ejecutaremos en el terminal «free -m» y podremos ver al momento la información sobre la RAM, tanto la total como la usada, la libre y la parte de memoria reservada para otros recursos. También podremos ver la información sobre la swap.
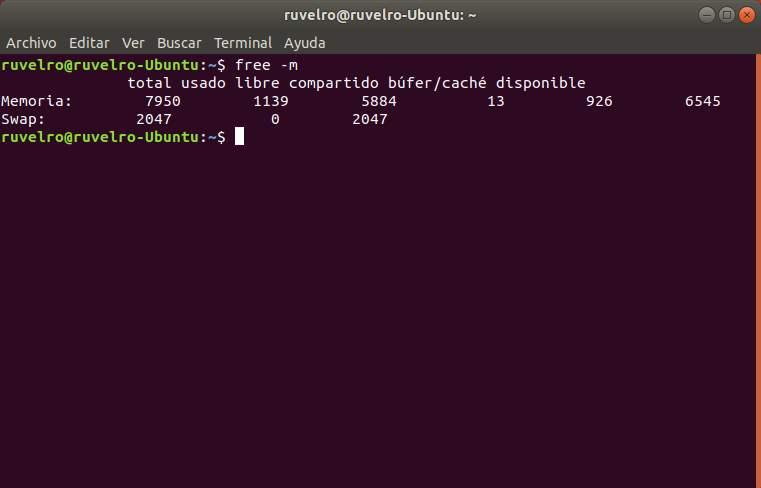
Otro comando similar a top es PS. Este nos permitirá ver una lista con todos los procesos que se están ejecutando en nuestro ordenador, con su consumo de recursos, su ID y demás información.
Para ello, simplemente ejecutaremos «ps aux» en un terminal y podremos ver la siguiente lista.
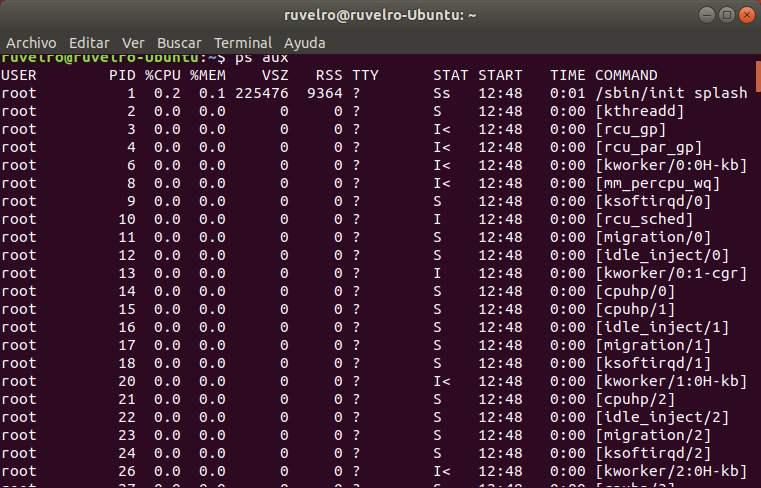
Qué hacer si nuestro PC va lento y consume mucha memoria RAM o CPU
El principal uso de estos administradores de tareas de Linux es poder controlar las aplicaciones que se ejecutan en nuestro PC. Gracias a ellos podremos tener controlado el uso de recursos (y los recursos libres) de nuestro ordenador para comprobar que todo va en orden.
Si nuestro Linux empieza a ir lento, lo más seguro es que un proceso esté consumiendo más memoria RAM de la cuenta, o que algo esté usando demasiada CPU. En ese caso, podemos utilizar cualquiera de las herramientas que acabamos de ver para localizar el proceso que está consumiendo más recursos en nuestro PC para acabar con él.
Si usamos HTOP ya os hemos explicado cómo matar un proceso. Si no, podemos utilizar otros comandos para esta tarea. Por ejemplo, el comando killall seguido del nombre del proceso nos permitirá matar de un golpe todos los procesos que tengan el mismo nombre. Por ejemplo:
killall firefox
O para forzarlo:
killall -9 firefox
También podemos usar el comando pkill (se utiliza igual que killall) para matar procesos. Si queremos ser más precisos, el comando kill nos permite matar procesos concretos mediante su ID. Por ejemplo, podemos forzar el cierre de un proceso cuyo ID es 1234 con:
kill 1234
O forzar su cierre con:
kill -9 1234
Por último, un reinicio de vez en cuando ayuda también a que el ordenador funcione mejor.
El artículo Truco Linux: cómo ver los procesos y el uso de RAM y CPU se publicó en SoftZone.
Fuente: SoftZone https://ift.tt/2lUsSyG Autor: Rubén Velasco
.png)
