Analiza el estado de tus documentos de Word antes de publicarlos o compartirlos

Microsoft Word, la aplicación que se integra en Office para la edición de textos, no solo se centra en estos trabajos, sino que va mucho más allá. Seguro que esto es algo que la mayoría de vosotros ya habéis podido comprobar de primera mano en muchas ocasiones.
Y es que mientras que hace solo unos años estas herramientas se centraban en permitirnos crear y editar documentos de textos dándoles formato y poco más, la situación ha cambiado. En gran medida esto se ha dado por la enorme magnitud en su uso que estos programas tienen en estos momentos. Claro está, esto es algo que se hace especialmente patente en la alternativa de este tipo más usada del mundo, la mencionada de Word.
Es por ello que las firmas desarrolladoras responsables cada vez hacen de sus editores de texto programas más potentes y versátiles. Pero esto es algo que no solo podemos comprobar en este caso, ya que algo similar sucede en la alternativa gratuita que encontramos en la suite LibreOffice, por ejemplo. Con todo y con ello, en estas líneas nos vamos a centrar en el software de los de Redmond.
Y es que os queremos decir que además de todas las características y funciones de las que os hemos hablado en otras ocasiones, el programa incluye su propio analizador de ficheros. Claro está, se centra en analizar los documentos que nosotros creamos aquí, en Word. Esto nos va a ser de ayuda antes de compartir, cerrar o publicar cualquier archivo que hayamos generado con esta aplicación en concreto. Aunque esta es una funcionalidad no demasiado conocida, nos podrá ser muy útil en determinadas ocasiones debido a todos los parámetros que nos permite comprobar.
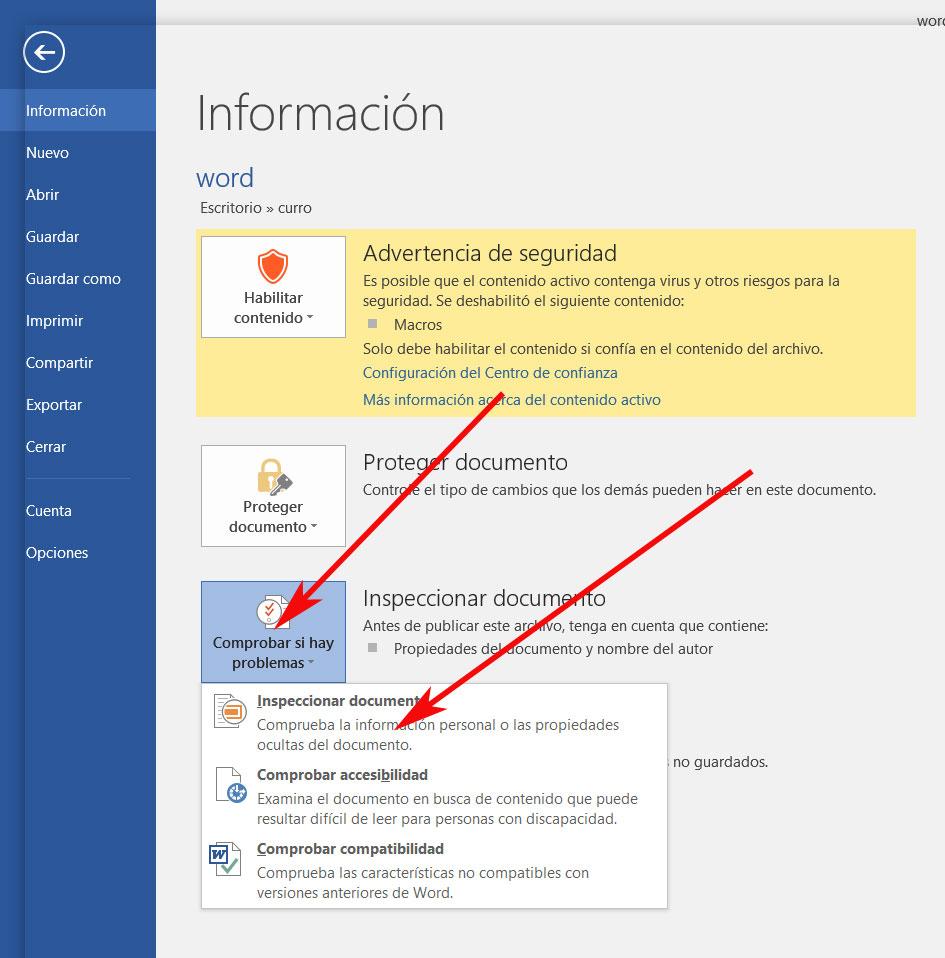
Así analizas los documentos de Microsoft Word
Por tanto, para poder acceder a la funcionalidad a la que os hacemos referencia, una vez hayamos terminado con el documento como tal, tendremos que dirigirnos al menú “Archivo” del programa. Aquí, en concreto en la parte inferior, nos encontramos con un apartado llamado “Inspeccionar documento”, donde pinchamos para acceder a las opciones disponibles.
Entonces aparecerá una lista desplegable con tres secciones bien diferenciadas en las que podremos hacer el análisis: del estado del documento como tal, su accesibilidad y su compatibilidad. En principio el que más nos interesa es el primero de ellos, ya que en el mismo tenemos la posibilidad de analizar una buena cantidad de apartados diferentes. Si pinchamos en el mismo, veremos que aparece una nueva ventana con los aspectos que deseamos analizar del documento DOC.
Así, en esta sección podemos marcar, o no, elementos a analizar tales como los controles ActiveX incluidos, las macros, los títulos agregados, las propiedades del documento, los comentarios y revisiones, o los documentos incrustados, entre otros. Una vez hayamos marcado los objetos con los que deseamos trabajar, basta con que pulsemos en el botón “Inspeccionar” situado en la parte inferior.
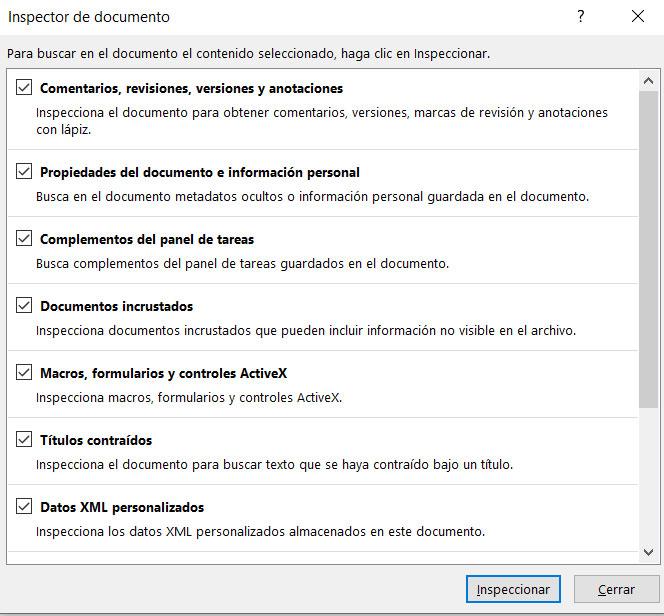
Por otro lado también se va a buscar contenidos que sean de difícil acceso a personas con alguna discapacidad visual, o si se han incluido elementos no compatibles con versiones más antiguas de Microsoft Word. Esto nos servirá para que el DOC que vamos a usar, enviar o compartir, sea lo más óptimo y compatible posible.
El artículo Analiza el estado de tus documentos de Word antes de publicarlos o compartirlos se publicó en SoftZone.
Fuente: SoftZone https://ift.tt/2VKWGLy Autor: David Onieva
.png)
