Así puedes hacer capturas de pantalla directamente con GIMP

A la hora de editar y trabajar con nuestras imágenes personales, sea con el fin que sea, podemos echar mano de una buena cantidad de herramientas. Las podemos encontrar tanto gratuitas como de pago, aunque la primera modalidad cada vez está más extendida, como podemos ver con GIMP.
De todos es conocida la propuesta comercial de Adobe, nos referimos a Photoshop, pero esa no es la única alternativa avanzada que podemos aprovechar en estos instantes. Con esto os queremos decir que hay un software alternativo gratuito que también ha crecido mucho en los últimos años. Se trata de un programa con multitud de funciones y de gran potencia en el campo de la edición fotográfica, nos referimos a GIMP.
Como quizá muchos de vosotros ya sabréis, hablamos de un programa que con el paso del tiempo ha ido creciendo en gran medida gracias a sus desarrolladores. Además se han ido añadiendo nuevas funciones y mejorando las ya existentes. Prueba de todo ello es que para muchos, esta es la alternativa más cercana al “todopoderoso” Photoshop del que os hablábamos antes. Tiene soporte para muchos de los trabajos que nos propone el software de Adobe, pero al mismo tiempo está preparado para utilizarse de un modo más básico.
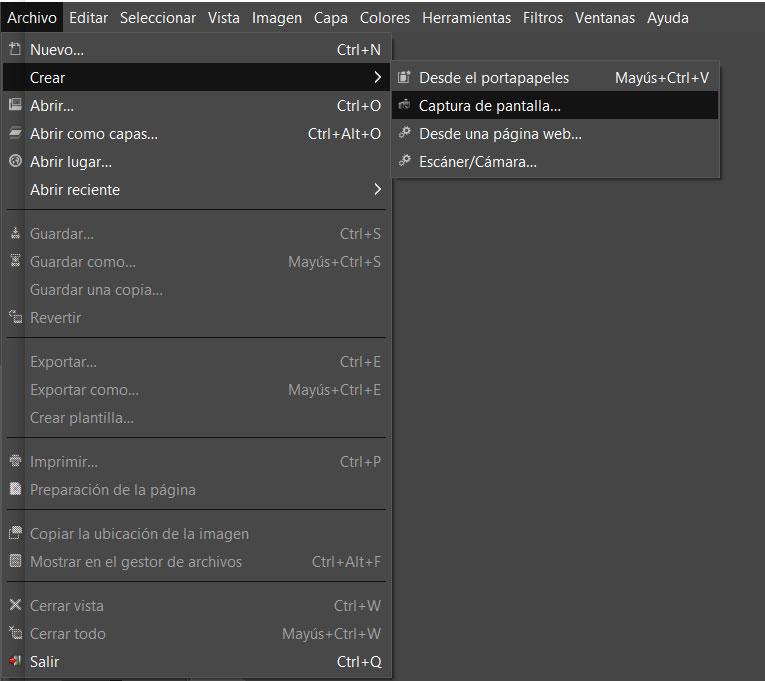
Es por ello que hoy día GIMP es un programa de edición fotográfica apto tanto para usuarios noveles en estas lides, como para los más avanzados y exigentes en este campo. En estas líneas os vamos a hablar de una útil funcionalidad que seguro usáis casi a diario.
Cómo hacer capturas de pantalla personalizadas en GIMP, y con retardo
Se trata de las habituales capturas de pantalla que en Windows logramos con tan solo pulsar el botón “ImpPnt”. Sin embargo, si queréis ir un paso más allá y personalizar estas acciones, os recomendamos echar mano de programas más especializados como es el caso de GIMP.
Y es que a medida que ha ido pasando el tiempo, este tipo de acciones se han ido convirtiendo en más complejas. Es por ello que en determinadas ocasiones vamos a necesitar usar programas que nos den más opciones que la de pulsar un simple botón para hacer una captura fija de lo que tenemos en pantalla. Por ejemplo, para sacar más provecho a esta funcionalidad en GIMP, lo primero que haremos será situarnos en el menú “Archivo / Crear” para elegir la opción de “Captura de pantalla”.
Entonces aparecerá una nueva ventana en la que podremos configurar la acción como tal antes de llevarla a cabo. De este modo, en la misma veremos que tenemos la posibilidad de ajustar diversos parámetros antes de capturar. Podremos incluir o no la decoración de la ventana a capturar, hacerlo pero con la pantalla completa, tan solo una ventana, o convertir la imagen que vamos a generar a sRGB.
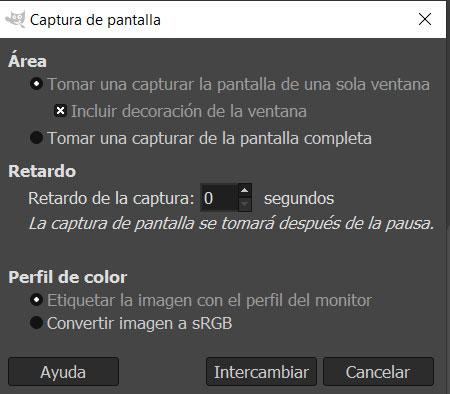
Al mismo tiempo podemos establecer un período de tiempo en el caso de que necesitemos hacer capturas con retardo a través de GIMP. No tenemos más que introducir el número de segundos que deseamos que pasen antes de tomar la captura como tal de manera automática. Para empezar con todo ello no tenemos más que pulsar en el botón “Intercambiar” una vez ajustado lo comentado anteriormente.
El artículo Así puedes hacer capturas de pantalla directamente con GIMP se publicó en SoftZone.
Fuente: SoftZone https://ift.tt/310u56b Autor: David Onieva
.png)
