Así puedes ver las claves WiFi guardadas directamente desde Windows 10

Especialmente si trabajamos con Windows 10 desde un ordenador portátil, a medida que cambiamos de lugar y nos conectamos a redes WiFi, el sistema las almacena todas. De este modo el propio software recordará los datos almacenados por primera vez de la misma para conectarse en el futuro.
Como es evidente, todo ello nos será de gran utilidad, ya que cuando accedamos de nuevo a esa red, no tendremos que introducir otra vez las credenciales, como la contraseña. Sin embargo acceder a estos datos que Windows 10 almacena por defecto, no se puede llevar a cabo de manera directa, pero os mostraremos cómo lograrlo. Por ejemplo se puede dar el caso de que, por la razón que sea, necesitemos recuperar la password de acceso a alguna de esas redes.
Cierto es que en Internet podemos encontrar algunos programas específicos que se encargan de todo ello, pero no va a hacer falta en este caso. Os decimos esto porque el propio sistema operativo está capacitado para proporcionarnos estos datos. En concreto y de manera relativamente sencilla, nos va a presentar una gran cantidad de datos de esas WiFi, incluida su contraseña de acceso. Para ello, lo que vamos a necesitar en lugar de otros programas, será la aplicación PowerShell incluida en el propio Windows 10.

Esto, como os comentamos, nos va a permitir ver la contraseña guardada de cualquier red a la que nos hayamos conectado desde ese PC con Windows 10. Eso sí, en este caso y a diferencia de otras soluciones de terceros, aquí tendremos que ir consultando esa información una a una. Es decir, que no podremos ver la de todas las WiFi almacenadas de una sola vez, sino de manera independiente.
Cómo ver las contraseñas de las WiFi en Windows 10
Por tanto, para ello lo primero que hacemos es situarnos en la mencionada aplicación integrada del PowerShell. Esto es algo que logramos con tan solo buscarla en el cuadro de búsqueda del menú Inicio del sistema. Entonces aparecerá una ventana para que ya podamos introducir los correspondientes comandos que nos interesan en este caso concreto.
Aquí, lo primero que debemos hacer es ver en pantalla las redes WiFi que con el paso del tiempo el sistema ha ido almacenando para así poder conocer sus nombres. Por tanto y para lograr esto, en primer lugar introducimos el siguiente comando en el mencionado PowerShell de Windows: “netsh wlan show profiles”.
Inmediatamente en pantalla aparecerán los nombres de las redes a las que nos conectamos en el pasado, por lo que una vez tenemos ese dato, ya podemos dar el siguiente paso. Este no va a ser otro que averiguar todo lo concerniente a esas redes, incluida su clave de acceso. Para ello de nuevo en el mismo PowerShell escribimos el siguiente comando: “netsh wlan show profile name=»NOMBRE_RED» key=clear”.
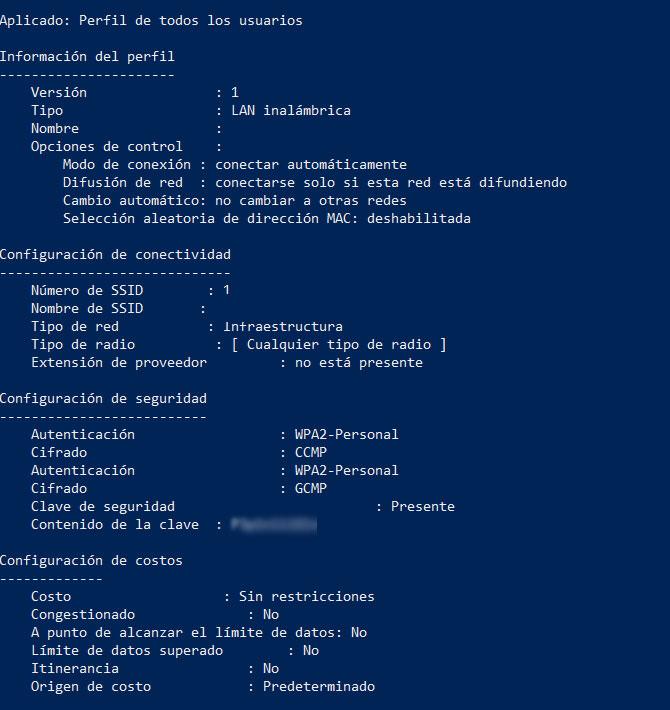
En el mismo, sustituimos el campo “Nombre_red” por el nombre exacto de la WiFi de la que deseamos obtener los mencionados datos, por lo que tras ello aparecerán en pantalla. Por tanto, de entre todos ellos, si lo que realmente nos interesa es la clave de acceso, no tendremos más que localizar el apartado llamado “Contenido de la clave”.
El artículo Así puedes ver las claves WiFi guardadas directamente desde Windows 10 se publicó en SoftZone.
Fuente: SoftZone https://ift.tt/2J5zqTl Autor: David Onieva
.png)
