Aumenta el escritorio de Paint 3D para trabajar de forma más cómoda

Windows 10 por defecto pone a nuestra disposición una buena cantidad de aplicaciones y plataformas que vienen preinstaladas al poner en marcha el sistema. Esto es algo que Microsoft ha venido haciendo durante años, como sucede por ejemplo con la app Paint 3D.
Este tipo de incorporaciones de serie es algo que molesta a muchos, pero que otros agradecen. La principal razón de ello es que mientras que para algunos son programas innecesarios, otros los usan y se ahorran tener que instalar otros de terceros. Sirva como claro ejemplo el caso del editor fotográfico Paint que tantos años lleva entre nosotros. Esta es una de las aplicaciones de este tipo más conocidas y populares que usan muchos usuarios.
Cierto es que se trata de una propuesta muy sencilla, pero al mismo tiempo válida para muchos usuarios que no requieren de algo más potente. Pues bien, algo similar sucede con la que se podría considerar como su “hermana mayor”, Paint 3D. Y es que en los últimos tiempos está creciendo mucho el uso de todo aquellos relacionado con el uso 3D, de ahí el crecimiento de la propuesta que os mencionamos.
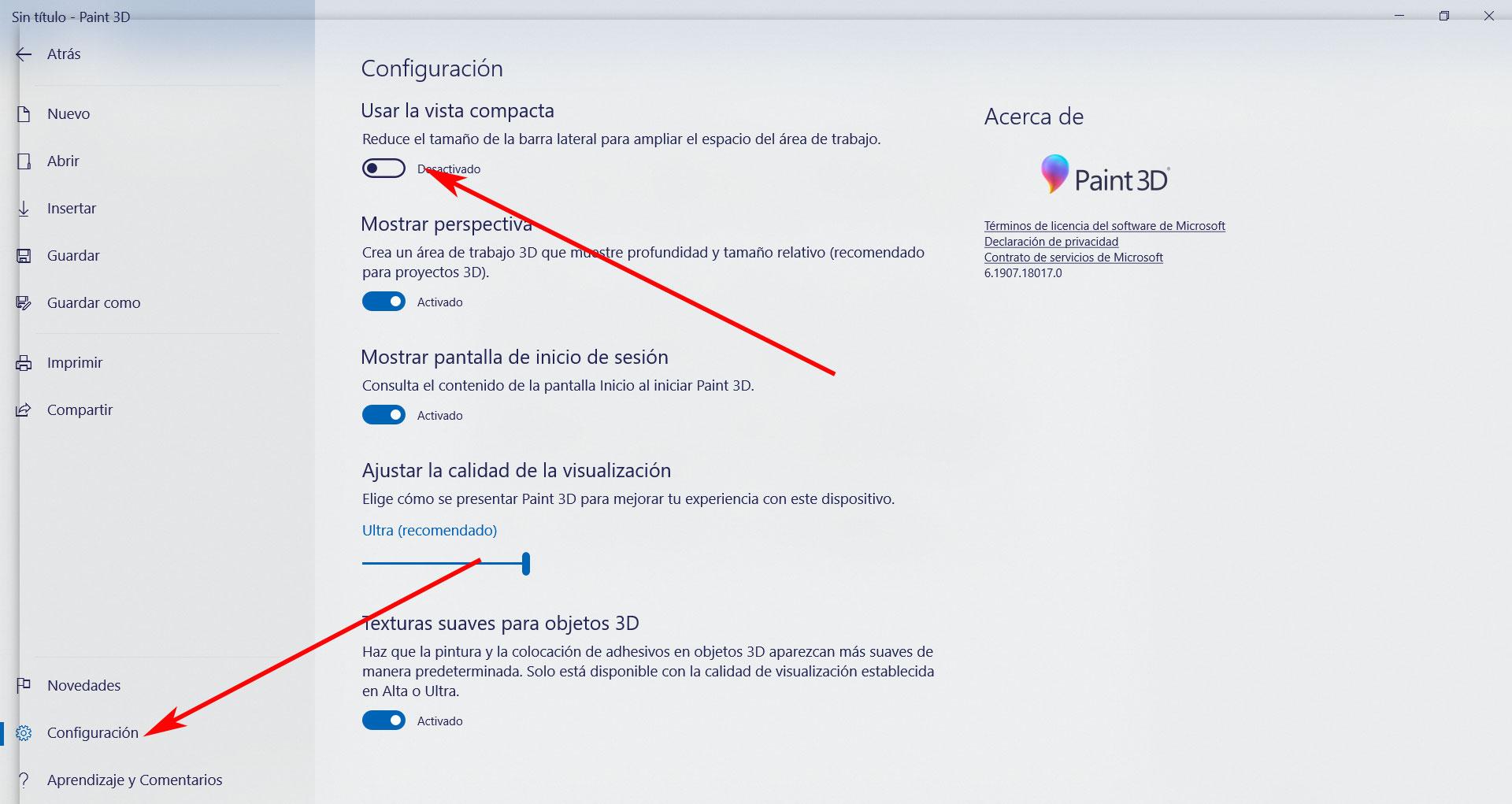
Esta es una aplicación UWP que se integra en el propio Windows 10 y que nos servirá para empezar a adentrarnos en este mercado en auge. Al mismo tiempo y gracias a los elementos y funciones que pone a nuestra disposición, podremos lograr algunos resultados realmente atractivos y sorprendentes. Con todo y con ello, siempre vamos a preferir poder trabajar en el mejor entorno posible, por lo que vamos a ver cómo podemos mejorar la interfaz del programa.
Optimiza la interfaz de Paint 3D para poder sacar el máximo provecho al programa
Para ello lo que os vamos a mostrar es la manera de reducir las opciones y funciones a la vista por defecto, para así poder disponer de un escritorio de trabajo más limpio y amplio. Por tanto, lo primero que hacemos es acceder a la aplicación como tal, algo que podemos lograr desde el propio menú Inicio de Windows 10. También podemos buscar el programa en el cuadro de búsqueda de este apartado, por lo que pinchamos sobre el resultado que aparecerá.
En la ventana de la app, pinchamos en “Nuevo” si nos disponemos a dar comienzo a un nuevo proyecto de diseño 3D, por lo que aparecerá en pantalla en escritorio de trabajo convencional. Sin embargo, como podemos comprobar, en la parte derecha de la ventana vemos que los pinceles, colores y marcadores ocupan un gran espacio en este escritorio. Sin embargo eso es lo que nos disponemos a solventar, por lo que pinchamos en el botón “Menú”.
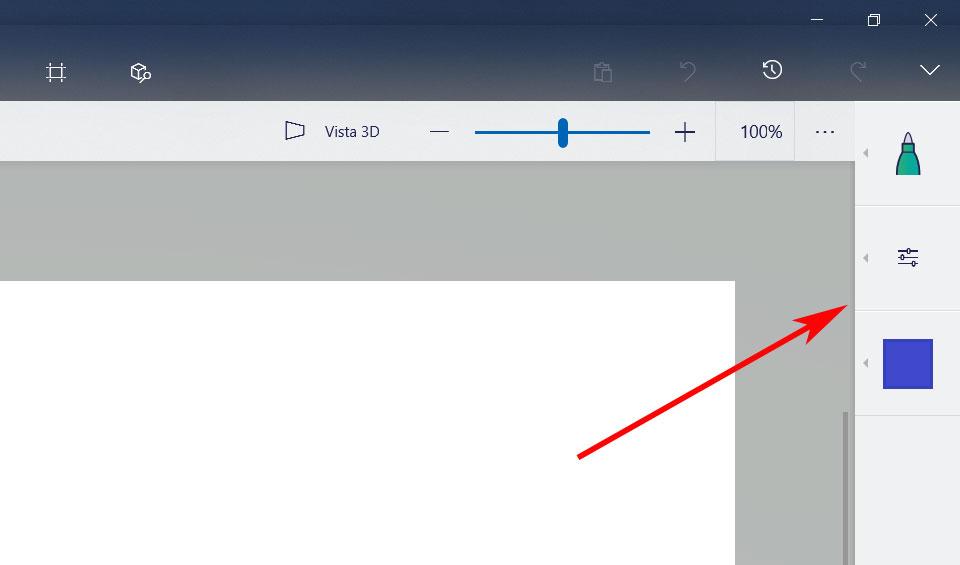
Este se sitúa en la esquina superior izquierda de la interfaz de Paint 3D, por lo que pinchamos sobre el mismo y localizamos la opción de “Configuración”. Al pinchar sobre esta, aparece una nueva ventana que, en su parte superior, nos ofrece la función que estamos buscando en este caso. Por defecto la funcionalidad “Usar la vista compacta” viene desactivada, por lo que tendremos que cambiar el conmutador para aumentar el espacio de trabajo.
Por tanto, al volver a la pantalla inicial, en seguida veremos que las herramientas de la parte derecha, han desaparecido, aunque podremos pinchar sobre las miniaturas para que vuelvan a aparecer y al mismo tiempo trabajar más cómodamente.
El artículo Aumenta el escritorio de Paint 3D para trabajar de forma más cómoda se publicó en SoftZone.
Fuente: SoftZone https://ift.tt/2IMEUT8 Autor: David Onieva
.png)
