Busca archivos en Windows 10 de un modo más rápido con FileSeek

Como ya os hemos comentado en alguna ocasión en el pasado, el sistema de Microsoft, Windows, nos ofrece un sistema de búsqueda de ficheros y aplicaciones muy logrado. Esto es algo que los de Redmond han ido mejorando con el paso del tiempo y las nuevas versiones del sistema.
Con todo y con ello, existen soluciones de terceros que nos serán de gran ayuda para estas tareas de búsqueda. De hecho en estas líneas os vamos a hablar de una de estas soluciones que seguro os resultará muy interesante. En concreto os estamos hablando de FileSeek, un software centrado en las búsquedas de ficheros y carpetas dentro de Windows.
Una de las principales ventajas que este programa nos va a ofrecer es que podremos encontrar archivos y datos mucho más rápido que usando la funcionalidad integrada de Windows. Para lograr esto, lo que hace la aplicación internamente es utilizar el sistema llamado “multithreading”, con lo que logra mejorar la velocidad de las búsquedas. Esto en realidad se centra en que en lugar de buscar un fichero tras otro, está capacitado para buscar en varias rutas de manera simultánea.
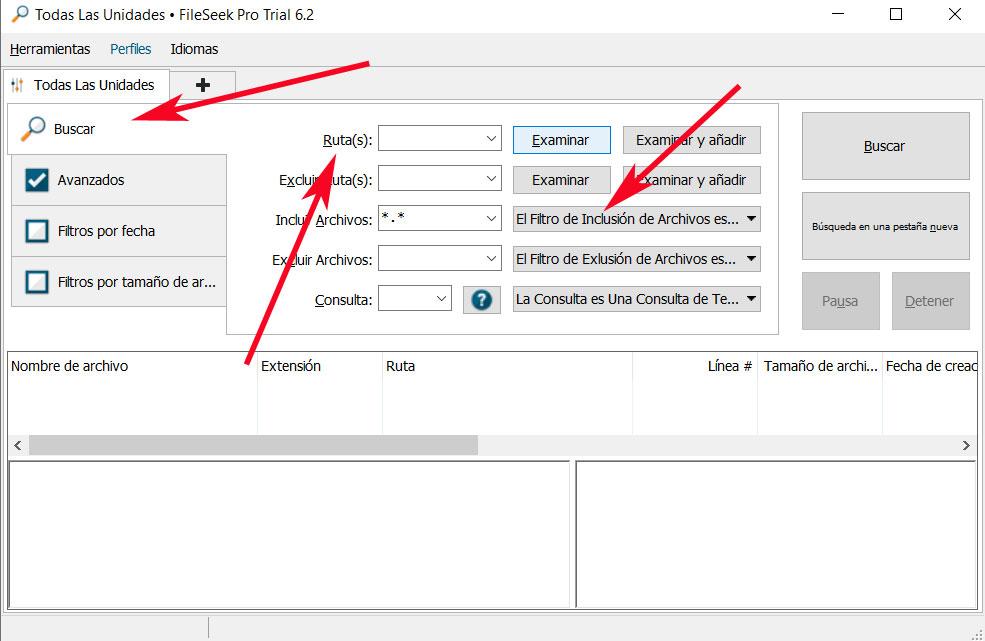
Al mismo tiempo debemos saber que el programa no utiliza un sistema de indexación como hace Windows 10, lo que nos asegura que el equipo no se va a ralentizar en ningún momento. Por tanto, para empezar a sacar el máximo partido a la aplicación como tal, lo primero que haremos será descargar e instalar la aplicación en el sistema desde la URL expuesta. Decir que podemos usarlo en español, por lo que nos encontramos con una interfaz repleta de opciones personalizables para buscar archivos.
Realiza búsquedas en Windows 10 de un modo más rápido
Así, en esta interfaz encontramos, en su parte izquierda, un total de cuatro pestañas, donde la primera de ellas es “Buscar”. Esta es la que vamos a usar la mayor parte del tiempo, ya que aquí es donde agregamos las rutas, los tipos de archivos que vamos a excluir, eliminar lugares de búsqueda, e introducir filtros de personalización. Esto lo que nos va a permitir es poder personalizar al máximo cada una de las búsquedas que haremos con el programa.
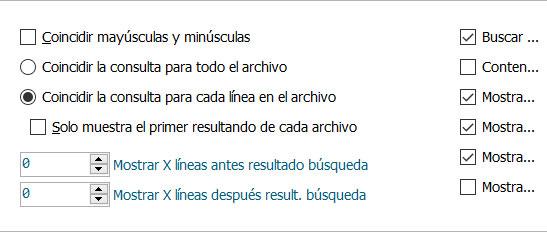
Claro está, al excluir rutas y tipos de ficheros concretos, en realidad lo que estamos haciendo es ahorrar tiempo en el proceso de búsqueda. Cabe mencionar que para introducir rutas concretas que deseamos añadir o excluir de las unidades de disco, lo hacemos a través de los botones de “Examinar”. Esto nos da paso a una ventana de exploración para que elijamos las carpetas correspondientes.
Sin embargo, si somos usuarios avanzados de Windows y no nos conformamos con esto, también podemos echar mano de la segunda pestaña de la parte izquierda, “Avanzados”. Básicamente lo que aquí vamos a tener la oportunidad de afinar, es en los nombres de los ficheros a localizar. Esto lo logramos con las mayúsculas y minúsculas, haciendo coincidir la búsqueda con todo el fichero, o mostrando un número concreto de resultados.
Afina aún más la búsqueda en Windows 10 desde FileSeek
Por otro lado en esta pestaña vamos a poder indicarle al programa si incluimos subcarpetas en el proceso, algo que viene marcado por defecto. De nuevo, esto no nos va a servir más que para filtrar aún más la búsqueda que vamos a llevar a cabo y agilizar un poco más el proceso como tal.
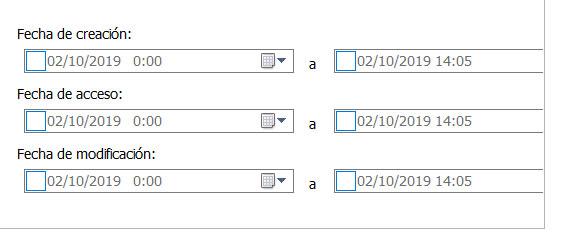
Otro de los parámetros personalizables comunes en los archivos con los que trabajamos a diario, es aquel que se refiere a las fechas. Y es precisamente en la tercera de las pestañas mencionadas donde podremos especificar las fechas tanto de creación como de modificación o acceso. Por tanto, si estamos seguros de estos datos correspondientes a las fechas, este apartado nos será muy útil.
Y en lo que se refiere a las pestañas de filtrado de las búsquedas, por último nos encontramos con la que hace referencia al tamaño de los archivos que se van a localizar. Esta nos será especialmente útil, especialmente cuando busquemos pequeños archivos de texto, o grandes ficheros de vídeo, por ejemplo.
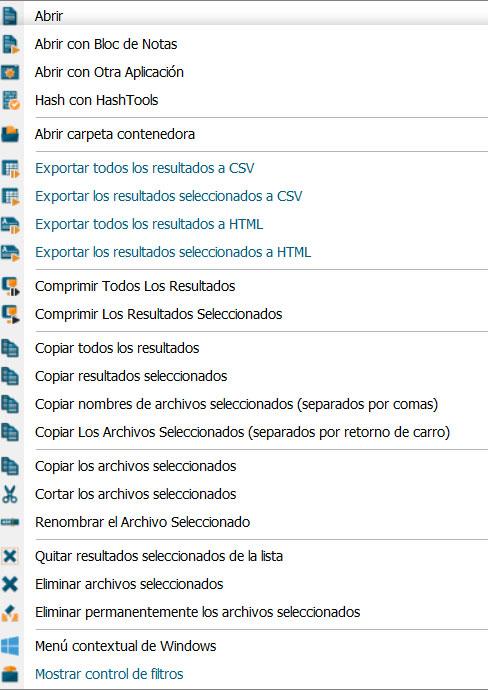
Otras funciones que nos presenta la aplicación FileSeek
Pero la funcionalidad que nos presenta este programa no finaliza aquí, ya que una vez finalizado el proceso como tal, luego podemos seguir trabajando con FileSeek. Y es que una de las funciones más destacables que presenta, es el menú contextual que encontramos en los resultados localizados. Así, al pinchar con el botón derecho del ratón sobre los resultados, nos encontramos con una amplia variedad de funciones. Entre estas podemos destacar la posibilidad de exportar todos los resultados, comprimirlos en un Zip, copiar para llevarlos a otra ubicación de disco, renombrarlos, etc.
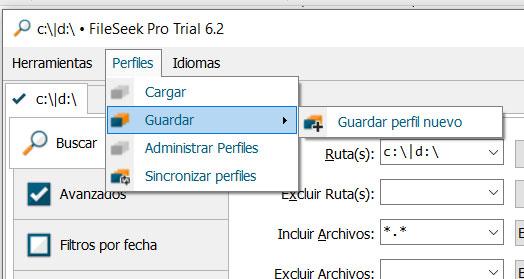
Otro apartado importante del programa, es la capacidad de crear perfiles de búsqueda. Esto nos será muy útil si necesitamos repetir la misma búsqueda varias veces. De este modo podremos configurar los parámetros de entre todos los mencionados, y guardarlo en un determinado perfil. Esto es algo que llevamos a cabo desde la interfaz principal del programa en el menú “Perfiles / Guardar”.
El artículo Busca archivos en Windows 10 de un modo más rápido con FileSeek se publicó en SoftZone.
Fuente: SoftZone https://ift.tt/2n16YKQ Autor: David Onieva
.png)
