Captura, personaliza y transmite vídeos a YouTube o Twitch con OBS Studio

Las aplicaciones de vídeo se están convirtiendo en herramientas muy importantes para muchos usuarios. Tenemos varias opciones a nuestra disposición, como es el caso de OBS Studio o Open Broadcaster Software Studio.
Este es un programa para trabajar con estos contenidos que es muy popular entre los usuarios de YouTube que normalmente envían contenidos al portal. Esto se debe a que podemos utilizarlo para transmitir partidas de un juego en directo, o para grabar vídeos propios. Es evidente que uno de los objetivos de estas grabaciones igualmente es que pueden ser subirlos a Internet más adelante. Además se caracteriza por su intuitiva interfaz de usuario, lo que la hace muy sencilla de usar. Pero al mismo tiempo es lo suficientemente avanzada como para ofrecer las opciones que estos usuarios requieren.
Una vez descargado e instalado en Windows, macOs o Linux, lo primero que nos pregunta el programa es si deseamos que se configure automáticamente, o hacerlo nosotros mismos a mano. Esto será muy útil en el caso de que deseemos optimizar la configuración para la transmisión, si es que lo vamos a usar de este modo. También podremos, a través del asistente, elegir la resolución y fotogramas por segundo a usar. Esto es algo especialmente trascendente en la grabación y transmisión de juegos, por ejemplo.
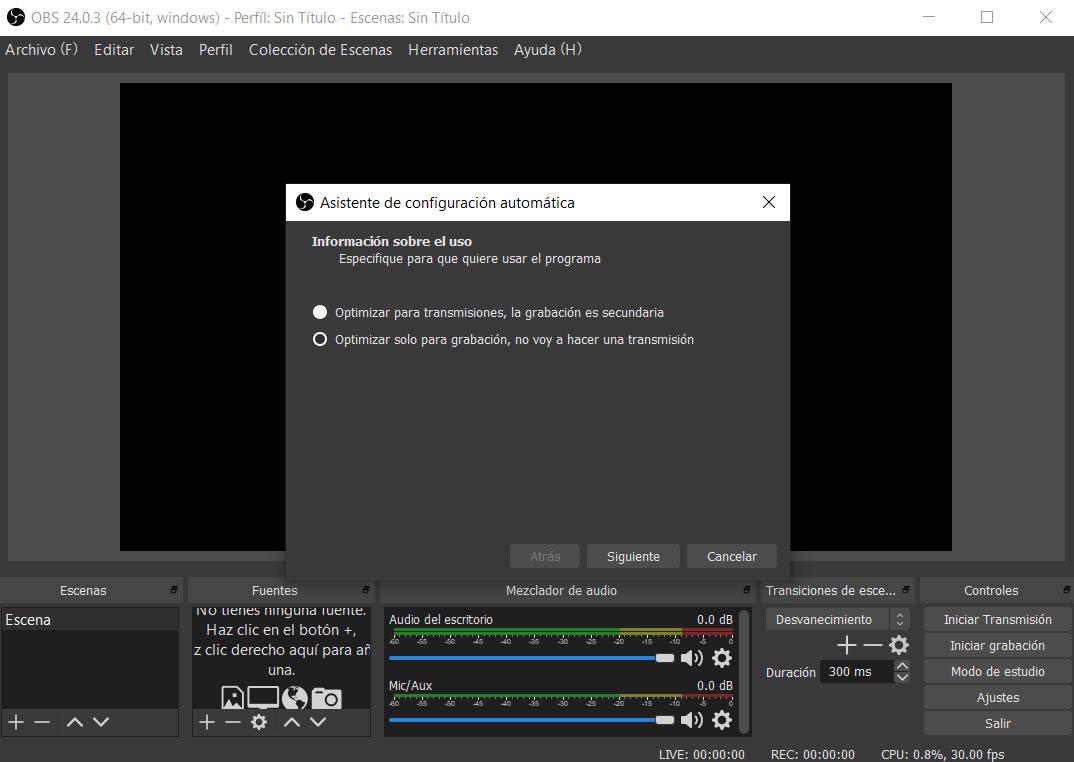
Podremos bajar el programa desde este enlace y nos permite emitir contenidos directamente a sitios como Twitch, YouTube, o Mixer, entre otros. Es más, nos permite autenticarnos en la cuenta de nuestro canal personal para emitir contenidos directamente en el mismo. Además al arrancarlo también nos pregunta el tipo de uso que nos disponemos a realizar. Tras la ejecución, el propio software determina el hardware del que disponemos y elige los ajustes para la salida de vídeo.
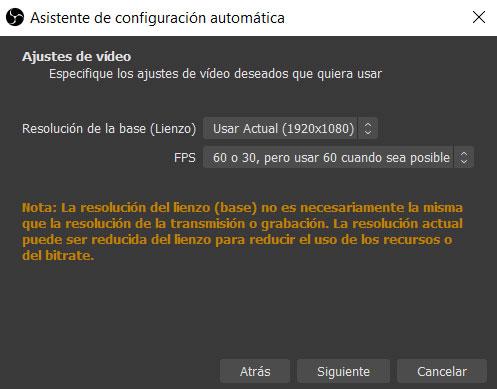
Incluso si no estamos acostumbrados a trabajar con este tipo de herramientas, la interfaz de OBS Studio es muy fácil de entender. Una vez en marcha, en la parte superior nos encontramos con una barra que contiene algunas opciones avanzadas para personalizar el proceso, pero aptas para los usuarios algo más avanzados o al menos con más experiencia en el programa. Decir que en la parte central nos encontramos con el escritorio de trabajo que hará las veces de vista previa del vídeo con el que vamos a trabajar.
Y por otro lado, la parte inferior de la pantalla se divide en 5 partes que son los componentes del vídeo como tal. Estas nos van a servir para ponernos en marcha con OBB Studio, por lo que veamos cómo hacerlo. Así, aquí encontramos las escenas, las fuentes, el mezclador de audio, las transiciones, o los controles. En el primer apartado vamos añadiendo las escenas que formarán parte del contenido, mientras que en el segundo elegimos las fuentes. Estas pueden pertenecer a varios tipos y desde las que seleccionamos el contenido que se deseamos capturar. Este puede ser audio, vídeo, imágenes, aplicaciones a pantalla completa, etc.
Configura OBS para capturar vídeo de múltiples fuentes
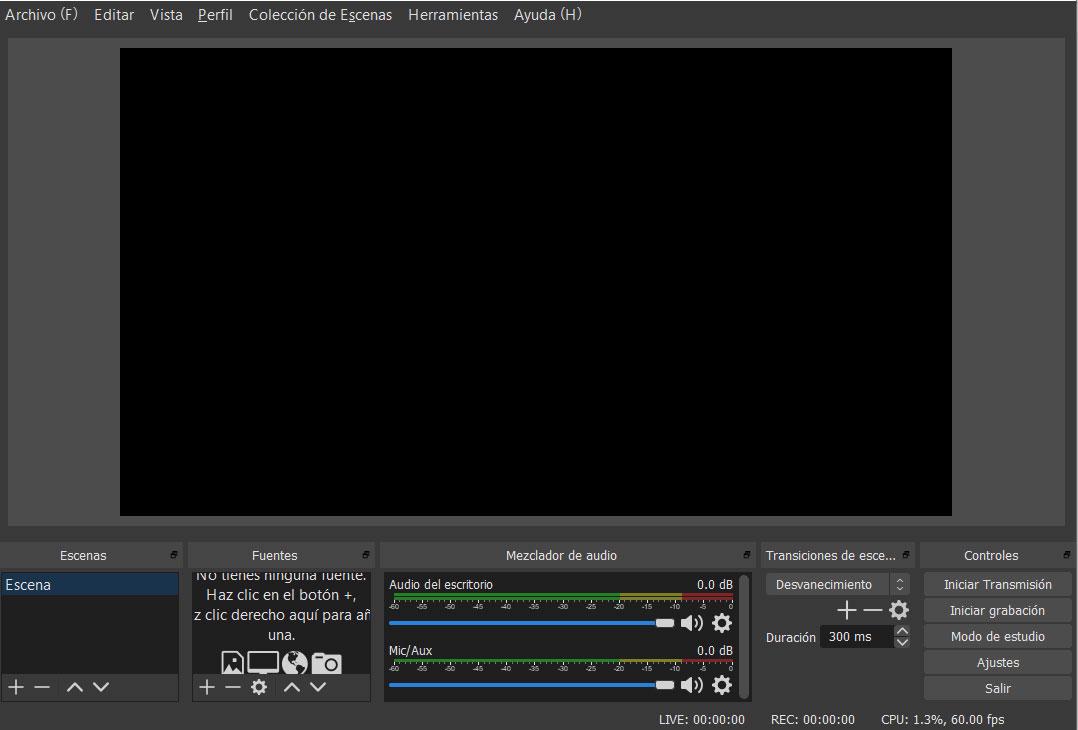
Una vez seleccionada la fuente vídeo, el panel central mostrará una vista previa en directo del contenido que deseamos capturar. A continuación, una vez tenemos clara la fuente que vamos a usar para la transmisión o captura, vamos a pasar al audio. Este apartado se puede utilizar para grabar el sonido del propio escritorio o el del micrófono del sistema, o ambos. Es evidente que todo esto nos va a ser muy útil si queremos grabar audio del juego que vamos a transmitir, o por el contrario queremos añadir nuestros propios comentarios a viva voz. Desde aquí también podremos controlar el volumen o silenciar un apartado en concreto.
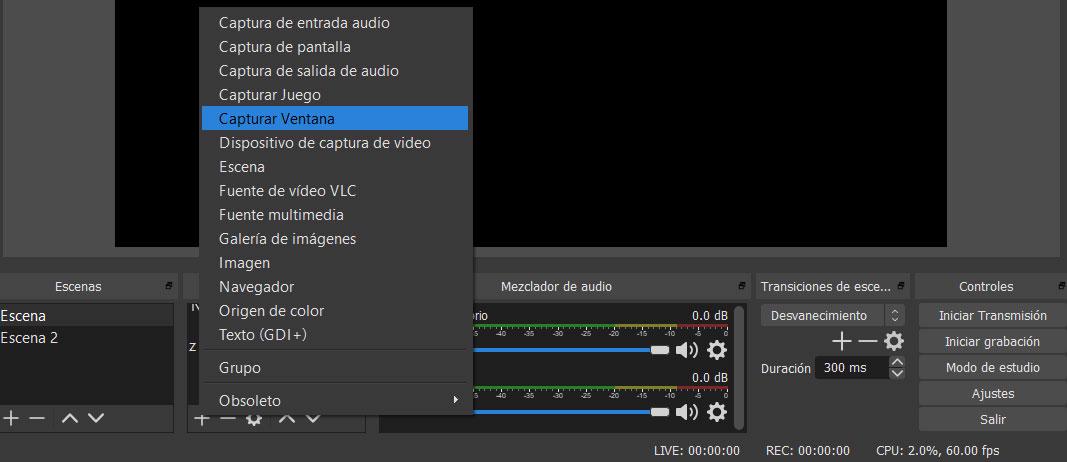
Decir que las transiciones que aquí se incluyen nos va a ser muy útiles cuando cambiamos de un vídeo a otro, para lo cual el propio programa nos incluye varias alternativas a elegir. De igual modo es importante el poder definir los ajustes de entrada y salida, tanto del audio como del vídeo. El programa soporta los estándares y formatos más habituales en este sentido, todo dependerá de nuestras necesidades.
Una vez configurado todo, ya podremos pulsar en “Iniciar transmsión” o “Iniciar grabación”, botones que se sitúan en la esquina inferior derecha de la interfaz principal del programa. Decir que desde los menús situados en la parte superior, podremos crear y gestionar los perfiles que usaremos, organizar las escenas que hemos ido agregando, o almacenar las grabaciones y proyectos en los que hemos estado trabajando.
El artículo Captura, personaliza y transmite vídeos a YouTube o Twitch con OBS Studio se publicó en SoftZone.
Fuente: SoftZone https://ift.tt/2oTFDuM Autor: David Onieva
.png)
