Cómo escanear fotos y documentos en Photoshop

Si tenemos que hablar de un programa referente que se centre en el retoque fotográfico tanto a nivel profesional como personal, ese es Adobe Photoshop. Esta es una aplicación que lleva una buena cantidad de años entre nosotros y que no ha parado de crecer.
Eso sí, mientras que en el pasado era una propuesta software limitada a unos cuantos profesionales del sector, en estos momentos es un software utilizado por todo tipo de usuarios. Como seguro que muchos de vosotros ya sabréis, Photoshop de Adobe es una herramienta lo suficientemente potente como para cubrir las expectativas de los más exigentes en este campo. Pero claro, como no podía ser de otro modo, si disponéis del programa, también cubre, de sobra, las necesidades de los usuarios domésticos.
Por tanto y gracias a las innumerables funciones y características que nos propone, este programa nos permite hacer casi de todo con nuestras imágenes. Claro está, el rendimiento que podamos sacar del mismo también va a estar limitado respecto a los conocimientos, paciencia y creatividad que tengamos. Y es que el programa como tal no puede hacerlo todo por sí solo, aunque cada vez hace más cosas. Con todo y con ello, en estas líneas nos vamos a centrar en una tarea sencilla y que vamos a necesitar en multitud de ocasiones.
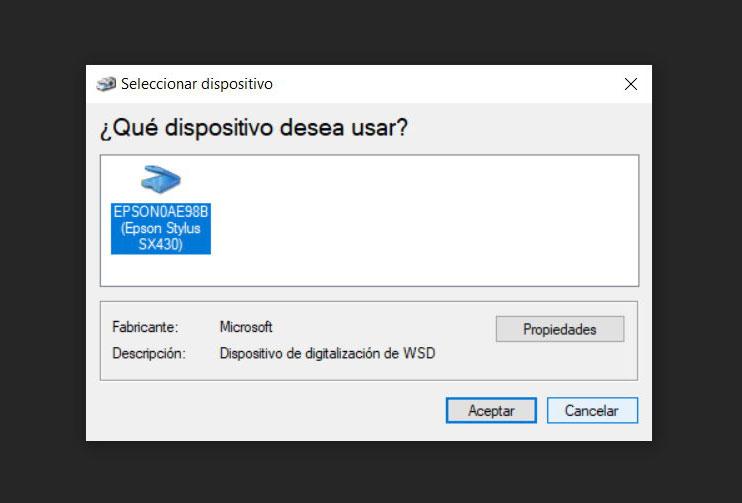
Os decimos esto porque en los tiempos que corren seguro que en más de una ocasión vais a necesitar echar mano de alguna funcionalidad que digitalice documentos de papel, ya sean textos o fotos, y pasarlo a un documento digital. Pues bien, Adobe Photoshop nos propone una solución muy sencilla para todo ello.
Escanea fotos de manera sencilla desde Photoshop
Para ello, lo primero que debemos hacer es asegurarnos de que tenemos un equipo multifunción o un escáner instalado y funcionando en Windows 10. Eso es algo que, como ya sabéis, podéis hacer desde la aplicación de Configuración del propio sistema operativo, en concreto en el apartado “Dispositivos”.
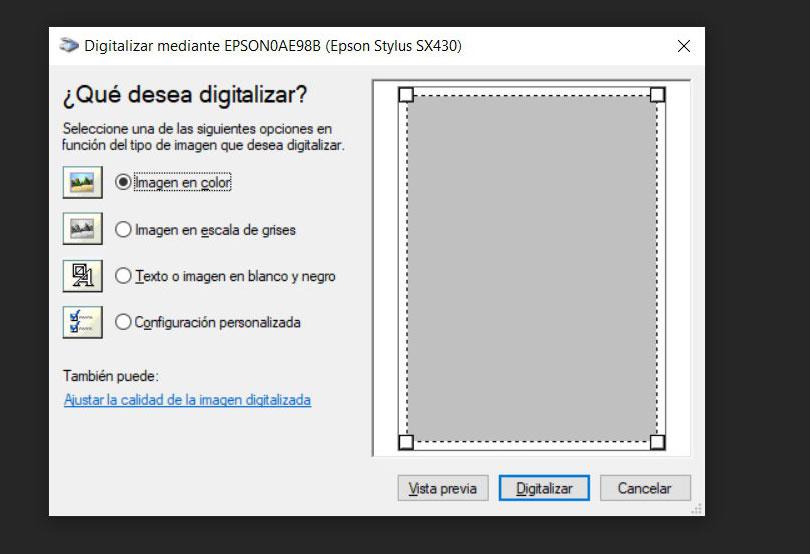
Pues bien, una vez hayamos configurado correctamente el dispositivo, arrancamos Photoshop y nos situamos en el “Archivo” del programa. De entre las opciones que aquí nos encontramos, nos decantamos por la llamada “Importar”, donde ya debería aparecer el modelo que hemos instalado en Windows 10. Por tanto, pinchamos sobre el mismo y lo seleccionamos por si tenemos varios productos de este tipo agregados.
A continuación en pantalla nos aparecerá la ventana de digitalización de documentos, donde nos podemos decantar por realizar una vista previa o escanear directamente. Al mismo tiempo, a la izquierda de la ventana podemos elegir el tipo de documento con el que vamos a trabajar. Si hacemos una previa, podemos marcar el área con el que deseamos trabajar para acotar la zona de la imagen que vamos a crear. Eso sí, llegados a este punto también os recomendamos pinchar en “Ajustar la calidad de la imagen digitalizada”. De este modo tendremos la posibilidad de personalizar al máximo el nuevo archivo fotográfico que se va a generar.
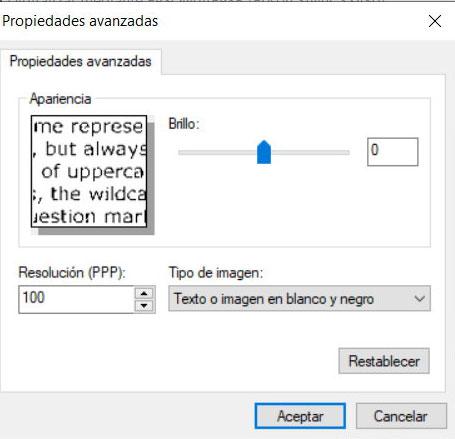
Y es que desde la nueva ventana que aparece podremos ajustar aspectos tales como la resolución de la imagen, el tipo de la misma, así como el brillo que deseamos darle. Para terminar y en base a todo lo especificado, ya tendremos el documento o fotografía de papel, digitalizadas en el ordenador para que la guardemos.
El artículo Cómo escanear fotos y documentos en Photoshop se publicó en SoftZone.
Fuente: SoftZone https://ift.tt/2MSSWnu Autor: David Onieva
.png)
