Cómo restablecer Google Chrome y dejarlo como nuevo

Google Chrome es el navegador favorito de la mayoría de los usuarios. Este navegador cuenta con una gran cantidad de opciones y configuraciones que nos permiten ajustar el navegador a nuestras necesidades. Además, también existe la posibilidad de personalizar su funcionamiento con extensiones. Incluso de probar configuraciones experimentales a través de las flags. Esto hace que a algunos usuarios, con el paso del tiempo, el navegador les empiece a funcionar mal, lento e incluso experimenten cuelgues.
Los problemas con Google Chrome pueden estar ocasionados por varias razones. Puede que una extensión nos esté dando problemas, o que una web esté bloqueando nuestro navegador. Incluso puede que haya configuraciones que están causando este tipo de inconvenientes.
Antes de nada os recomendamos comprobar que tenemos instalada la última versión de Google Chrome. Esto nos ayudará, además de a tener la mayor seguridad posible, a corregir cualquier posible fallo en el navegador que pueda estar ocasionando los problemas.
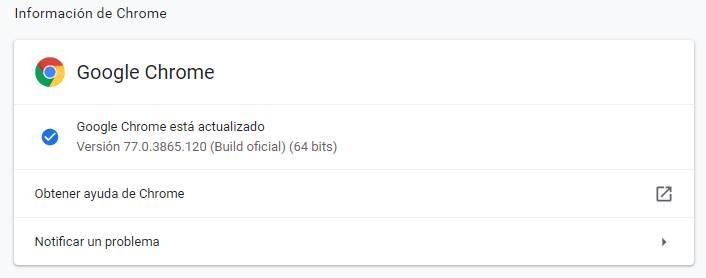
Si tenemos la última versión y estamos experimentando todo tipo de problemas, entonces la única forma de solucionarlos es restablecer Google Chrome a sus valores predeterminados como os explicamos a continuación.
Cómo borrar todos los datos de Google Chrome
Para restablecer la configuración del navegador y dejarlo como nuevo, lo primero que tendremos que hacer es entrar en el menú de Configuración del navegador. Esto podemos hacerlo desde el menú del propio navegador, o más rápido, escribiendo en la barra de direcciones la siguiente URL:
chrome://settings/
Una vez dentro de este menú debemos irnos al apartado de Configuración avanzada, en la parte inferior de la página de opciones. Hacemos clic sobre este enlace y desplegaremos un mayor número de opciones.
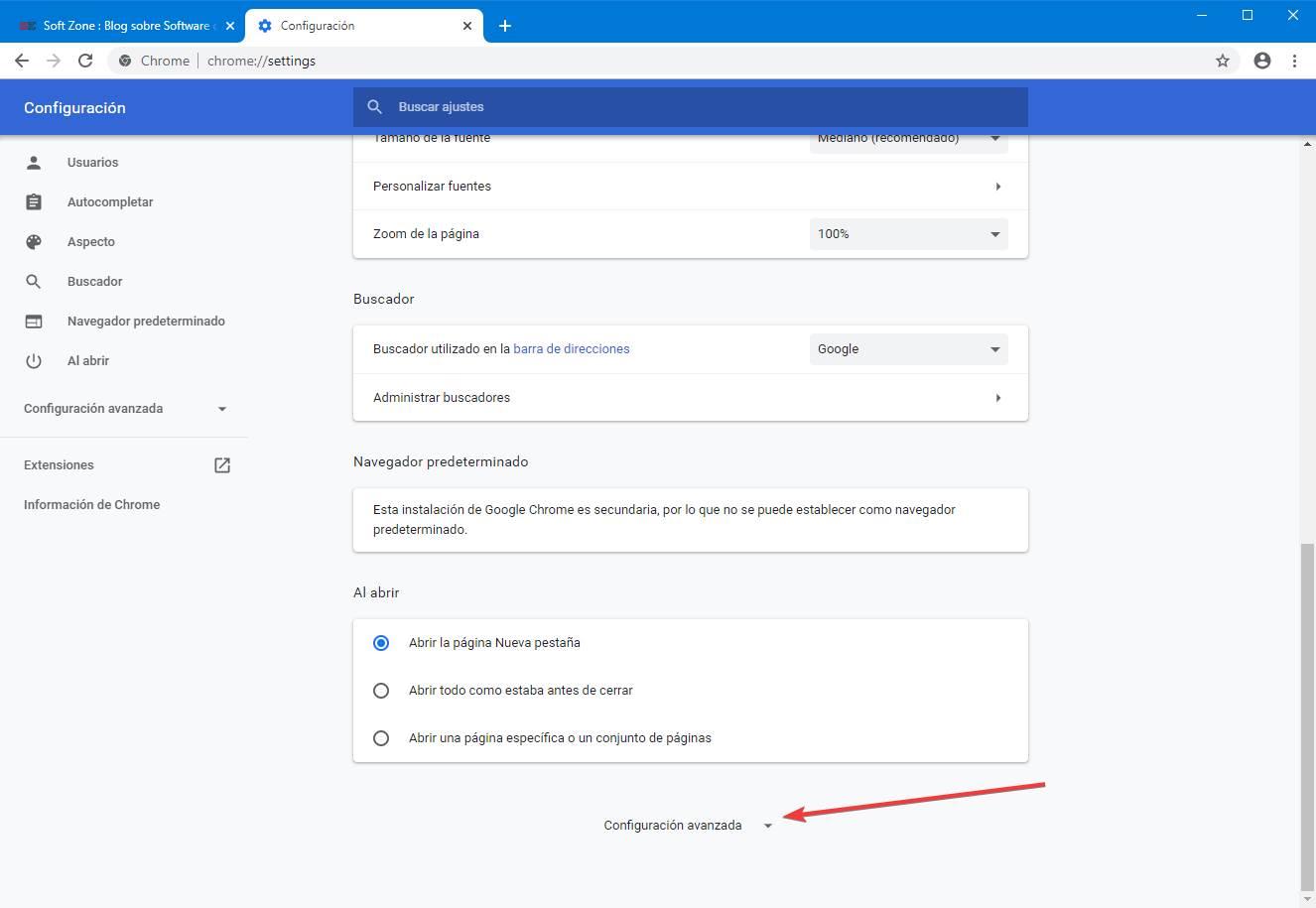
Al final de la nueva lista de opciones que nos ha aparecido podemos encontrar un nuevo apartado llamado «Recuperar ajustes y borrar«. Aquí vamos a encontrar dos opciones. La primera de ellas, la que nos interesa, se llama «Restaura los valores predeterminados originales de la configuración«. La segunda, «Limpiar ordenador», nos permitirá usar los servicios de Google para buscar y eliminar virus y otro malware en nuestro PC.
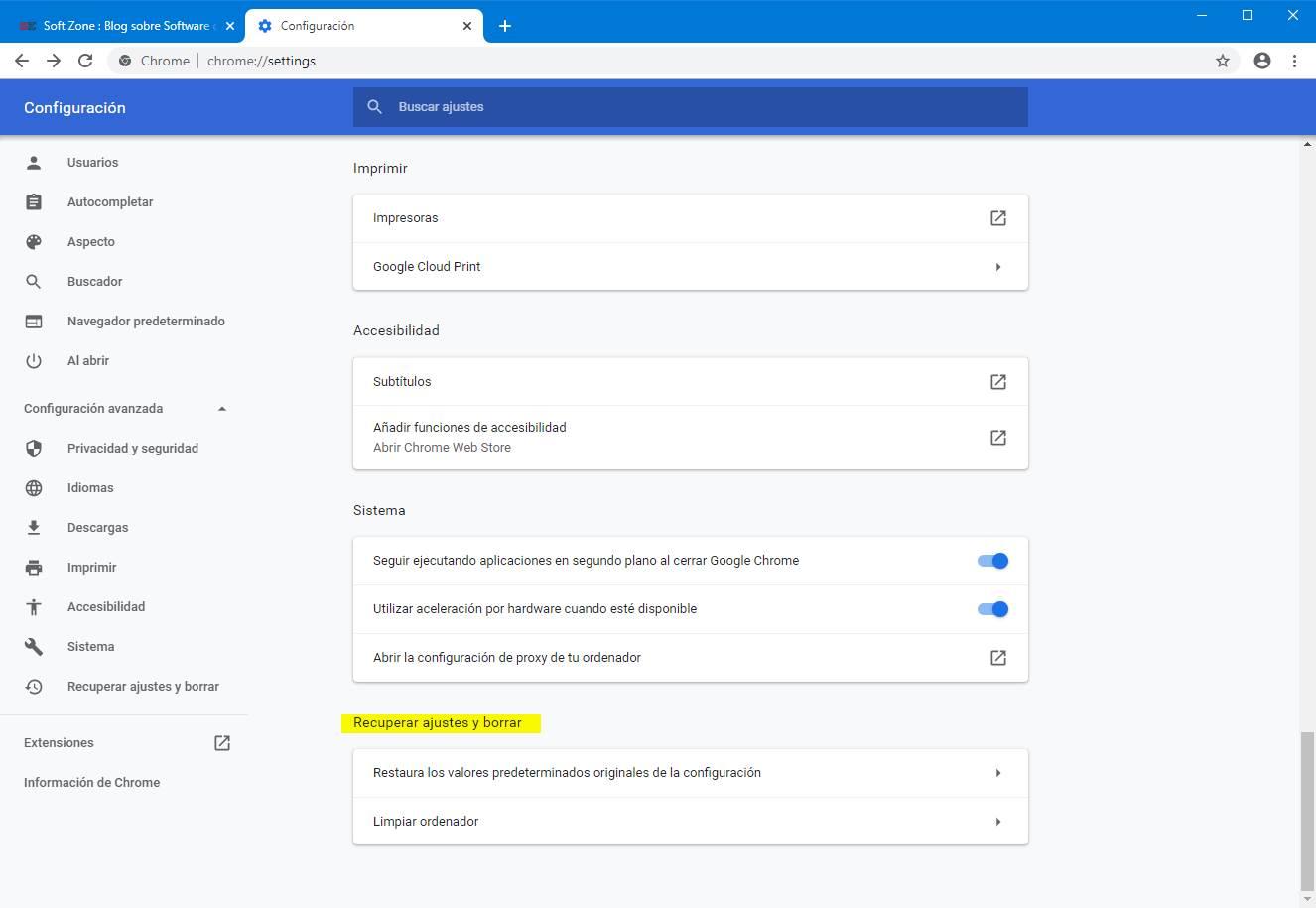
Hacemos clic sobre la opción de restaurar los valores predeterminados de Google Chrome. Nos aparecerá un nuevo mensaje de aviso donde nos preguntará si estamos seguros de que queremos restablecer todos los datos del navegador.
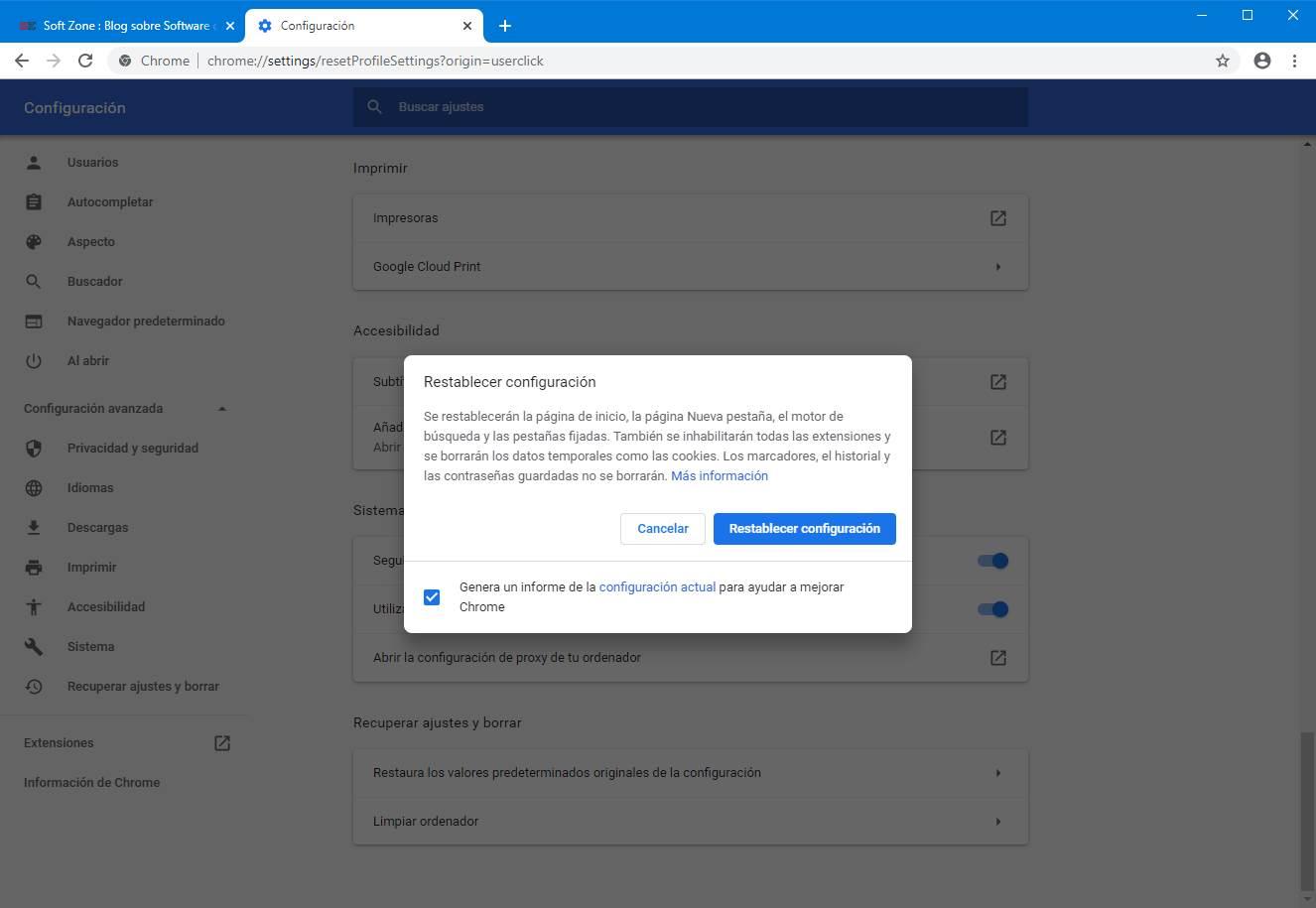
La página de inicio, la nueva pestaña, el motor de búsqueda y las pestañas fijadas se eliminarán del navegador. También se eliminarán todos los datos temporales, como las cookies. Las extensiones seguirán instaladas, aunque estarán todas deshabilitadas. Lo mismo ocurre con los temas de Chrome. Lo que no borrará el navegador serán nuestros marcadores, el historial y las contraseñas guardadas.
Debemos elegir si queremos generar un informe que se enviará a Google para detectar posibles fallos, o si no queremos compartir esta información con Google.
En un instante tendremos nuestro Google Chrome limpio, como recién instalado. Eso sí, nuestros datos personales, como el historial, los marcadores y las contraseñas, seguirán estando en el navegador.
Revierte los cambios de las flags de Google Chrome
Otra de las cosas que no revierte el proceso anterior son las flags, o las funciones experimentales, del navegador. Si hemos estado activando o cambiando los valores por valores de estas puede que sea el motivo por el que las cosas están funcionando mal.
Para volver a su configuración por defecto, lo que debemos hacer es escribir en la barra de direcciones «chrome://flags» y, en la página que aparece, pulsar sobre «Reset all to default«.
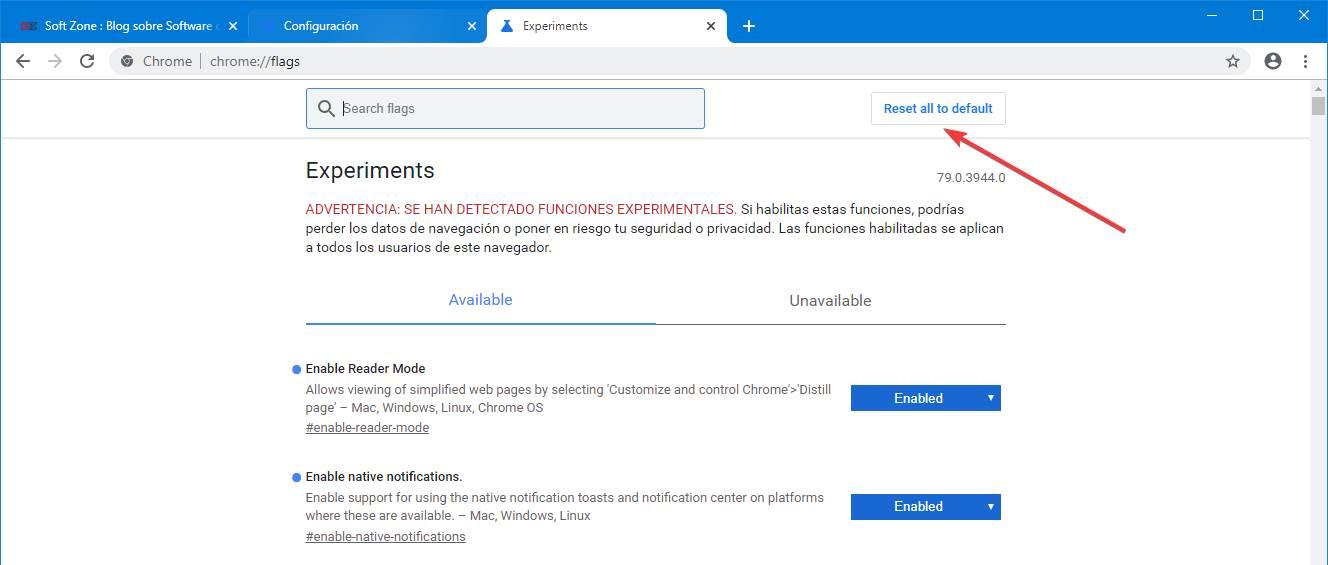
Reiniciamos el navegador y listo. La configuración experimental del navegador ya habrá vuelto a sus valores por defecto.
Cómo lograr un restablecimiento total del navegador
El proceso anterior nos ayudará a solucionar el 95% de los problemas y, además, no nos hará perder nuestros datos. Sin embargo, si queremos hacer un borrado completo del navegador, entonces debemos optar por una de estas dos opciones.
La primera, la más rápida y sencilla, es crear un nuevo perfil del navegador. Un nuevo perfil en Google Chrome implica crear una configuración nueva desde cero. Así no quedará absolutamente ningún dato del perfil anterior. Una vez creado el nuevo perfil, si queremos, podemos borrar el antiguo.
La segunda posibilidad es desinstalar Google Chrome por completo de nuestro ordenador, borrar todos los restos que haya dejado el navegador, y descargarlo e instalarlo de nuevo. De esta forma igualmente tendremos una versión totalmente nueva del navegador, empezando a configurarla desde cero y reduciendo al mínimo la probabilidad de tener más problemas.
El artículo Cómo restablecer Google Chrome y dejarlo como nuevo se publicó en SoftZone.
Fuente: SoftZone https://ift.tt/2Bl7zue Autor: Rubén Velasco
.png)
