Cómo ver, instalar o eliminar fuentes tipográficas en Windows 10

Las fuentes tipográficas, o tipos de letra, con una serie de archivos que contienen todos los caracteres con su tipo y forma específica que Windows y todas las aplicaciones utilizan para mostrarnos el texto en la pantalla. Además, estas son utilizadas por muchas aplicaciones, por ejemplo, Word o Photoshop, para permitirnos introducir texto con un formato determinado en las aplicaciones. Por defecto, Windows viene con varias fuentes tipográficas estándar, aunque nosotros podemos instalar fácilmente nuevas fuentes, o borrar aquellas que no nos interesen, muy fácilmente, como os vamos a explicar a continuación.
Tipos de fuentes para Windows
A la hora de instalar las fuentes en nuestro Windows 10, lo primero que debemos hacer es distinguir entre los 3 tipos principales que nos podemos encontrar:
- TrueType, las fuentes de desarrolladas por Microsoft y Adobe a finales de los años 80. Tienen las extensiones .ttf y .ttc.
- OpenType, es el formato sucesor del TrueType. Cuenta con varias mejoras tipográficas y tiene como extensión .otf.
- PostScript, propias de Adobe para diseño profesional, tienen las extensiones .pfb o .pfm.
Cómo ver los tipos de letras instaladas en Windows 10
Cuando instalamos una fuente en Windows, esta se guarda directamente en el directorio «C:\Windows\Fonts«. Por ello, para ver todas las fuentes que tenemos instaladas en nuestro equipo, lo único que debemos hacer es desplazarnos hasta este directorio manualmente donde veremos una ventana similar a la siguiente.
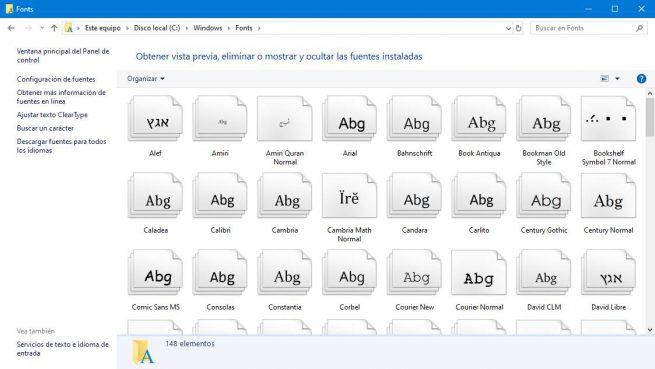
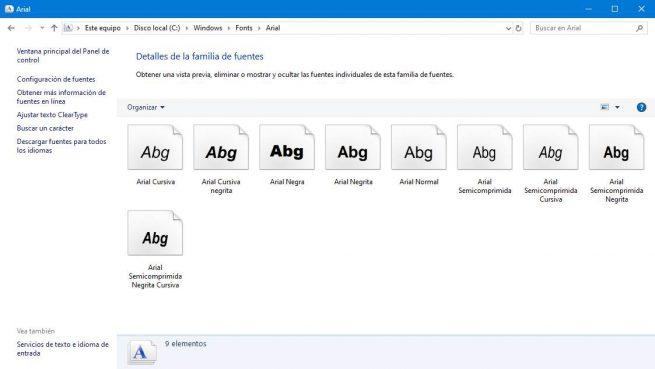
Las aplicaciones, por lo general, suelen buscar las fuentes en este directorio, por lo que todas las que tengamos allí podrán ser utilizadas sin problemas por cualquier aplicación.
Si queremos ver alguna de las tipografías instaladas, lo único que debemos hacer es abrirla haciendo doble clic sobre ella y nos aparecerá el visor tipográfico donde podremos apreciar la fuente en cuestión.
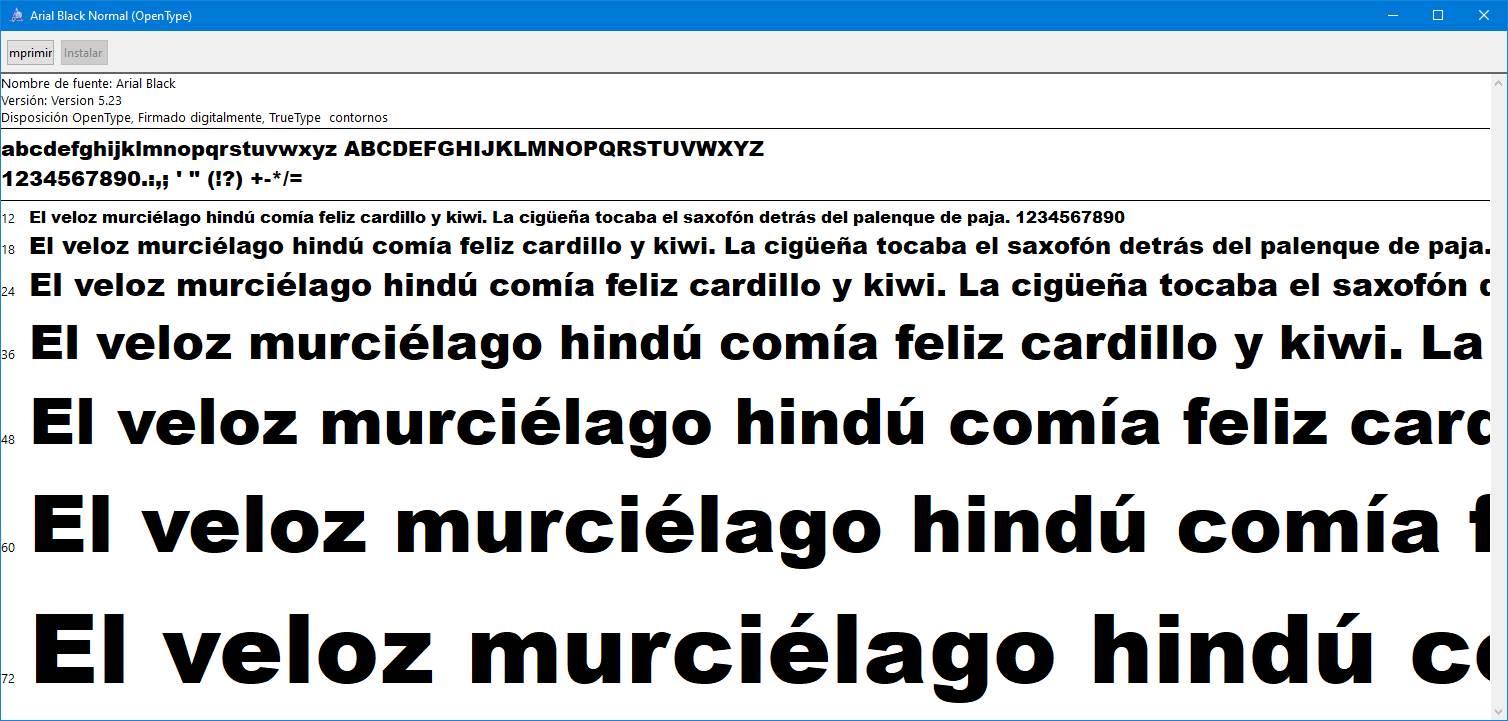
Cómo ver los tipos de letra instalados en Windows 10 desde el menú de Configuración
Las últimas versiones de Windows 10 han incluido un nuevo menú dentro del panel de Configuración de Windows 10 que nos permite ver más fácilmente todas las fuentes instaladas en nuestro ordenador.
Para llegar a este panel, simplemente debemos abrir el menú de Configuración e irnos al apartado Personalización > Fuentes. Aquí vamos a poder ver todas las tipografías instaladas en el ordenador, con una vista previa de cada una de ellas.
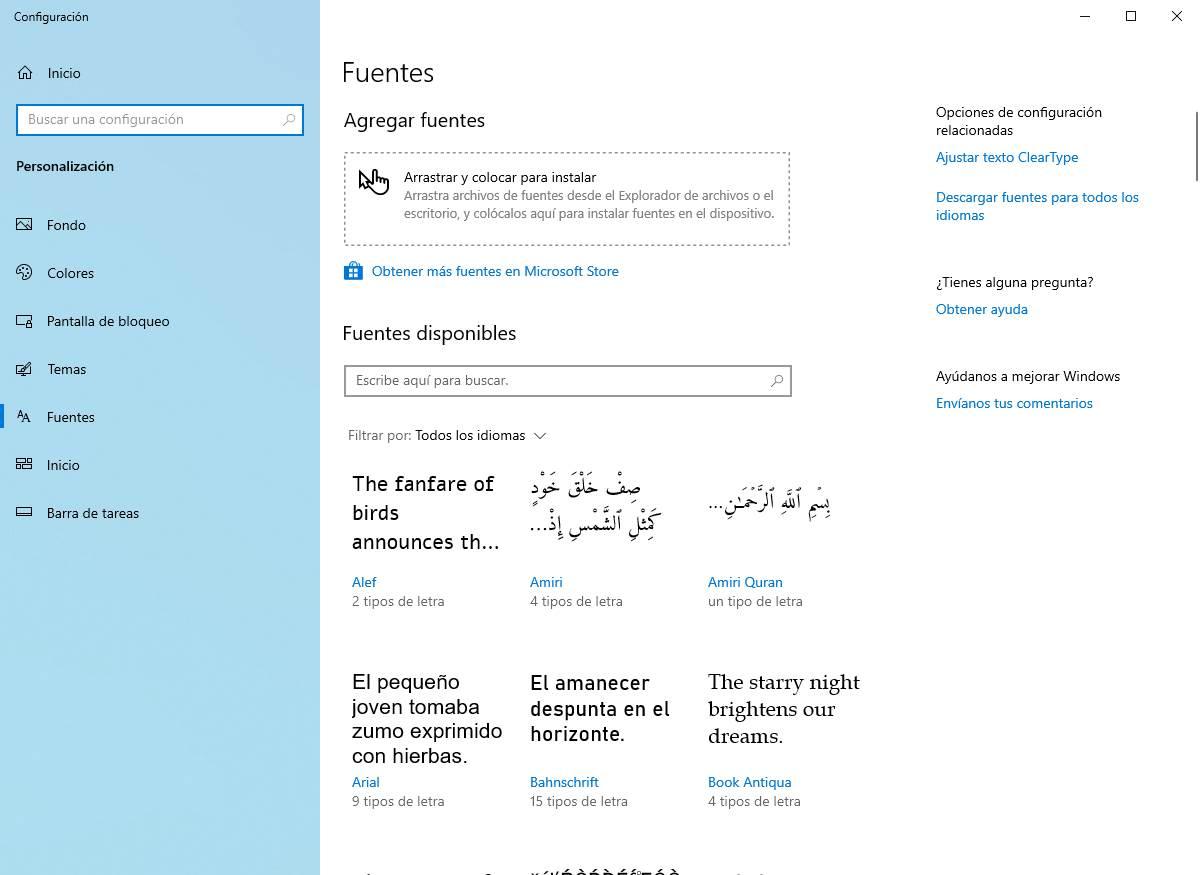
Cómo eliminar o borrar tipografías en Windows 10
Si no queremos tener instalada alguna fuente en nuestro ordenador, siempre podemos desinstalarla. Para ello, desde el directorio que hemos citado anteriormente, buscaremos la tipografía que no queremos tener en nuestro sistema y pulsaremos sobre ella con el botón derecho.
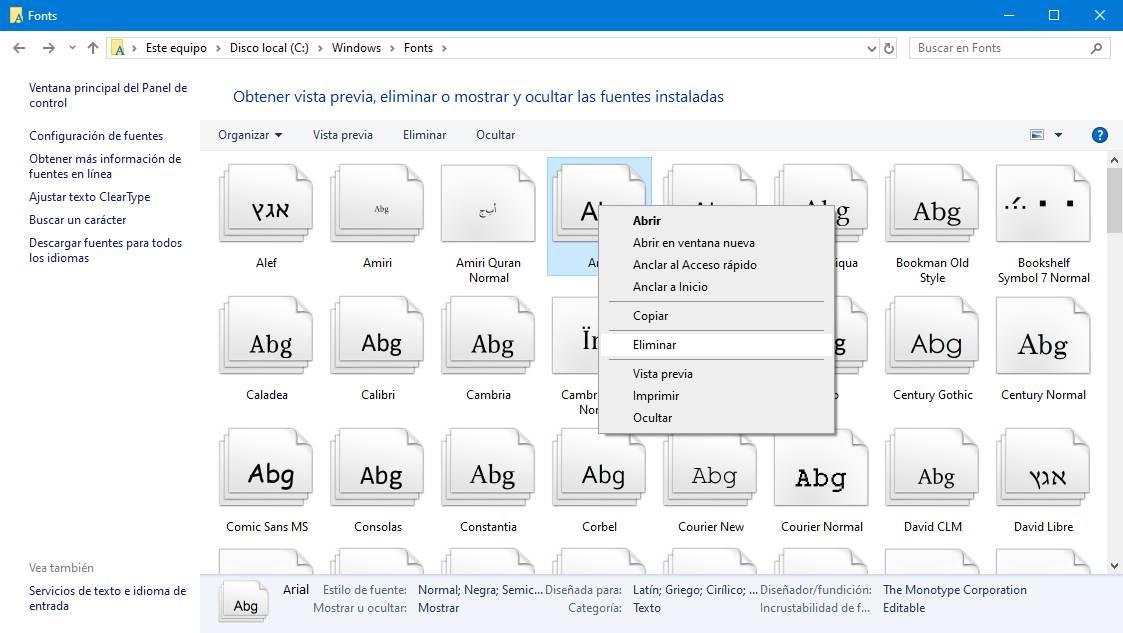
En el menú contextual que nos aparece, elegiremos la opción «Eliminar» y listo, la fuente se borrará de nuestro Windows, no pudiendo ya utilizarla, ni nosotros ni ninguna aplicación.
Ya que las fuentes ocupan bastante poco (menos de 100KB, generalmente), no merece la pena borrarlas ya que seguramente nos puedan causar más problemas con algunas aplicaciones que el beneficio que supone activarlas.
Si no queremos que determinadas fuentes nos aparezcan en programas como Word o Photoshop, en vez de desinstalarlas, podemos escoger la opción «Ocultar» que nos aparece también en el menú contextual, como podemos ver en la anterior captura.
Cómo desinstalar una fuente desde el menú de Configuración de Windows 10
Igual que hemos visto en el apartado anterior, Windows 10 también nos permite desinstalar fácilmente las fuentes que no queramos tener en nuestro equipo directamente desde el menú de Configuración del sistema operativo. Para ello, lo único que debemos hacer es volver a Configuración > Personalización > Fuentes y hacer clic sobre la fuente que queramos.
Podemos ver la información de la fuente, probarla y ver los distintos tipos de letra que incluye. Además, en la parte inferior encontraremos un botón que nos permitirá eliminarla de nuestro ordenador con un clic.
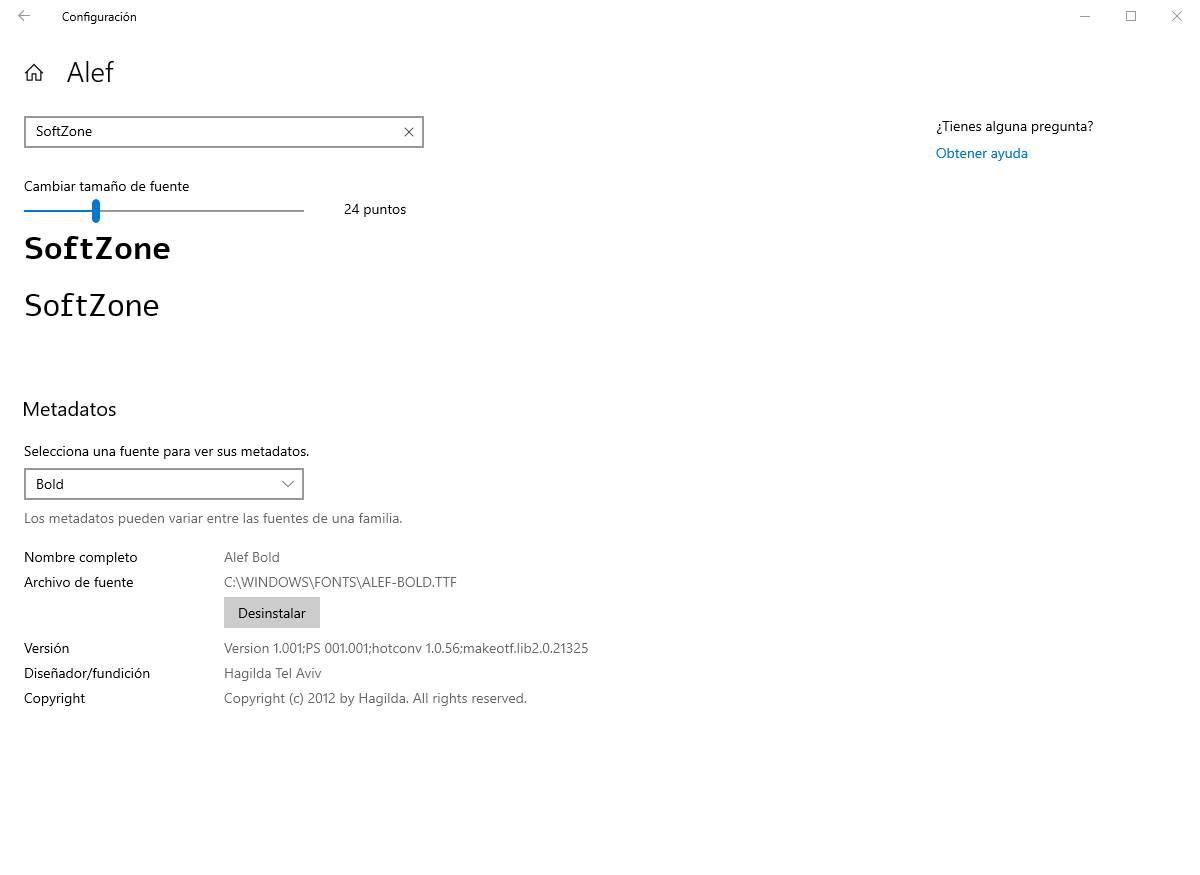
Así podremos desinstalar fácilmente la fuente de nuestro ordenador.
Cómo instalar nuevas fuentes en Windows 10
En caso de necesitar una fuente en concreto, o simplemente querer buscar nuevos estilos para nuestras aplicaciones o documentos, debemos buscar las fuentes en las distintas páginas disponibles a través de la red. Por ejemplo, un gran repositorio es Google Fonts.
Una vez descargada la tipografía que queremos importar a nuestro sistema operativo, podemos instalarla de varias formas diferentes. La más rápida y sencilla es simplemente pulsando sobre ella con el botón derecho y eligiendo la opción «Instalar» en el menú contextual.
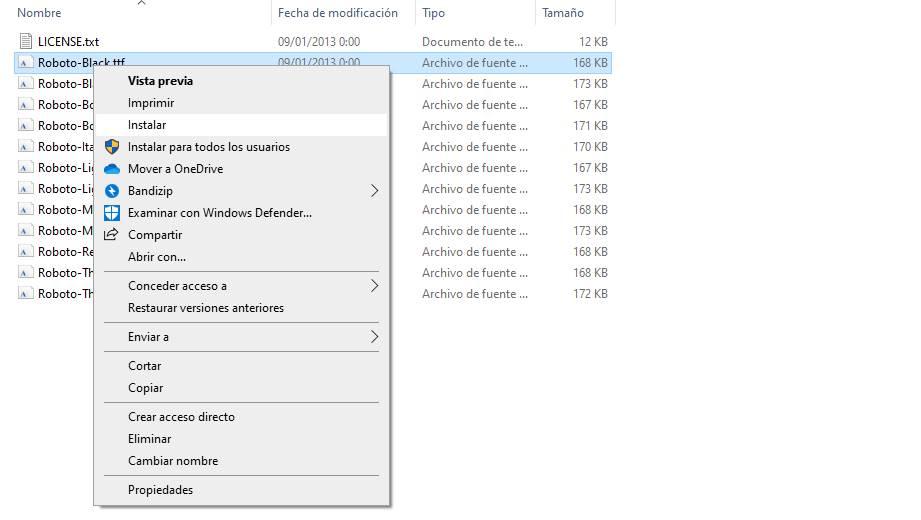
Además, si queremos, también podemos verlas antes de instalarlas haciendo doble clic sobre el archivo en cuestión para abrir el visor de fuentes de Windows. Desde él, además, veremos un botón que nos permitirá instalar directamente la extensión.
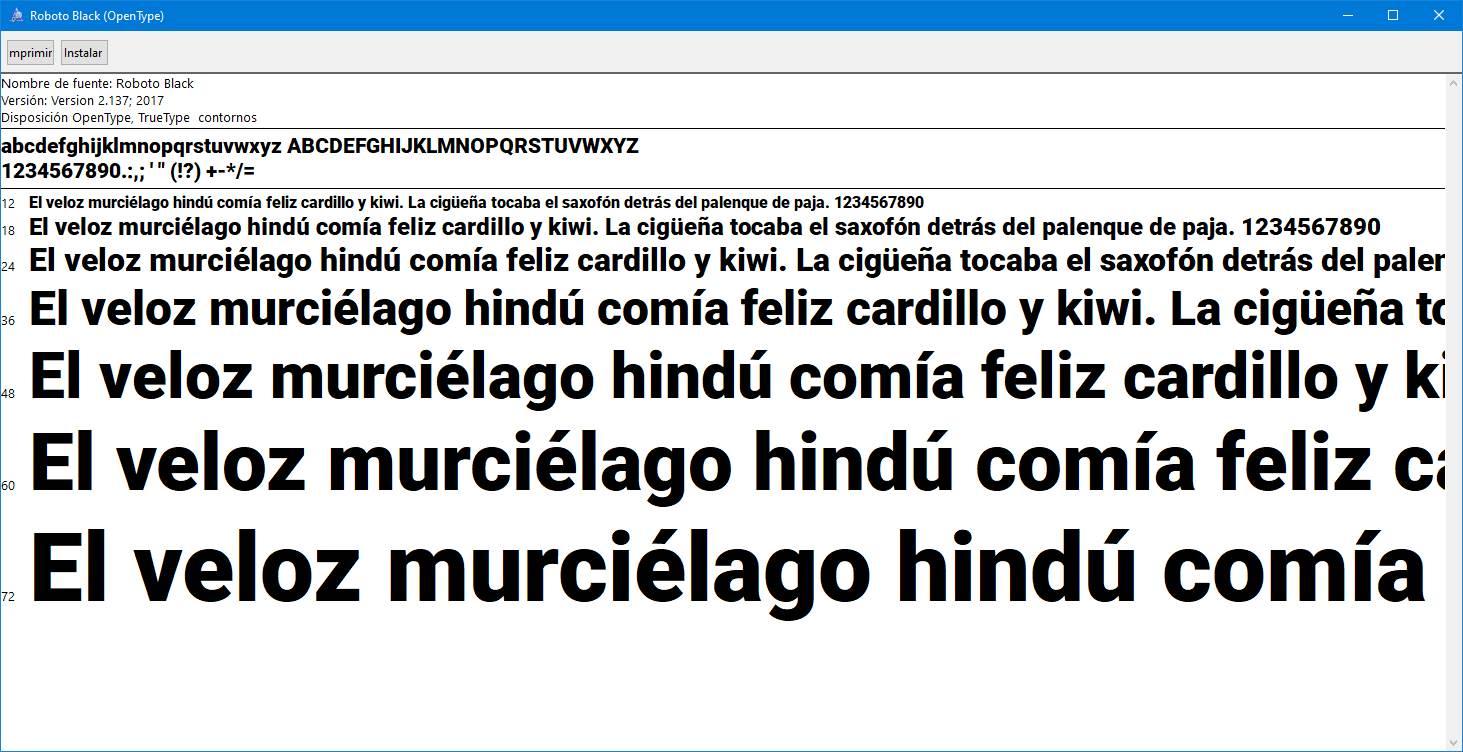
Una vez instalada, esta ya aparecerá automáticamente en todas las aplicaciones y podremos utilizarla sin ningún problema.
Cómo instalar nuevas fuentes desde el menú de Configuración de Windows 10
Aunque seguramente el método arcaico sea el más rápido y sencillo para esto, Microsoft ha querido centralizar todo lo relacionado con los tipos de letra de Windows 10 en un solo apartado. Después de ver cómo podemos ver y desinstalar fuentes, ahora vamos a ver cómo podemos instalarlas desde el menú de Configuración.
Igualmente, dentro del menú Configuración, dentro de Personalización > Fuentes podremos ver un apartado llamado «Arrastrar y colocar».
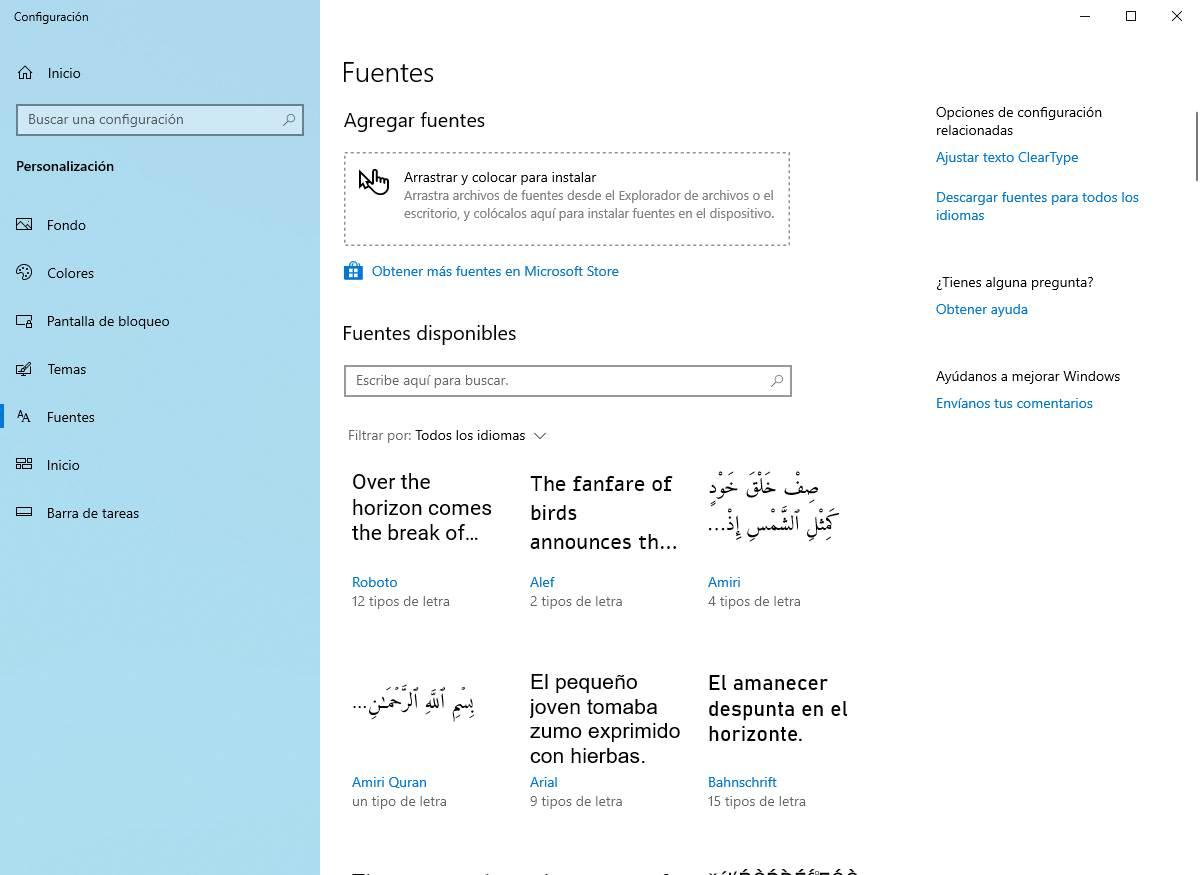
Simplemente debemos seleccionar la fuente (o las fuentes, funciona con varias a la vez) que queremos instalar y arrastrarlas hasta ese apartado. Automáticamente se instalarán en el ordenador y aparecerán en la lista de la parte inferior.
Ya podemos empezar a usar las nuevas fuentes en Windows, Word o Adobe Acrobat. Estas estarán también en cualquier programa que nos permita escribir y seleccionar la tipografía que queremos usar.
El artículo Cómo ver, instalar o eliminar fuentes tipográficas en Windows 10 se publicó en SoftZone.
Fuente: SoftZone https://ift.tt/2nJONJU Autor: Rubén Velasco
.png)
