Domina la varita mágica en Photoshop y conviértete en un profesional

Dentro de las muchas herramientas y funciones que podemos encontrar en Photoshop, una de las más interesantes es la varita mágica. Esta herramienta de edición nos permite seleccionar elementos, objetos o partes de la imagen que tengan color similar con un solo clic. De esta forma es muy sencillo retocar solo determinadas partes de una imagen o eliminar objetos concretos sin tener que dedicar mucho tiempo a seleccionar todo el objeto. La precisión de la varita mágica no es precisamente la mejor, pero si sabemos cómo usarla sí puede ayudarnos a ahorrar tiempo a la hora de editar nuestras imágenes.
Cuanto más homogéneos y diferentes son los colores de la imagen más efectiva es esta herramienta para seleccionar partes concretas de la misma. Sin embargo, si todos los colores son muy similares o hay demasiados contrastes, esta herramienta de selección se complica, y en ese caso es mucho mejor optar por alguna alternativa, como la herramienta de lazo o la selección rápida.
Cómo usar la varita mágica en Photoshop
La varita mágica es una de las utilidades que se muestran por defecto en la barra de herramientas del área de trabajo de Photoshop y que podemos elegir simplemente haciendo clic sobre ella. En caso de que en vez de la varita aparezca la herramienta «selección rápida», podemos cambiar a esta otra simplemente haciendo clic con el botón derecho sobre esta.
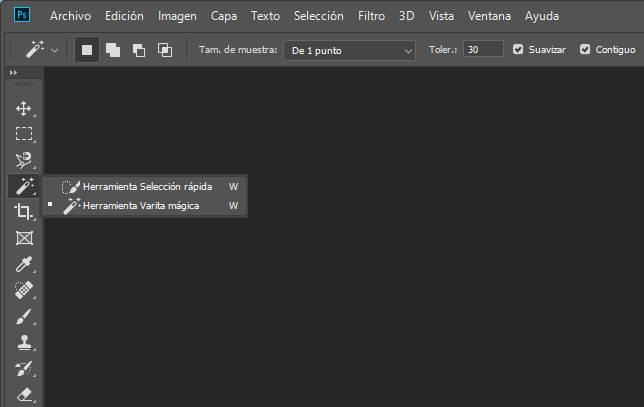
Además, podemos utilizar el atajo de teclado de Photoshop W para equiparnos automáticamente con esta herramienta.
Para usar esta herramienta no tenemos más que hacer clic en la parte de la imagen que queramos seleccionar. Ya sea una parte del cielo, un árbol, una señal, un coche… lo que sea. Debemos tener en cuenta que cuanto mayor cambio de color haya entre el objeto y el resto de elementos más efectiva será la varita al seleccionar.
Haciendo clic sobre el objeto automáticamente veremos cómo se selecciona todo ello. Y cuanto más similar sea la tonalidad del mismo, mejor se seleccionará. Podemos incluso seleccionar distintos puntos de la imagen manteniendo pulsada la tecla shift y haciendo clic sucesivamente sobre los elementos que queremos marcar.
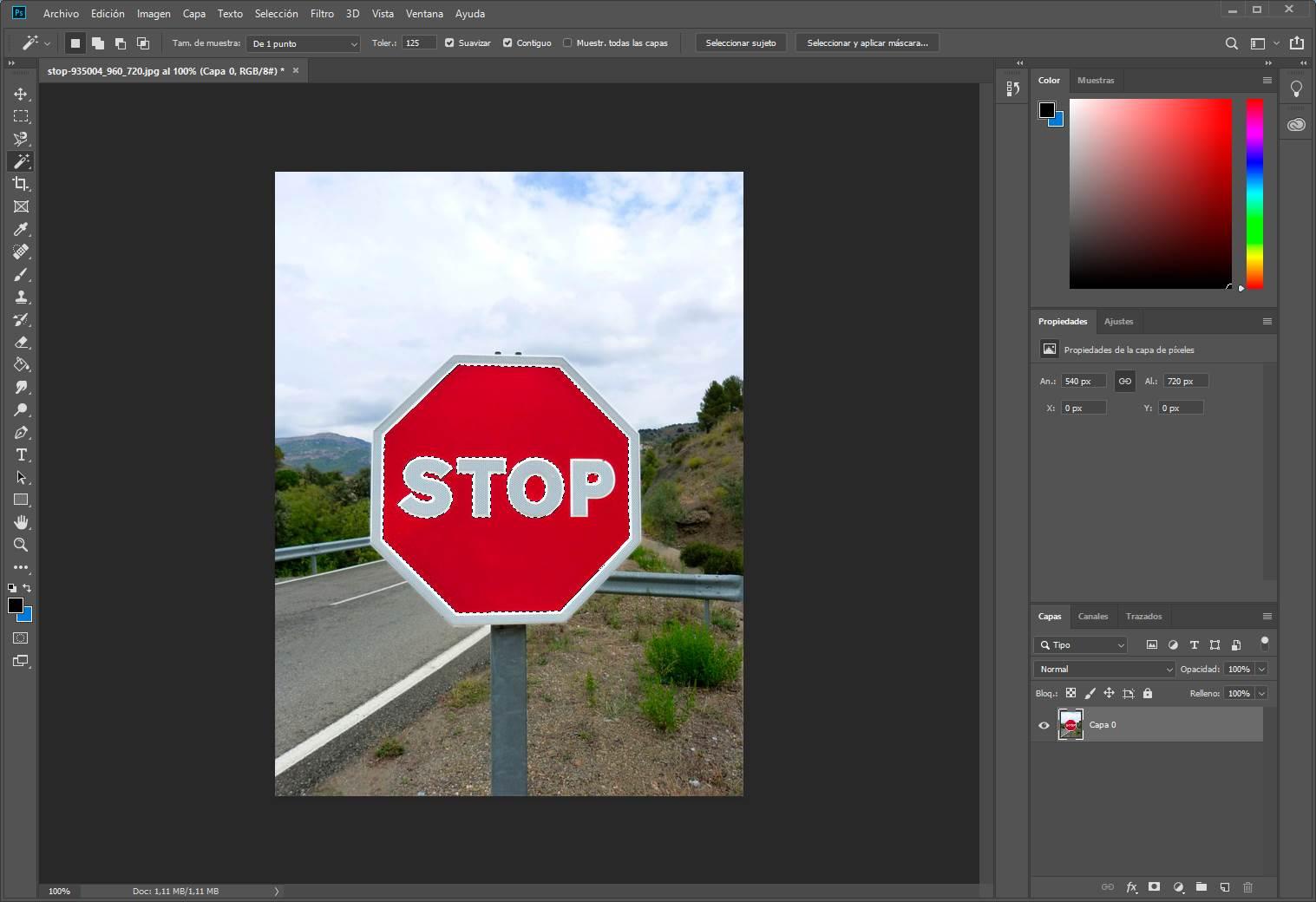
Ahora podemos hacer lo que queramos. Por ejemplo, podemos eliminar dicho contenido, cambiarlo de color o aplicarle otros filtros o efectos. Eso ya depende de nuestra imaginación. Y de nuestros conocimientos avanzados de retoque con Photoshop.
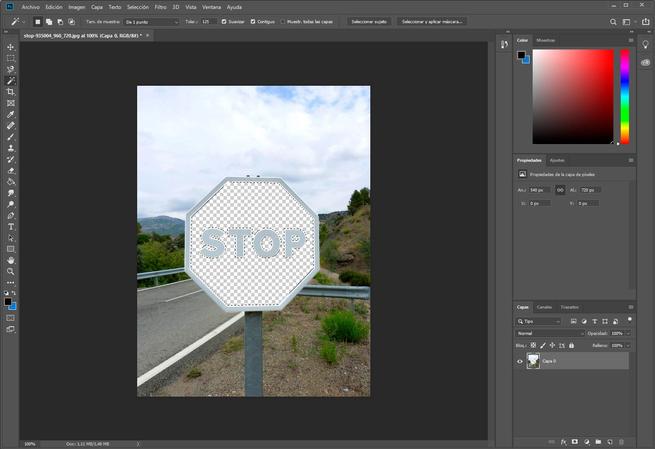
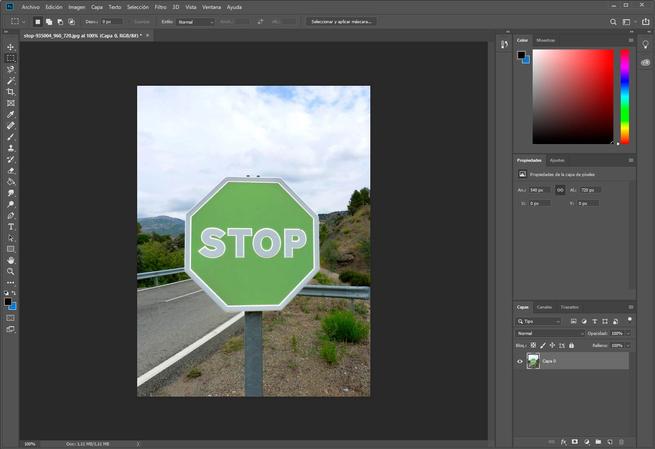
Funciones avanzadas de la varita mágica de Photoshop
Cuando hay mucha variedad de tonos, contrastes y colores, y además son similares, usar esta herramienta se complica bastante. Como podemos ver, aunque la varita diferencia bien entre el color rojo y el blanco, cuando intentamos seleccionar el mástil de la señal la cosa cambia.
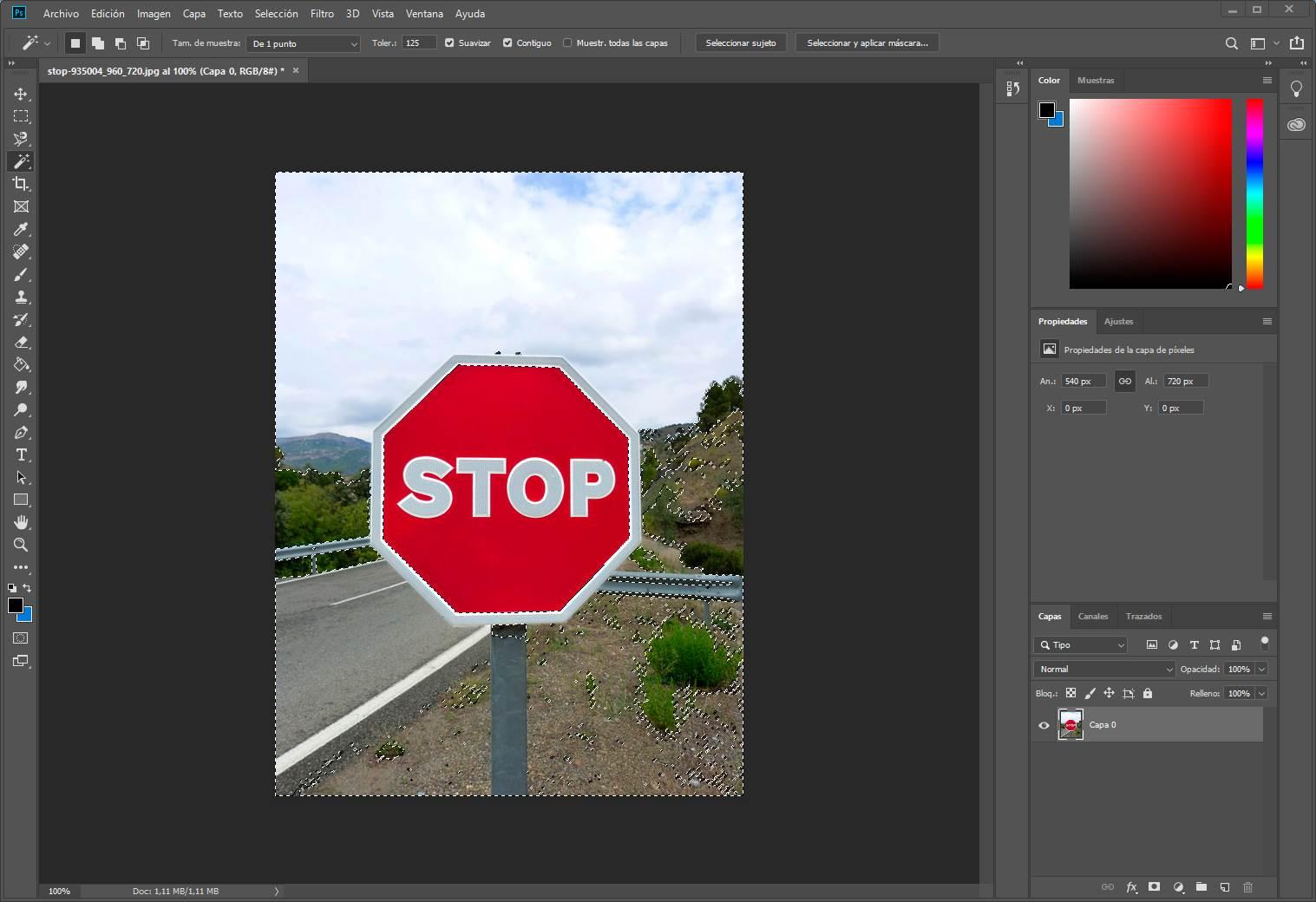
Para afinar la selección, en la parte superior vamos a encontrar una serie de opciones adicionales que nos permiten controlar mejor el comportamiento de la varita mágica.
![]()
Las opciones más interesantes de la varita mágica son:
- Tamaño de la muestra: cuanto más pequeño sea, más precisa será la selección.
- Tolerancia: cuanto mayor sea este valor, más tonalidades y colores similares seleccionará. Cuanto menor sea, más precisa será la varita al seleccionar los colores clave.
- Suavizar: suaviza la selección de los bordes para que la edición sea mucho más profesional.
- Contiguo: elegimos si queremos que solo muestree píxeles contiguos o no.
Ajustando, por ejemplo, la tolerancia de la varita vamos a poder seleccionar colores y objetos de forma mucho más precisa. Por ejemplo, reduciendo la tolerancia a 15 podremos ver que ahora es mucho más precisa la herramienta al seleccionar el poste de la señal.
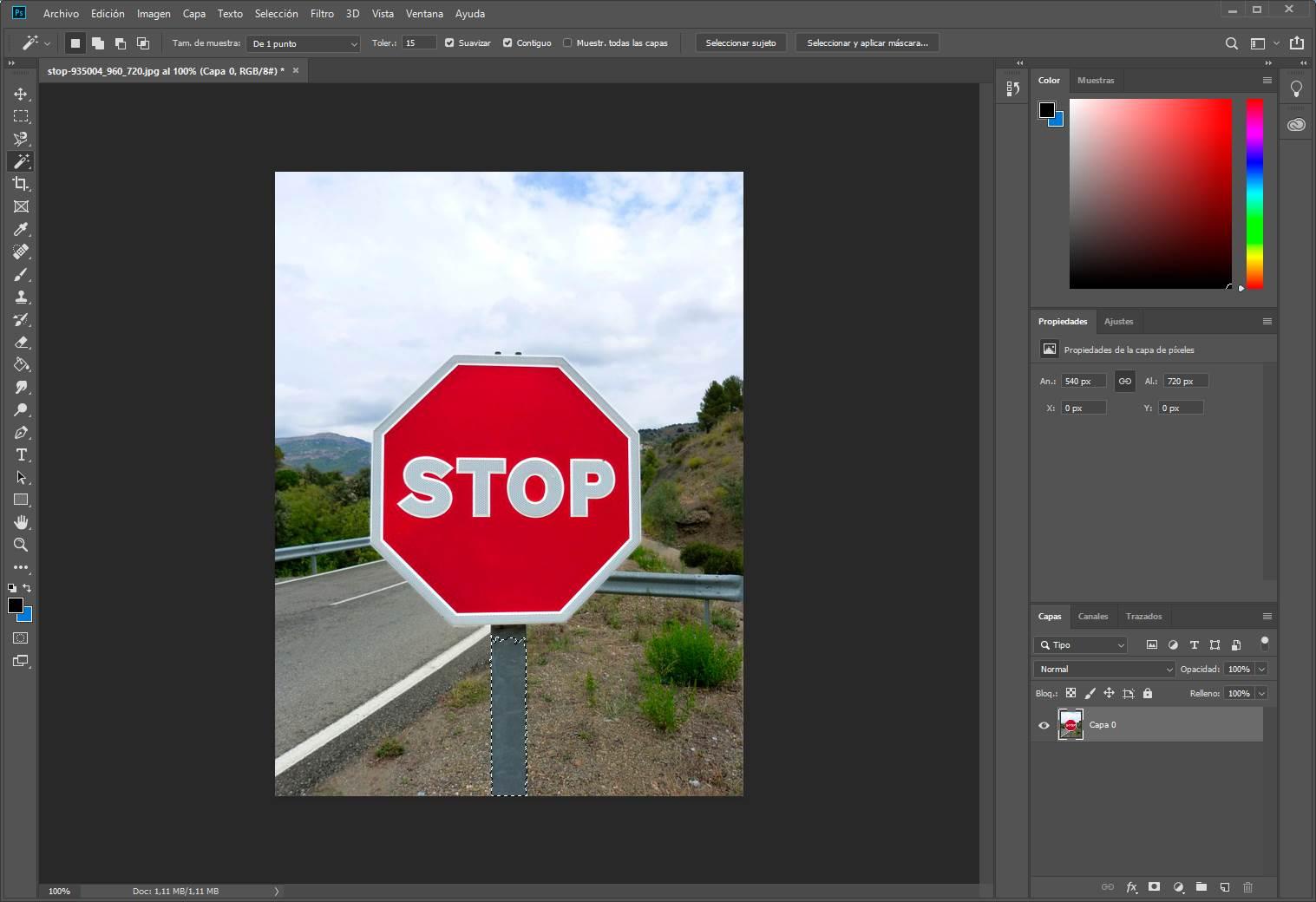
La herramienta de selección rápida, un aliado difícil de controlar
Si la varita no termina de convencernos o no conseguimos dominarla, entonces podemos dar una oportunidad a la otra función que nos ofrece Photoshop: la herramienta de selección rápida.
Esta herramienta es mucho más brusca de usar. Cuando la seleccionamos (con W) podemos elegir el tamaño del pincel y hacer clic en la parte de la imagen que queramos. Esta herramienta automáticamente seleccionará todo lo que crea que es del mismo color.
Podemos mover el pincel con el botón del ratón apretado, o hacer clic en otros elementos, para irlos añadiendo automáticamente a la selección. No tiene tolerancia ajustable, pero identifica más o menos con precisión los objetos.
Si conseguimos dominar la varita mágica, o en su defecto esta herramienta de selección rápida, nuestros trabajos con Photoshop serán mucho más profesionales y rápidos.
El artículo Domina la varita mágica en Photoshop y conviértete en un profesional se publicó en SoftZone.
Fuente: SoftZone https://ift.tt/2MaBAmS Autor: Rubén Velasco
.png)
