Esta función de Photoshop colorea tus fotos en blanco y negro

Cuando compartimos fotos en las redes sociales y queremos darlas un toque nostálgico, uno de los filtros utilizados es pasarlas a blanco y negro. Hay muchas aplicaciones que nos permiten pasar cualquier foto a blanco y negro en un instante, ya que esto no tiene ninguna dificultad. Sin embargo, cuando queremos pasar una foto de blanco y negro a color la cosa cambia, ya que la información de color original se ha perdido. Por suerte, gracias a Photoshop Elements y a su IA, es posible colorear cualquier foto en blanco y negro, con unos resultados que nos sorprenderán.
Photoshop Elements es una versión de este software de edición enfocada principalmente a facilitar a los usuarios todas las tareas relacionadas con la edición y la mejora de fotografías. Esta herramienta está pensada para que todos los usuarios, tanto con cero conocimientos como con conocimientos de edición avanzados, puedan utilizarla. Para ello, cuenta con un potente motor de IA que ayuda a los usuarios con los retoques más sencillos.
Una de las funciones que hace uso de esta IA es la opción de colorear fotos en blanco y negro. Aunque utilizando Photoshop CC es posible hacer esto, la verdad es que el proceso es muy lento, largo y complicado. Gracias a Photoshop Elements podemos hacerlo en apenas unos segundos y con un par de clics.
Así pasa Photoshop Elements las fotos en blanco y negro a color
Si tenemos fotos antiguas escaneadas o digitalizadas, seguro que más de una estarán en blanco y negro. Al fin y al cabo era como se hacían antes las fotos hasta la llegada de las cámaras a color. Incluso puede que tengamos fotos que se han estropeado con el paso del tiempo y han perdido calidad o color originales.
Gracias a Photoshop Elements es posible pasar estas fotos en blanco y negro a color. Para ello, debemos abrir este programa y abrir la foto que queremos colorear utilizando el menú «archivo».
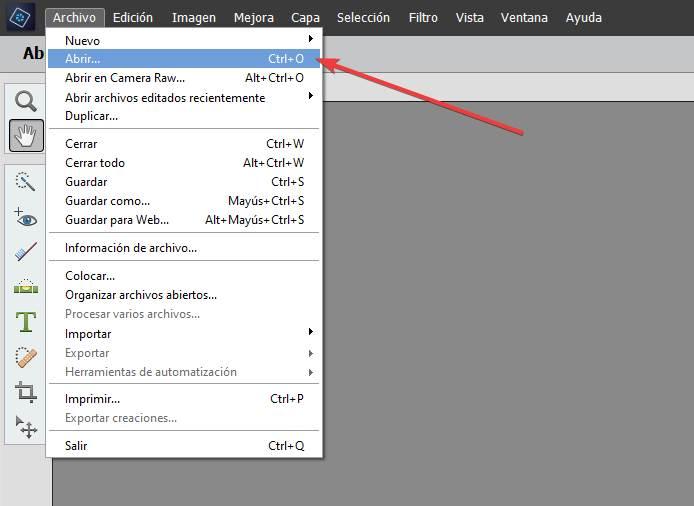
El programa nos cargará la foto original a la espera de que elijamos qué queremos hacer con ella.
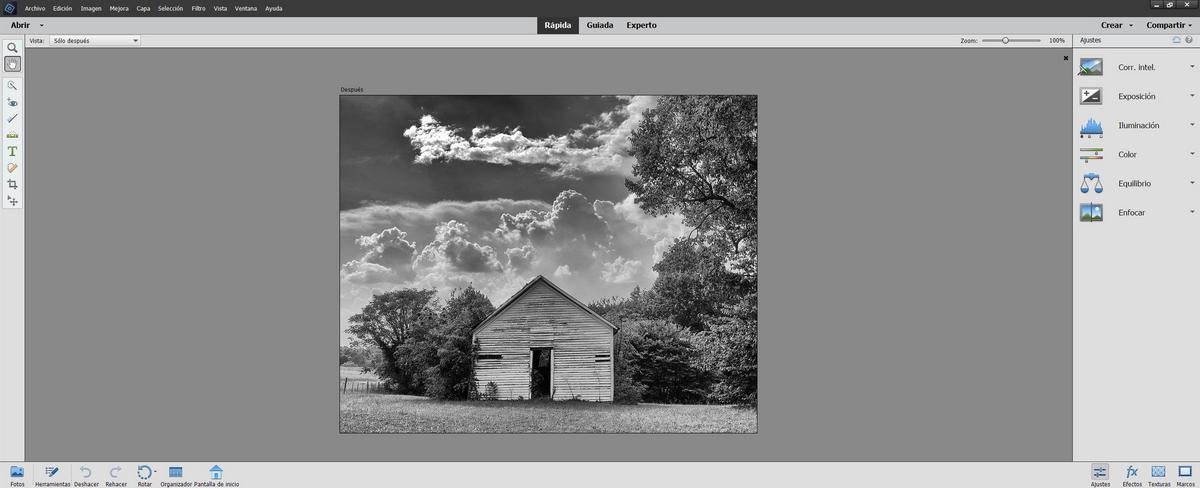
La función de colorear foto que queremos usar nosotros se encuentra dentro del menú de mejoras. Por ello, una vez que tenemos la foto ya cargada en el programa, abrimos el menú «Mejoras» de Photoshop Elements y seleccionamos esta función. También podemos usar el atajo de teclado Control + R para ir directamente a esta función.
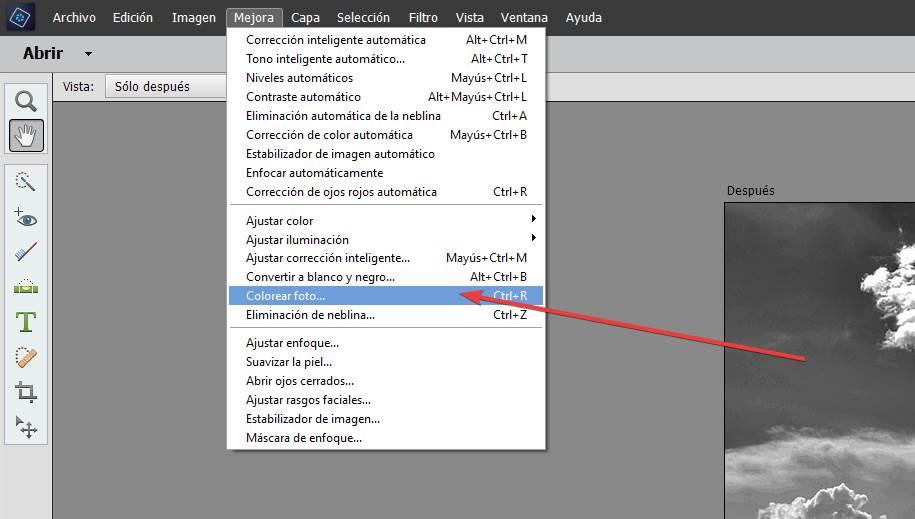
La IA de Photoshop analizará la fotografía en cuestión, proceso que tardará unos pocos segundos. Cuando la tenga lista, automáticamente podremos verla ya coloreada.
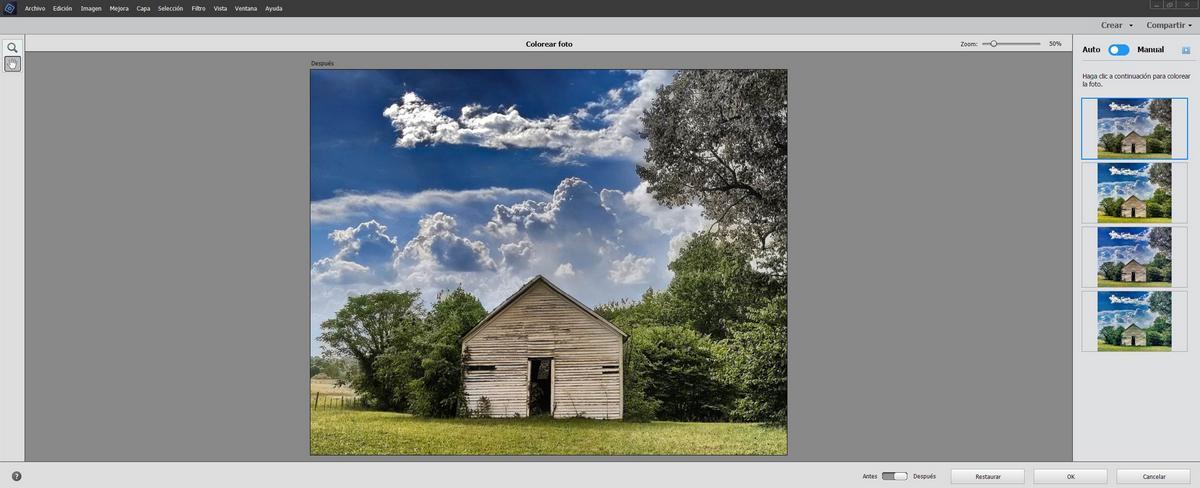
Como podemos ver, la foto ya estará a color, y además con un resultado muy logrado. A la derecha podemos ver además varias configuraciones de color para poder seleccionar la que más nos guste. En todas las fotos que hemos probado, la que más nos ha gustado siempre ha sido la primera opción.
Una vez que tengamos ya la foto lista, lo que nos queda por hacer es aceptar los cambios y, desde el menú «Archivo», guardar la nueva foto ya coloreada. Recomendamos, eso sí, guardarla en un archivo independiente para no sustituir la foto original.
Pequeños retoques adicionales para perfeccionar las fotos
Aunque los resultados de la herramienta de colorear fotos son muy buenos, hay pequeños detalles que suelen quedar mal. En algunas fotos familiares, por ejemplo, las orejas suelen quedar en blanco y negro, sin color. En la foto que hemos escogido en el ejemplo anterior, lo que ha quedado sin colorear ha sido el árbol de la derecha.

Por suerte, la herramienta para pasar a color las fotos en blanco y negro de Photoshop tiene un modo manual que nos permite colorear fácilmente las partes de la foto que queramos.
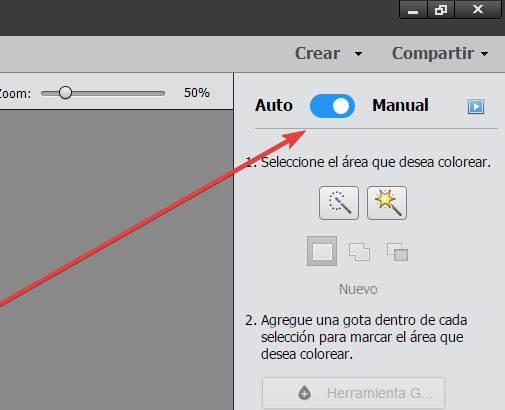
Para ello debemos seleccionar el área que queremos colorear, ya sea con la varita mágica o con la herramienta de selección rápida, la que más nos guste. A continuación, hacemos clic sobre la herramienta Gota, que nos aparece en el segundo punto, para indicar al programa qué parte seleccionada queremos colorear. Así, si tenemos varias partes seleccionadas, colorearemos a la vez las que tengan la gota.
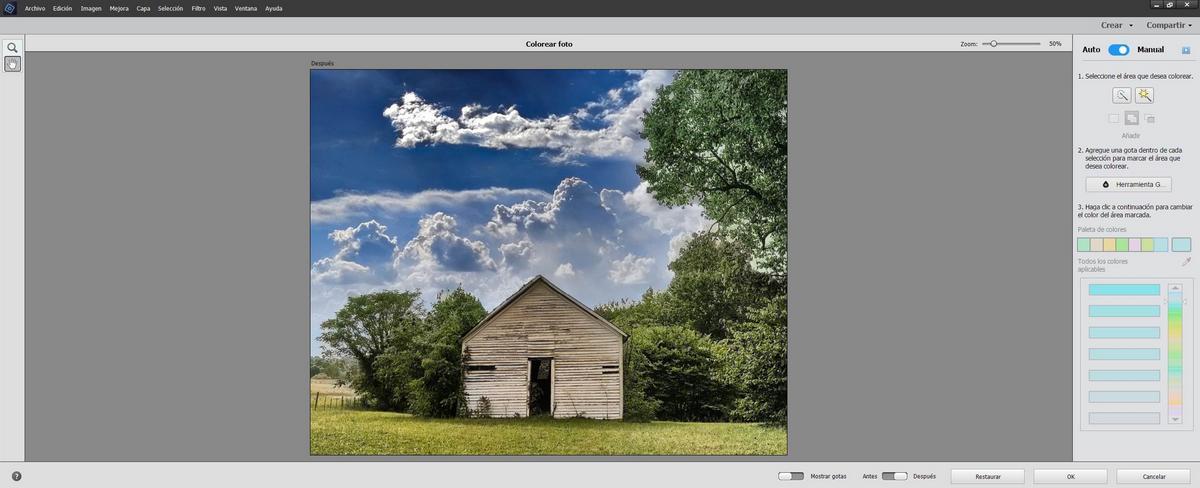
Ahora, utilizando la paleta de colores, podemos colorear el trozo de imagen que haya quedado sin colorear. Podemos seleccionar fácilmente los colores principales que nos muestra el programa, o elegir el que queramos usar. Cuando más precisa sea la selección del elemento más profesional será el resultado. Claro, no es igual seleccionar una oreja que un árbol lleno de hojas, ramas y trozos de cielo.
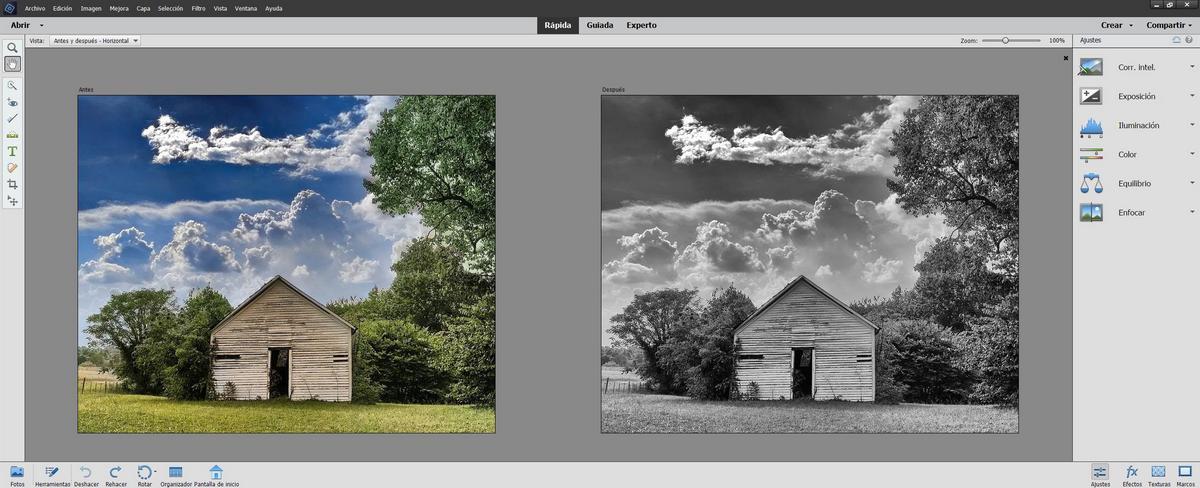
Para ser una IA, la verdad es que los resultados son sobresalientes. Y gracias a Photoshop vamos a poder rescatar cualquier foto antigua, restaurarla e incluso darla color. Aunque la foto nunca haya estado hecha a color.
El artículo Esta función de Photoshop colorea tus fotos en blanco y negro se publicó en SoftZone.
Fuente: SoftZone https://ift.tt/2pAXZAE Autor: Rubén Velasco
.png)
