Identifica cualquier proceso sospechoso en Windows 10

El sistema operativo de Microsoft, Windows 10, mientras trabajamos, en segundo plano lleva a cabo multitud de tareas de las que nos somos conscientes. La mayoría de ellas son en beneficio del usuario y del software que usamos, pero no todas.
Por tanto si vemos que el equipo en determinadas ocasiones tiene un comportamiento un tanto sospechoso, puede que esté corriendo algún proceso que no debería estar ahí. Pues bien, para localizar estos elementos, algo que nos será de gran ayuda será el Administrador de tareas del sistema. Hay que tener en cuenta que el mencionado Administrador de tareas enumera todas las aplicaciones y servicios que se están ejecutando en el sistema en ese momento.
Decir que algunas de estas aplicaciones pueden estar ejecutándose en segundo plano, pero con todo y con ello, aquí las podemos ver. Al mismo tiempo es bueno saber que en su mayor parte, el Administrador de tareas es bastante fácil de entender para la mayoría. Incluso si somos usuarios no demasiado expertos, este apartado es bastante intuitivo. De hecho aquí podremos comprobar qué es lo que está consumiendo una mayor cantidad de memoria RAM, de CPU, o simplemente para ver qué se está ejecutando.
Pero lo que nos interesa aquí son los procesos que está en ejecución, por lo que si vemos uno un tanto sospechoso, debemos prestarle una especial atención. Quizá pueda tratarse de algún tipo de malware que se haya colado en el equipo, por ejemplo, por lo que deberíamos identificarlo. Para ello el mencionado Administrador de tareas nos va a ser igualmente muy útil.
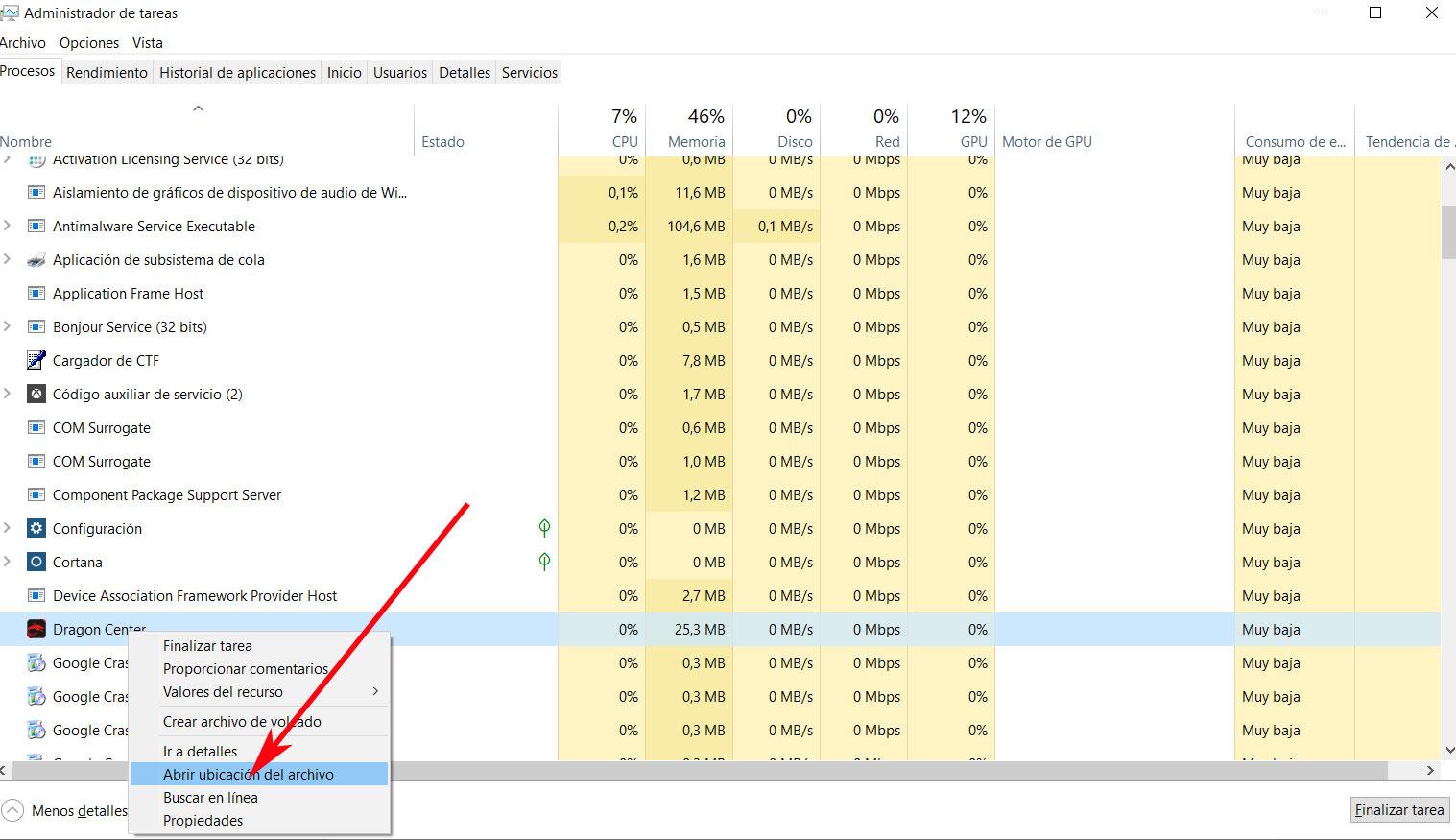
Verifica los procesos en ejecución de Windows 10
Debemos tener en consideración que el nombre de un determinado proceso en el Administrador de tareas puede no ser fácil de identificar. Esto se debe a que puede no ser el mismo que el de la aplicación a la que se corresponde. Esto no se hace así con mala intención, por lo que no significa necesariamente que se trata de algún código malicioso, pero debemos comprobarlo.
Por tanto, para todo ello lo primero que hacemos es pulsar con el botón derecho del ratón en el proceso en cuestión que nos resulte sospechoso. A continuación seleccionamos la opción de “Abrir ubicación del archivo” en el menú contextual. Esto abrirá una ventana del Explorador de archivos donde veremos la carpeta desde la que se está ejecutando el proceso marcado.
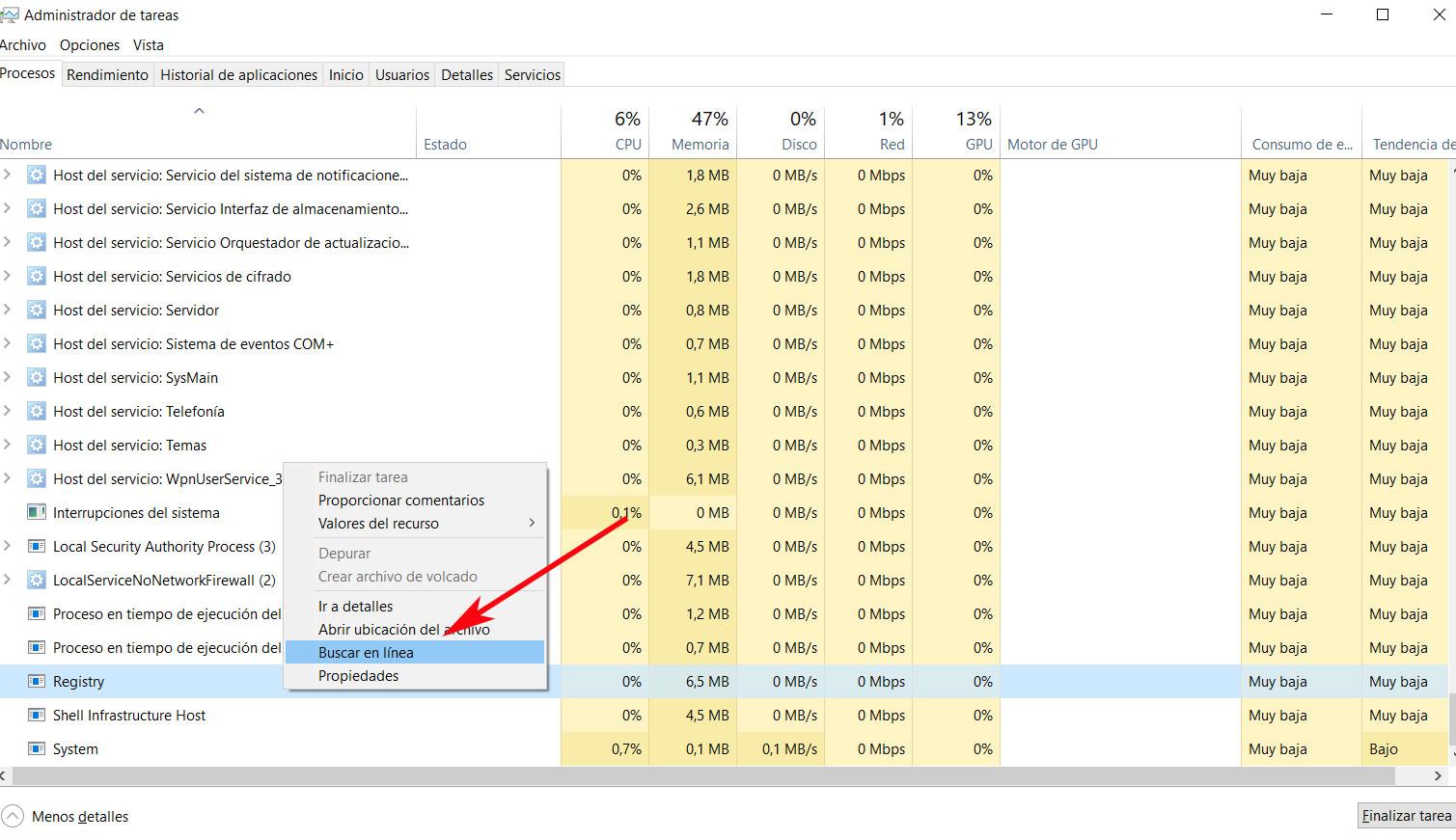
Por tanto ya podremos comprobar la carpeta en la que se encuentra ubicado, lo que nos dará una pista sobre la aplicación de la que procede. Eso sí, hay algunas excepciones, ya que nos todos los elementos listados en la pestaña “Procesos” son aplicaciones. Algunos son servicios del sistema, por lo que no veremos la opción de “Abrir ubicación de archivo”. Por el contrario veremos una opción para buscar el “Servicio en línea” para que podamos detenerlo en caso necesario.
En el supuesto de que la carpeta del proceso no revele nada o no podamos acceder a ella, podemos intentar buscar en “Propiedades”. En esa ventana accedemos a la pestaña de “Firmas digitales” para ver a qué aplicación pertenece y así quedarnos más tranquilos.
El artículo Identifica cualquier proceso sospechoso en Windows 10 se publicó en SoftZone.
Fuente: SoftZone https://ift.tt/2ORPtb8 Autor: David Onieva
.png)
