Instala Android 8.1 en Windows 10 gracias a Android-x86

Tal y como se acaba de dar a conocer, el proyecto Android-x86 ya ha anunciado la disponibilidad de la versión estable de Android-x86 8.1, por lo que a partir de estos momentos, todos aquellos que así lo quieran, van a poder ejecutar el sistema operativo móvil Android de Google en su equipo de sobremesa.
Este es un proyecto en el que se lleva trabajando desde el pasado mes de junio y se basa en el sistema operativo móvil Android 8.1 Oreo, por lo que ahora ya es estable para su integración en equipos de sobremesa. Decir que el renderizado de este software es posible en dispositivos con GPU no compatibles con OpenGL ES 2.0, a través de SwiftShader, además que este Android-x86 8.1 también incluye compatibilidad con códecs acelerados por hardware en dispositivos equipados con tarjetas gráficas Intel HD, e Intel G45.
Es por ello que en estas líneas os vamos a mostrar la manera de poder hacer uso de esta nueva versión de Android x86, en una máquina virtual de vuestro PC y trabajar con la misma desde esta misma plataforma sin problema alguno. Así, para ello vamos a utilizar la popular aplicación de Oracle, VirtualBox, de la que ya os hemos hablado en varias ocasiones en el pasado.
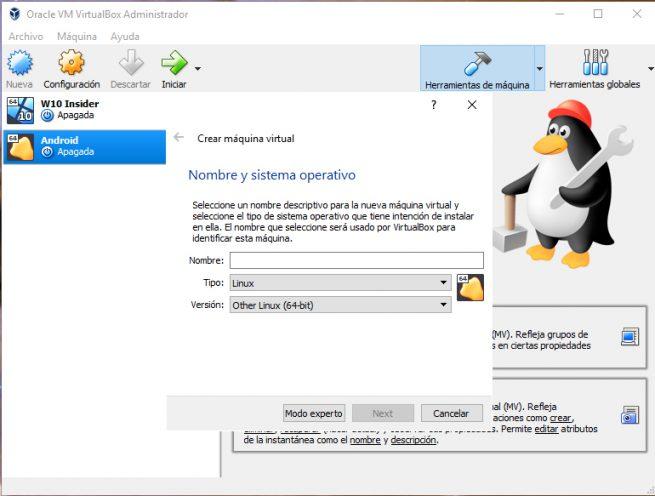
Por tanto, en primer lugar lo que tenemos que hacer es descargar la ISO del nuevo sistema operativo que vamos a instalar en la máquina virtual desde aquí, para a continuación ejecutar el mencionado Virtualbox.
Así, una vez hayamos arrancado el programa, en primer lugar vamos a añadir una nueva máquina virtual pulsando sobre el botón representado por el signo “+” de la interfaz principal.
Asignamos el nombre que deseemos a la misma, y en el apartado de «Tipo» podemos seleccionar «Linux», y en «Versión» especificamos otro Linux de 64 bits.
Así, una vez hayamos creado la máquina virtual, tenemos que configurarla y agregar la ISO que descargamos con anterioridad, para lo cual pulsamos sobre la entrada con el botón derecho del ratón y seleccionamos “Configuración”.
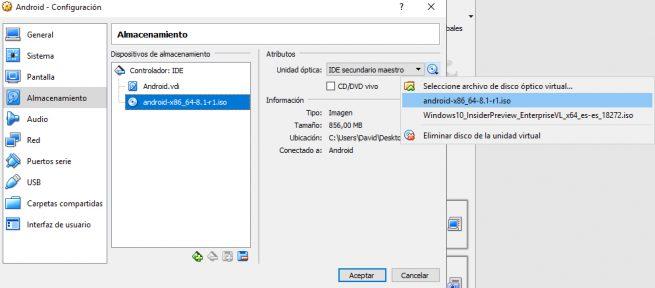
En la nueva ventana que aparece pinchamos en el apartado de «Almacenamiento» situado en la parte izquierda de la interfaz y, tras pinchar sobre «Vacío» en «Unidad Óptica», ya podremos navegar hasta la ubicación donde guardamos la ISO del Android que deseamos cargar en la máquina virtual.
Una vez la hemos añadido, aceptamos volviendo a la interfaz inicial del programa, y la volvemos a marcar con el botón derecho del ratón, pero en este caso seleccionamos «Iniciar». Es entonces cuando ya comenzará el proceso de ejecución o instalación del nuevo Android que vamos a usar en nuestro equipo de sobremesa.
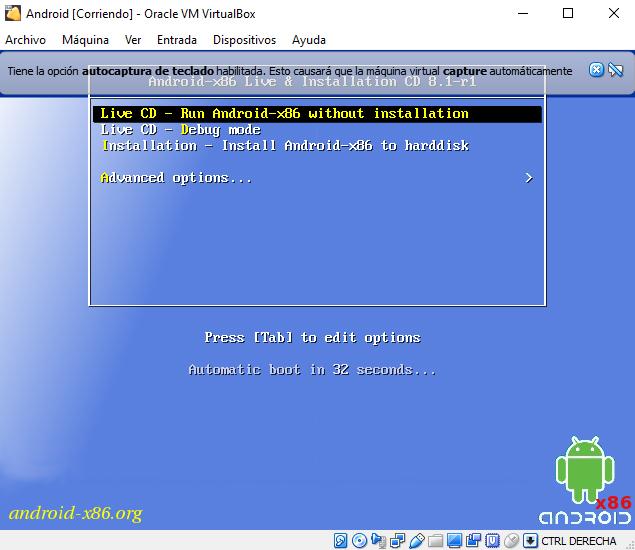
Cómo instalar Android en nuestro PC
Así, lo primero que aparece, es un menú como el que vemos en la captura de pantalla adjunta, donde podremos seleccionar entre instalar Android en el equipo, o crear un Live CD del sistema para iniciarlo sin necesidad de instalarlo en la máquina virtual, todo dependerá de las necesidades de cada uno.
Entonces comenzará el proceso de carga de la ISO en Virtualbox, por lo que veremos claramente en pantalla un mensaje que reza Android en grande, proceso que puede llevar unos minutos, dependiendo del tipo de instalación seleccionada, y de la capacidad en cuanto a prestaciones de nuestro PC.
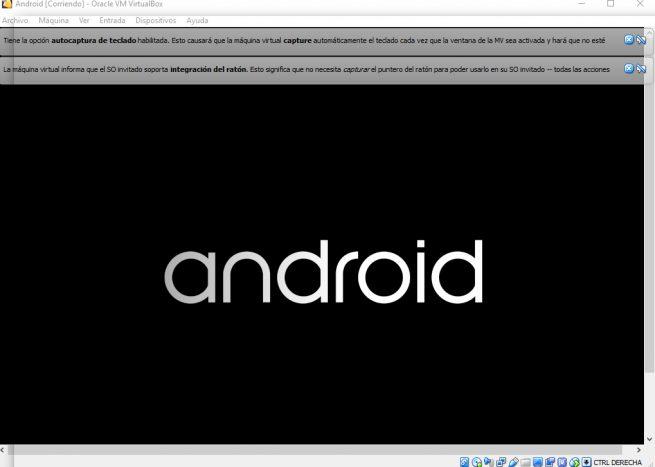
Por tanto, una vez que se ha cargado la ISO en la máquina virtual, ya podremos comenzar con el proceso de configuración del nuevo sistema Android en nuestro equipo de sobremesa, todo de un modo similar a como probablemente lo hemos hecho otras veces en nuestros dispositivos móviles.
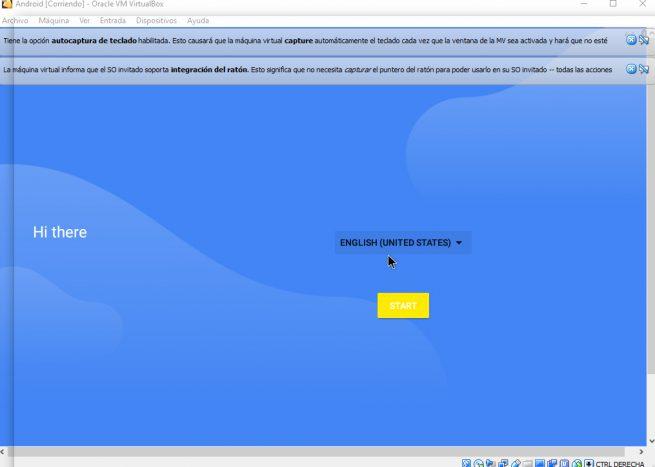
Este es un proceso bastante sencillo que nos va a permitir, a partir de este momento, poder hacer uso del sistema operativo para dispositivos móviles más usado del mundo, pero en este caso en nuestro equipo de sobremesa a través de una máquina virtual que hemos creado con el software Virtualbox.
Las limitaciones de usar Android en un PC
El sistema operativo de Google está pensado para utilizarse en dispositivos como smartphones y tablets, no en ordenadores. Esta es una de las razones por las que las imágenes oficiales de Android no soportan arquitecturas de PC y es necesario recurrir a alternativas como el proyecto Android-x86 para ello.
Aunque es posible instalar Android en nuestro ordenador, la verdad es que estaremos bastante limitados en muchos aspectos. Por ejemplo, hay aplicaciones que al detectar una versión de Android no oficial no funcionarán. Todas las aplicaciones están diseñadas para utilizarse en pantallas táctiles, por lo que usarlas con teclado y ratón será muy poco intuitivo.
Tampoco podremos hacer uso de las actualizaciones OTA del sistema operativo.
En cuanto a la compatibilidad, los drivers incluidos en Android-x86 son limitados, y seguro que acabamos teniendo problemas para utilizarlo en muchos tipos de ordenadores, a pesar de contar con el apoyo del Kernel Linux. El hardware tampoco va a rendir al 100% de su capacidad, y puede que algunos juegos (si es que queremos jugar aquí) nos den problemas.
El artículo Instala Android 8.1 en Windows 10 gracias a Android-x86 se publicó en SoftZone.
Fuente: SoftZone https://ift.tt/2Vm6EDf Autor: David Onieva
.png)
