¿No te gusta la Microsoft Store? Así puedes eliminarla en Windows 10

Windows 10 llega con un montón de aplicaciones preinstaladas en el sistema que puede que sean o no del agrado de cada uno de los usuarios. Entre todas ellas encontramos la famosa Tienda de Microsoft, también conocida como «Microsoft Store», que es la tienda oficial desde donde podemos descargar un gran catálogo de aplicaciones para Windows 10. Sin embargo, muchos prefieren instalar sus aplicaciones desde otras fuentes y prefieren eliminarla del sistema. Por lo tanto, vamos a mostrar cómo desactivar la Tienda de Microsoft en Windows 10.
Puede que en más de una ocasión hayas pensado en deshacerse de la Tienda de Microsoft, pero lo cierto es que Windows no ofrece una manera directa de deshacerte de ella. Algo que por otro lado resulta bastante lógico, ya que lo que quiere Microsoft es animar a todos los usuarios de Windows 10 a que utilicen la tienda e instalen aplicaciones desde ella.
Desactivar la Tienda de Microsoft en Windows 10 paso a paso
No obstante, hay una manera de desactivar la Tienda de Microsoft por completo, pero para ello necesitamos ir al registro de Windows y hacer unos pequeños cambios. Por lo tanto, antes de nada se recomienda crear un punto de restauración del sistema o hacer una copia de seguridad del registro de Windows por si algo va mal, poder volver a como lo teníamos antes.
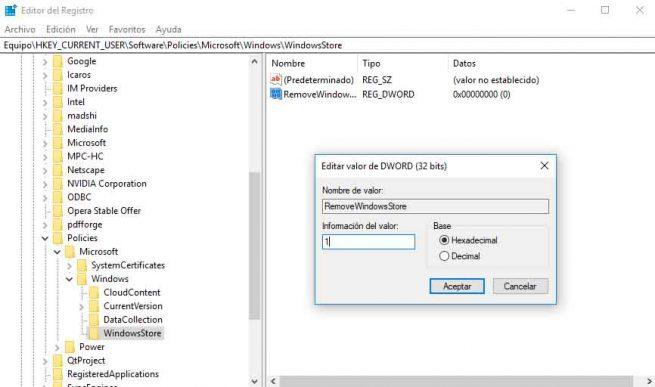
Una vez hecho esto, abrimos el registro de Windows lanzando el comando regedit desde una ventana Ejecutar (Win+R) y navegamos hasta la ruta HKEY_LOCAL_MACHINE\SOFTWARE\Policies\Microsoft. Ahí debemos comprobar si existe la clave del registro WindowsStore y si no es así la creamos.
Para ello, hacemos clic con el botón derecho del ratón sobre la clave Microsoft y elegimos la opción del menú contextual Nuevo > Clave. Le damos el nombre WindowsStore y a continuación lo que tenemos que hacer es crear un nuevo valor dentro de la clave que acabamos de crear.
Hacemos clic con el botón derecho del ratón en el panel derecho de la ventana del registro con la clave WindowsStore seleccionada, elegimos la opción Nuevo > Valor DWORD de 32 bits y le damos el nombre RemoveWindowsStore. Una vez hecho esto, hacemos doble clic sobre el nuevo valor para editarlo y le asignamos el valor 1. Esto define que la clave estará activada y por lo tanto se va a desactivar la Tienda de Microsoft en Windows 10.
A continuación ya podemos cerrar la ventana del registro de Windows, y si es necesario, tendremos que reiniciar el equipo. Ahora ya podemos comprobar si hemos conseguido desactivar la Tienda de Microsoft.
Cómo desactivar la Tienda de Microsoft desde Windows 10 Pro
Además del cambio en el registro, los usuarios de Windows 10 Pro también pueden desactivar fácilmente la Tienda de Microsoft desde las directivas de grupo.
Para ello, lo primero que debemos hacer es abrir gpedit desde Cortana o la ventana de ejecutar del sistema operativo, y dentro del panel administrativo desplazarnos hasta la siguiente ruta:
Configuración de usuario > Plantillas administrativas > Componentes de Windows > Tienda
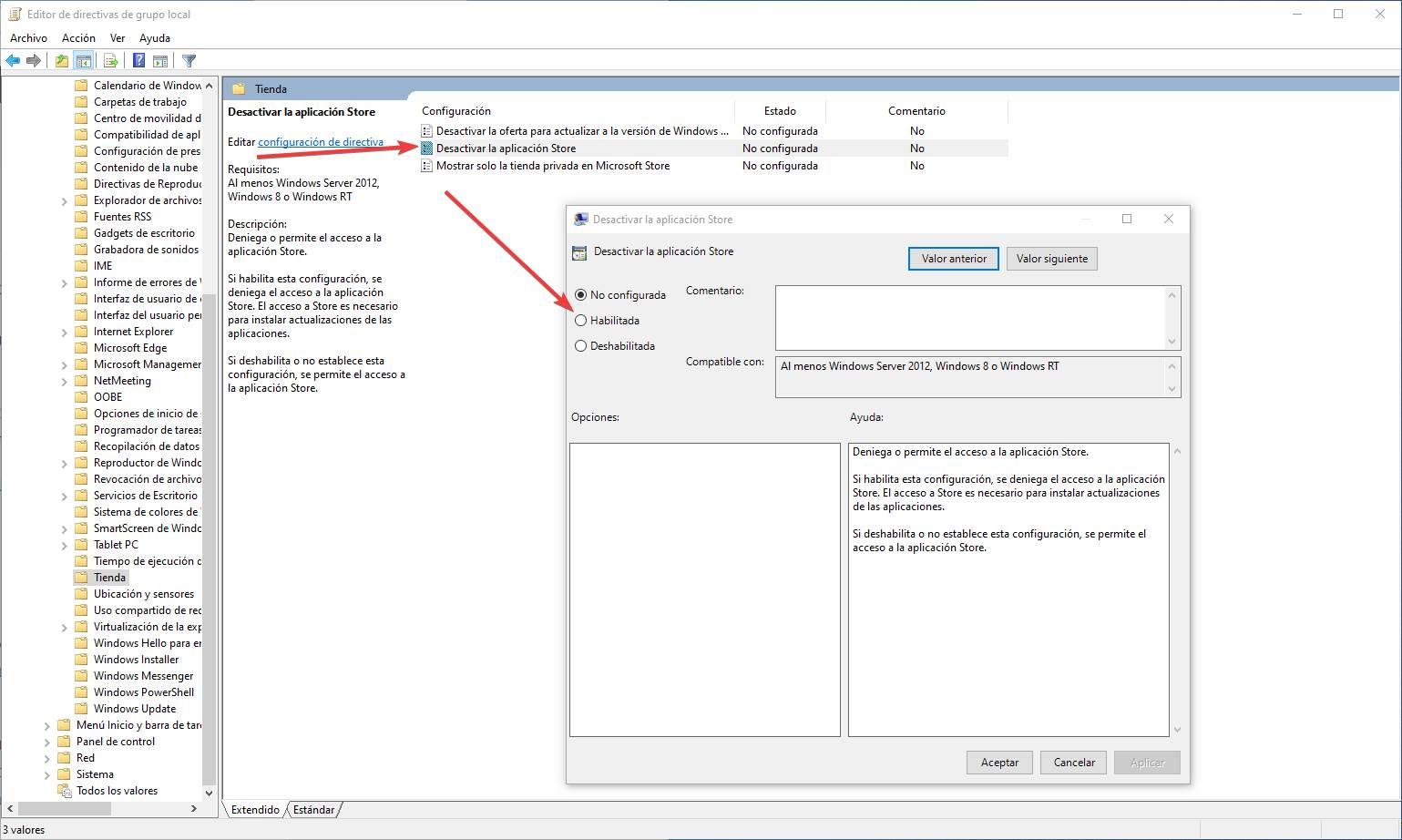
De esta manera, la Microsoft Store quedará igualmente deshabilitada y bloqueada. No podremos usarla para descargar o actualizar aplicaciones, y tampoco podrá ella llevar el control de nuestro software y actualizar las UWP que tengamos en el equipo.
Puede que incluso algunas aplicaciones dejen de funcionar. En ese caso, lo mejor será volver a activar la Tienda de Windows como explicamos a continuación.
Cómo volver a activar la Microsoft Store
Microsoft se ha tomado muy en serio el trabajar en su propia tienda de aplicaciones. Cada vez hay más aplicaciones disponibles en esta tienda. Incluso podemos encontrar aplicaciones muy populares en formato Win32 que han dado el salto a este nuevo formato de Microsoft.
Si antes no queríamos usar esta tienda, pero ahora nos animamos a volver a utilizarla, es posible volver a habilitarla muy fácilmente sin tener que formatear el ordenador por completo. Para ello, basta con seguir los mismos pasos y establecer el valor de RemoveWindowsStore, que creamos antes, a 0.
Tras reiniciar el ordenador podremos ver que la tienda de aplicaciones de Windows 10 vuelve a funcionar con normalidad. De no ser así, entonces deberíamos probar la herramienta para solucionar problemas de Windows para que analice y repare cualquier fallo que pueda haber aparecido en esta tienda.
Cómo activarla en Windows 10 Pro
En caso de haber optado por desactivar esta tienda a través de gpedit, lo que debemos hacer también es seguir los mismos pasos pero, en vez de habilitar la política que hemos indicado, deshabilitarla. Así la tienda, y todo, volverá a funcionar con normalidad.
El artículo ¿No te gusta la Microsoft Store? Así puedes eliminarla en Windows 10 se publicó en SoftZone.
Fuente: SoftZone https://ift.tt/2mX2JQh Autor: Roberto Adeva
.png)
