Paint no es Photoshop, pero también deja trabajar con transparencias

Cuando instalamos Windows 10 en un PC desde cero, no solo nos encontramos con el sistema operativo como tal, sino que además se instala una buena cantidad de software de Microsoft, como Paint. Esto nos va a ayudar a ponernos a trabajar cuanto antes con el equipo, aunque no a todo el mundo le gustan estas aplicaciones que aparecen por defecto.
Como decimos, son varios los programas de los que vamos a poder echar mano en este sentido. Así, nos encontramos con un editor de textos, un navegador de Internet, una calculadora, una app para conocer el tiempo, o un editor de fotos. De hecho muchas de estas propuestas llevan muchos años entre nosotros, como sucede con el caso del que os vamos a hablar a continuación. En concreto nos referimos al editor de fotos que tan útil nos ha resultado a muchos durante años, Paint.
Ya han sido varias las ocasiones en las que se ha rumoreado con que Microsoft estaba planeando eliminarlo de Windows 10, al menos de forma predeterminada, pero ahí sigue. Todo ello a pesar de la llegada de la que muchos pensaban que sería su sucesora, Paint 3D, aplicación más centrada en el trabajo con modelos tridimensionales. Pues bien, es importante saber que a pesar de la sencillez que muestra en un principio, Paint es un programa que nos puede resolver muchas cosas.
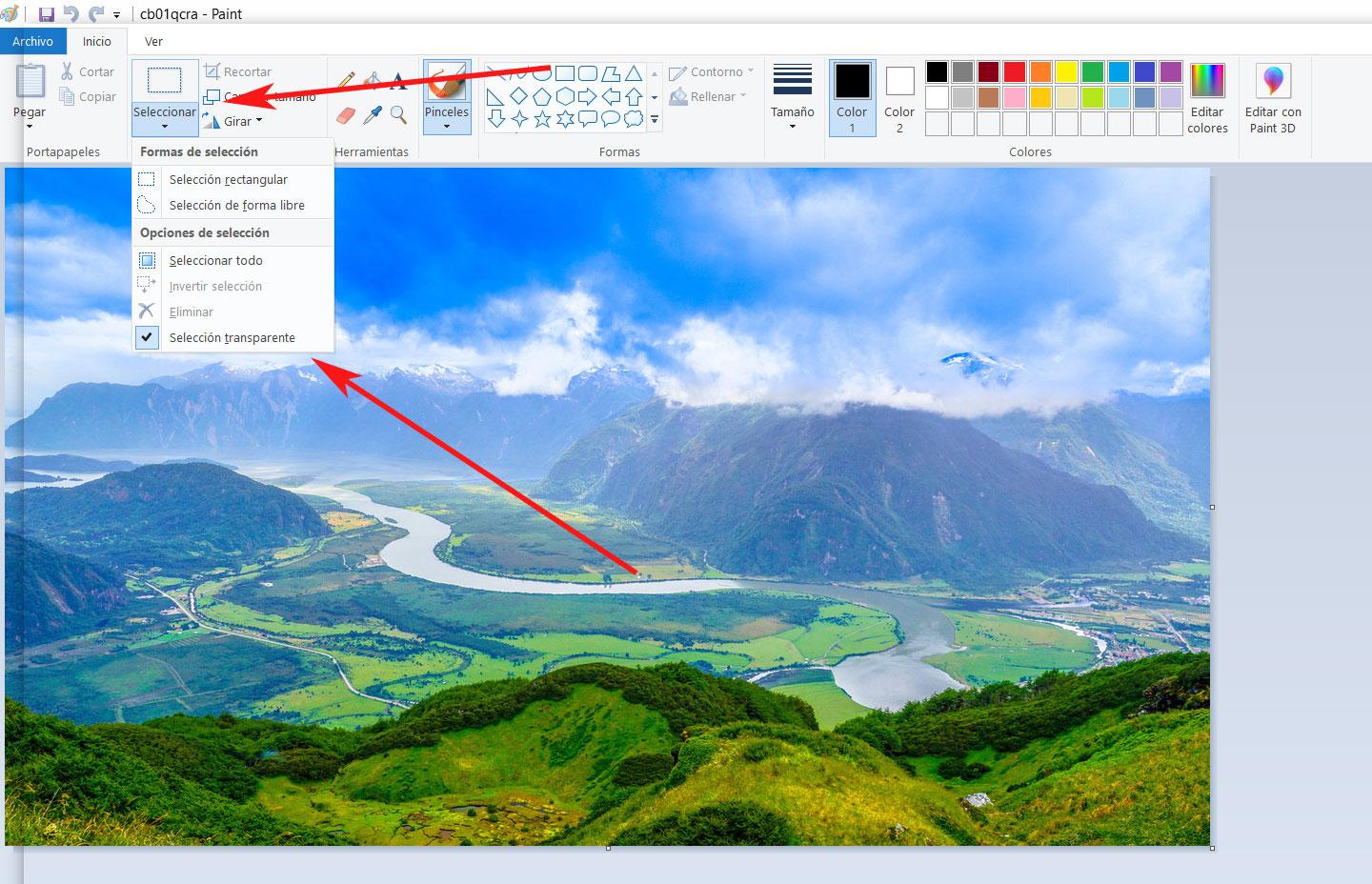
Es evidente que no puede ser comparada con otras propuestas más profesionales como Photoshop, por ejemplo, pero nos servirá para muchos trabajos básicos relacionados con la edición de fotografías. De hecho en estas mismas líneas os vamos a mostrar la manera de montar una transparencia para que se superponga sobre otra foto que haga de fondo. De este modo lo que lograremos es un trabajo similar al que conseguimos con las capas de Photoshop, por ejemplo.
Haz tus propios montajes fotográficos en Paint
Por tanto y para lograr esta composición, lo primero que debemos hacer es tener a mano ambas fotografías en el equipo. Así, para empezar lo que hacemos es cargar la imagen principal en Paint, todo ello desde el menú “Archivo / Abrir”. Decir que esta primera va a ser la foto que va a hacer las veces de fondo y sobre la que montaremos la transparencia para que ambas queden superpuestas.
Así, a continuación lo que debemos hacer es pulsar con el ratón en la pequeña flecha que apunta hacia abajo del apartado “Seleccionar”. Aquí veremos que aparece una lista desplegable con varias opciones, por lo que en el caso que nos ocupa, nos decantamos por la marcar la opción de “Selección Transparente“. Una vez hemos activado esta funcionalidad, nos vamos al apartado de “Pegar / Pegar desde” para que desde el mismo podamos importar la imagen con la transparencia que deseamos superponer sobre la principal.
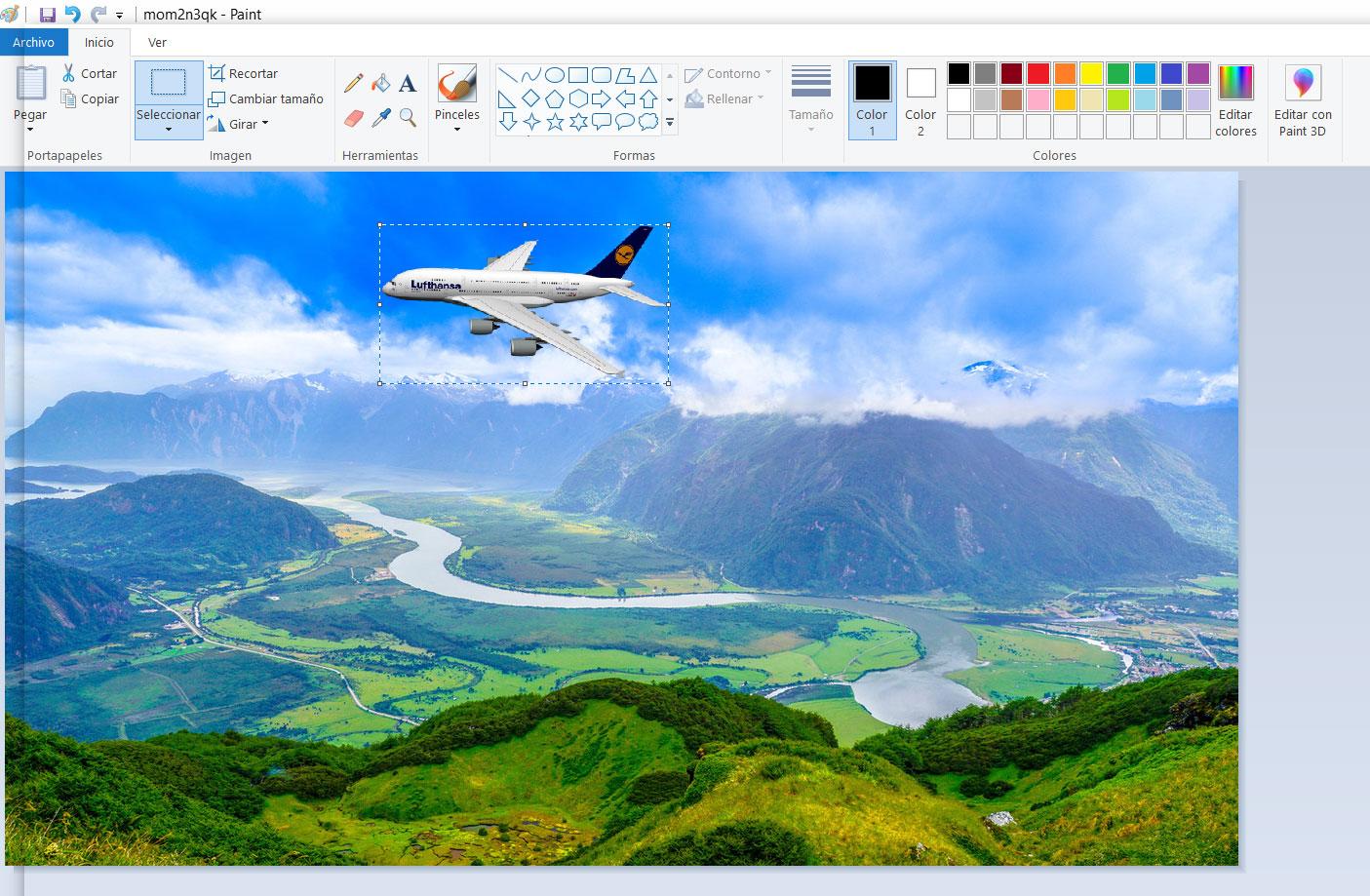
Entonces veremos que de inmediato esta queda insertada en la imagen principal como si de una nueva capa se tratase. Tras esto ya podremos moverla o redimensionarla, ya que por defecto la transparencia queda marcada para que podamos adaptarla a la imagen de fondo sin problema alguno. Como vemos, el trabajo de superposición lo podemos realizar de manera sencilla y en muy pocos pasos, y si necesidad de Photoshop.
El artículo Paint no es Photoshop, pero también deja trabajar con transparencias se publicó en SoftZone.
Fuente: SoftZone https://ift.tt/35Ot6cN Autor: David Onieva
.png)
