Personaliza Photoshop cambiando su color de fondo

Cuando se trata de retocar imágenes, una de las aplicaciones más potentes que podemos encontrar en la red es, sin duda, Adobe Photoshop. Esta es la herramienta más utilizada para crear imágenes, tanto por usuarios profesionales como por aficionados. En ella podemos encontrar todo tipo de herramientas, funciones y efectos que nos permiten dar a nuestras fotos o nuestros dibujos un acabado profesional. Sin embargo, además de estas herramientas, también debemos tener en cuenta las opciones de personalización del entorno de trabajo que nos ayudarán a poder estar más cómodos al usar la herramienta. Una de estas opciones es, por ejemplo, cambiar el color del fondo del espacio de trabajo.
Por defecto, Photoshop utiliza un color gris oscuro (#2c2c2c) que ocupa la mayor parte del espacio de trabajo. Sobre este fondo oscuro es donde se coloca el lienzo blanco sobre el cual debemos empezar a dibujar o editar.
Si la imagen es clara no tenemos problemas. Sin embargo, si estamos trabajando con una imagen de tonos oscuros seguro que en más de una ocasión nos encontramos con que no podemos diferenciar el fondo de los límites de la imagen que tenemos abierta.
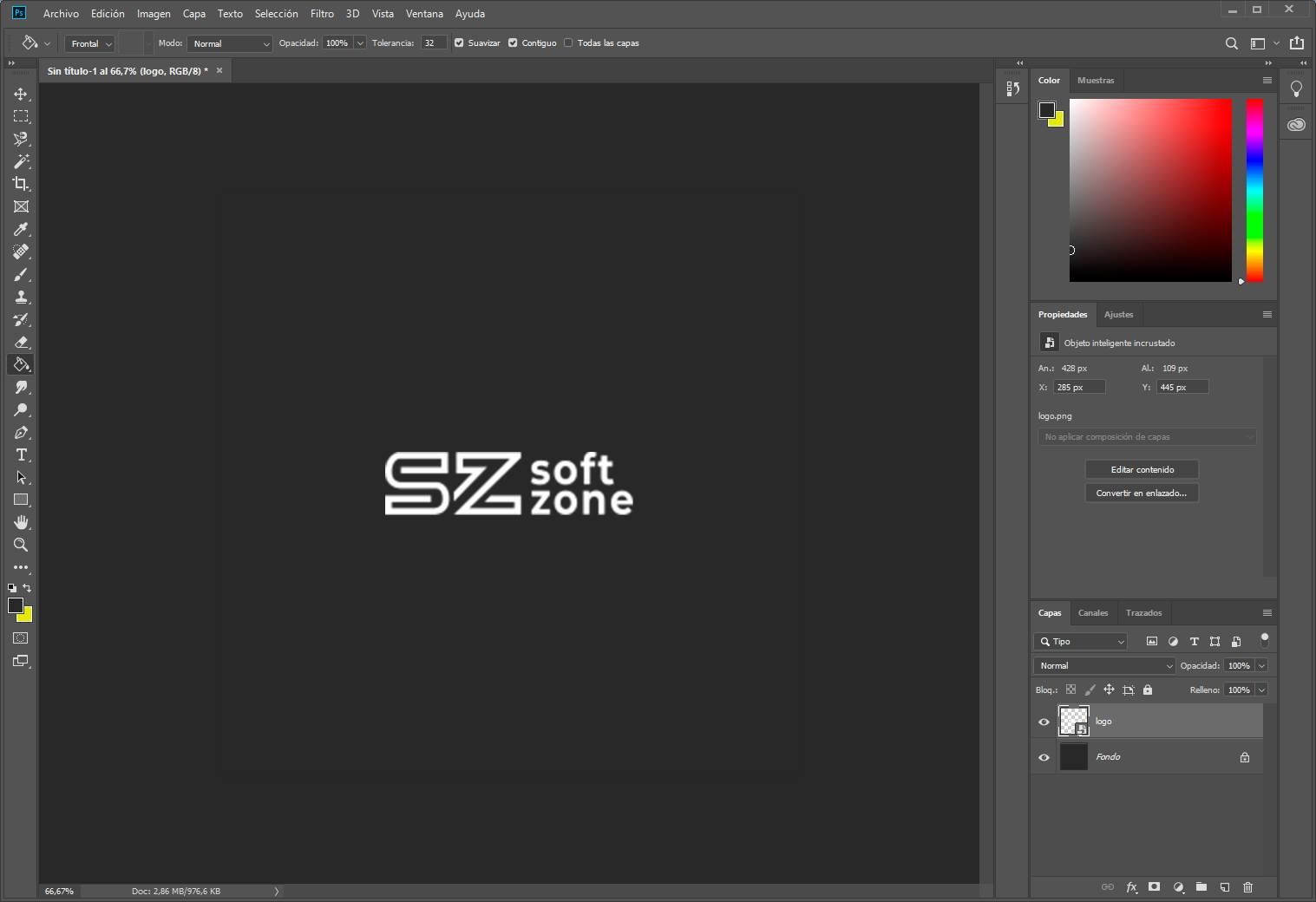
Dentro de las opciones de personalización que nos encontraremos dentro de Photoshop os vamos a enseñar distintas formas de cambiar el color de fondo de Photoshop. De esta manera vamos a poder ajustarlo según los tonos y colores de la imagen que vayamos a editar o simplemente a nuestro gusto, para tener el fondo con el que nos sintamos más cómodos.
Pasos a seguir para cambiar el color de fondo de Photoshop
Desde el menú de configuración
Una de las formas de cambiar este color de fondo por defecto es hacerlo desde el menú de configuración de la herramienta. Para ello, simplemente debemos abrir las opciones de configuración de esta herramienta (Control + K, como os explicamos en los atajos de teclado de Photoshop) y desde aquí nos iremos al apartado «Interfaz».
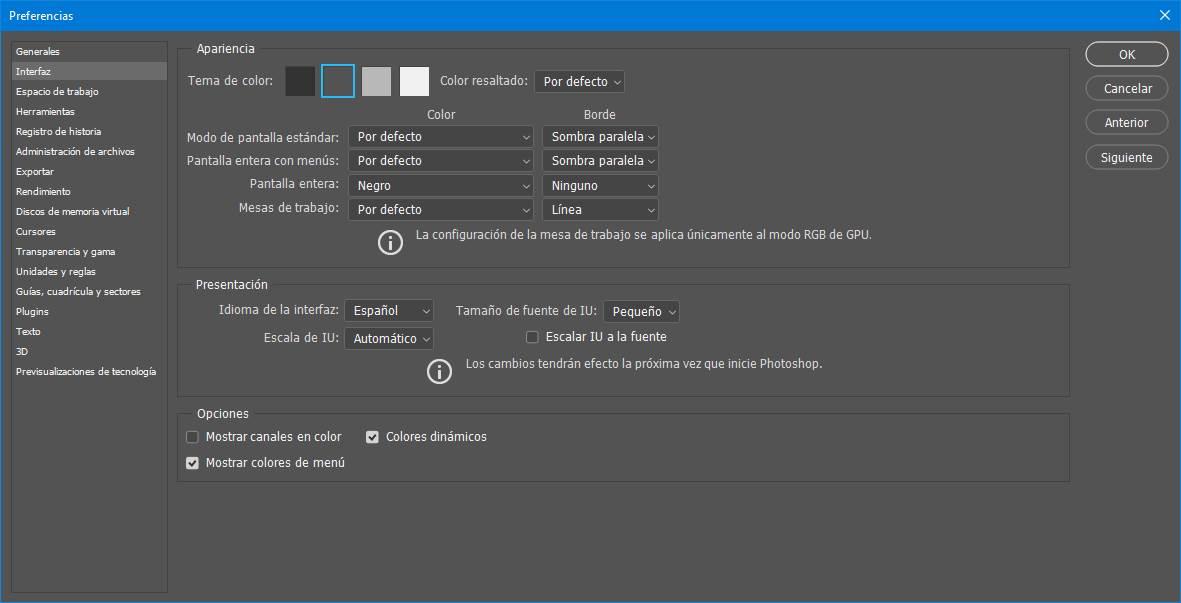
Aquí podemos ver cómo nos aparecen varios temas de color por defecto. Estos temas cambian un poco la configuración de la interfaz general, pudiendo elegir entre 4 tonos de grises diferentes.
Si lo que queremos es cambiar el color de fondo, entonces lo que debemos hacer es desplegar el menú de Modo de pantalla estándar, elegir la opción «seleccionar color a medida» y elegir en el cuadro que nos aparece el color que queremos usar de fondo de Photoshop.
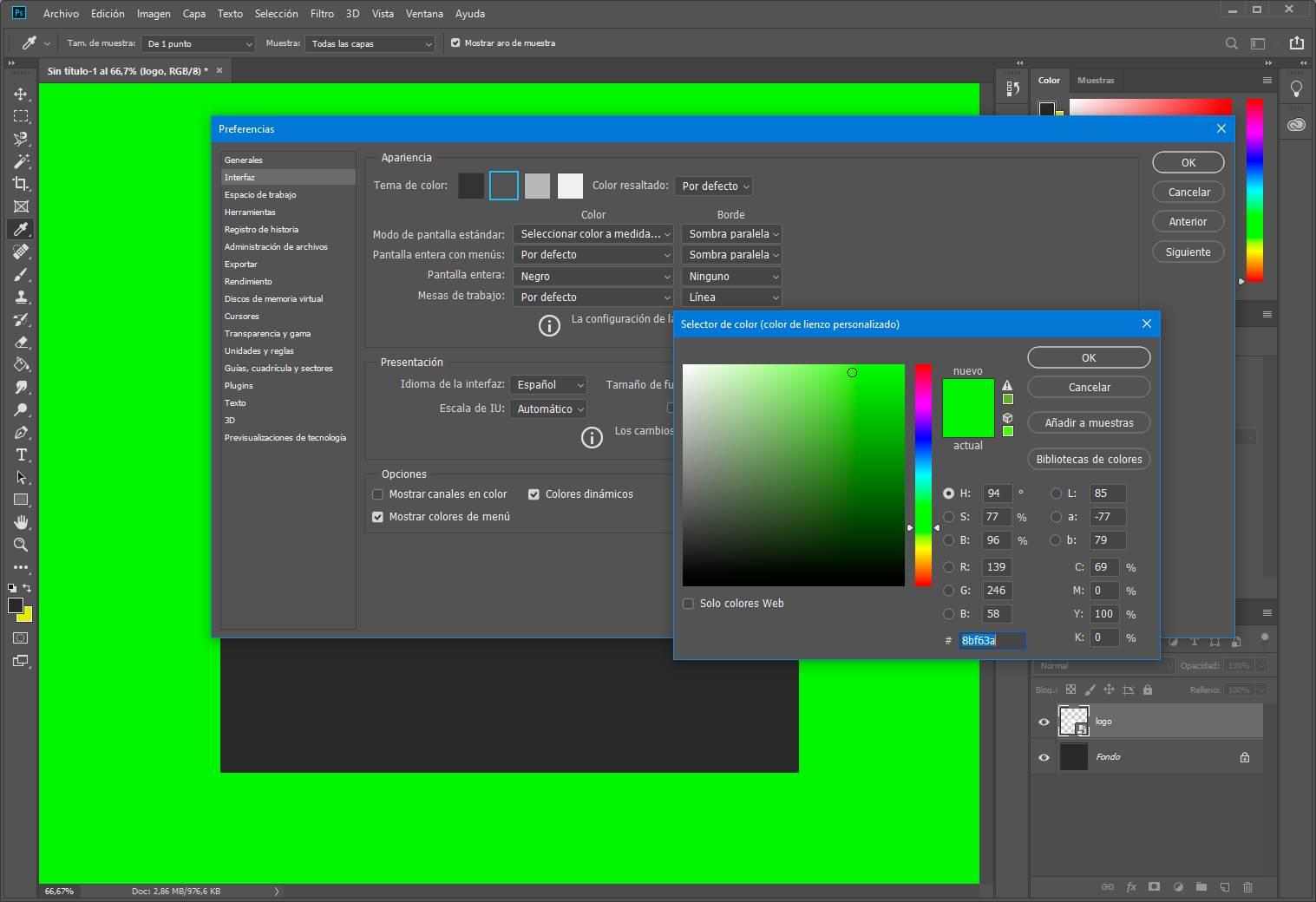
Como podemos ver, así cambiará solo el color del fondo de nuestro entorno de trabajo, pero todos los demás elementos permanecerán tal cual, sin modificarse. Ahora ya podemos delimitar perfectamente los bordes y trabajar mejor.
Desde el propio espacio de trabajo
Si no queremos entrar en las opciones de Photoshop, otra forma muy rápida de cambiar el color de fondo de nuestro espacio de trabajo es desde ese mismo espacio. Para ello no tenemos más que hacer clic con el botón derecho sobre el espacio de trabajo (ojo, no sobre el lienzo) y elegir el color que queremos usar en este espacio de trabajo.
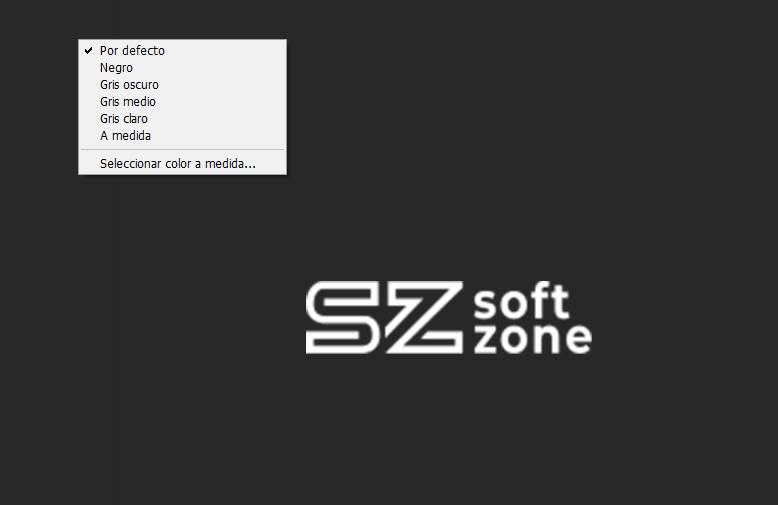
Podemos elegir uno de los colores predefinidos que hemos visto en el punto anterior o elegir un color a medida.
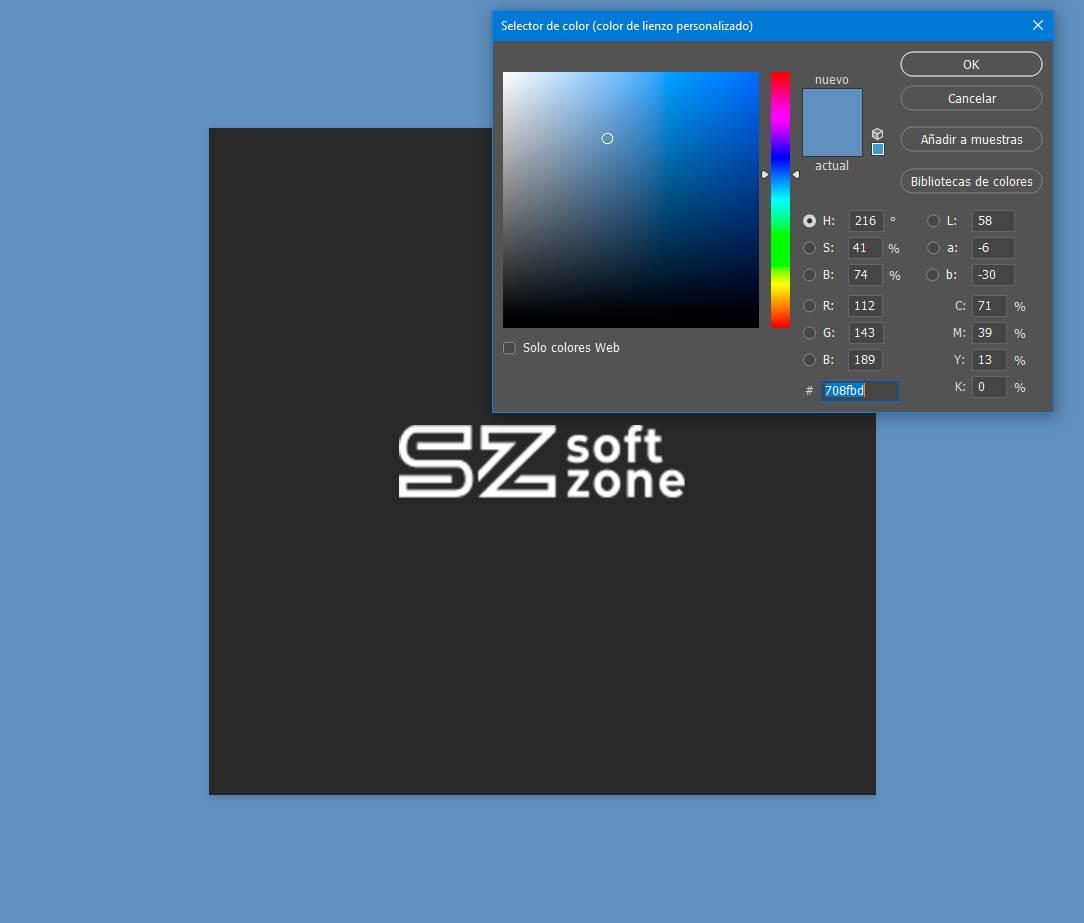
Cuando tengamos el color, podremos ver cómo el fondo de Photoshop ya es diferente, y podemos trabajar mucho mejor con la imagen.
Cómo volver a los colores predeterminados de Photoshop
Si por algún motivo no nos termina de convencer el cambio de color de fondo de Photoshop, siempre podemos volver a la configuración predeterminada.
Para ello, simplemente debemos volver al menú de Preferencias (Control + K) de Photoshop y elegir «Por defecto» dentro del modo de pantalla estándar.
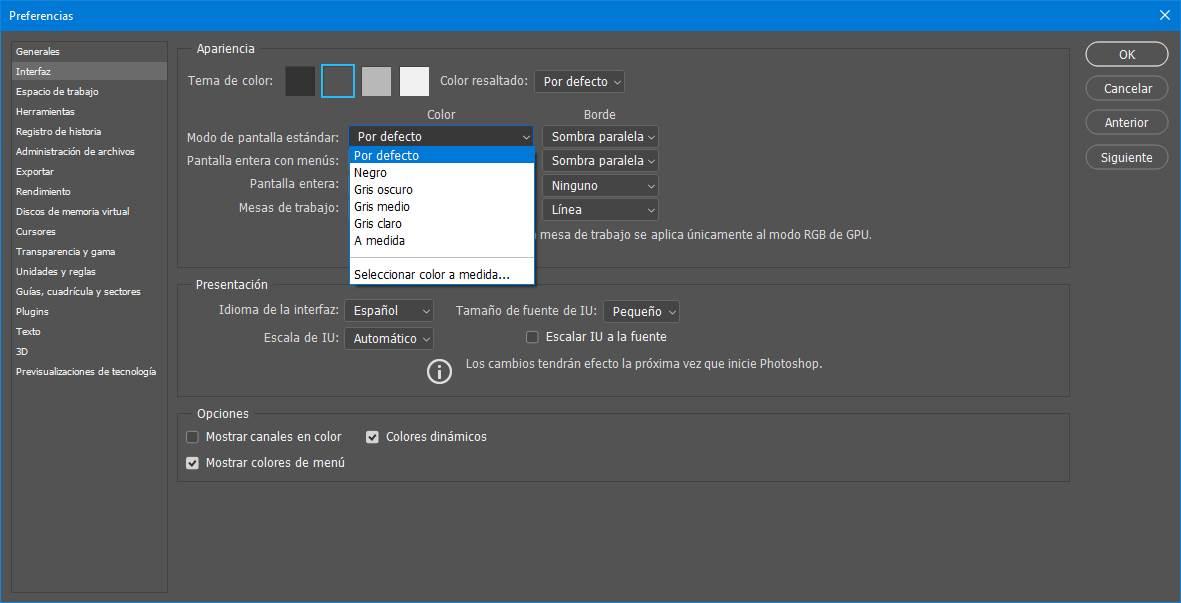
También podemos hacerlo haciendo clic con el botón derecho sobre el espacio de trabajo, igual que en el punto anterior, y eligiendo la opción «Por defecto» para poder volver a usar el color de fondo acorde al tema que estamos utilizando.
El artículo Personaliza Photoshop cambiando su color de fondo se publicó en SoftZone.
Fuente: SoftZone https://ift.tt/31ay2oE Autor: Rubén Velasco
.png)
