Soluciona problemas en Windows 10 sin reiniciar con este truco

Cuando algo no funciona como debería, lo primero que solemos hacer es reiniciar el ordenador. Este método es casi siempre efecto y, salvo que sea un problema grave, suele acabar con todos los problemas para que el ordenador vuelva a funcionar con normalidad. Sin embargo, reiniciar el ordenador supone perder tiempo hasta que vuelve a arrancar y hace que perdamos todo lo que tenemos abierto en el equipo. Por suerte, existe un truco que nos permite solucionar pequeños problemas sin reiniciar el PC: reiniciar el proceso explorer.exe.
Explorer.exe es uno de los procesos genéricos de Windows. Aunque muchos lo vinculan con el explorador de archivos del sistema operativo, en realidad su finalidad va mucho más allá. Este proceso se encarga de administrar toda la interfaz del usuario, tanto el intérprete de comandos como la interfaz gráfica.
A grandes rasgos, ese es uno de los procesos clave de Windows. Muchos programas cuelgan directamente de él por lo que, si algo va mal en alguno de ellos, lo más común es que todo nuestro ordenador empiece a fallar.
No hay un icono grande que nos permita reiniciar este proceso cuando algo va mal. Hacerlo sin saber muy bien lo que hacemos puede acarrearnos otros problemas. Sin embargo, hay varias formas de hacerlo y, a menudo, nos ayudarán a solucionar varios problemas en Windows 10 sin tener que reiniciarlo.
Cómo reiniciar el proceso explorer.exe en Windows 10
Método sencillo: desde el administrador de tareas
La primera de las formas que vamos a ver para reiniciar este proceso en nuestro ordenador es hacerlo directamente desde el propio administrador de tareas. Para ello, lo único que debemos hacer es abrir esta herramienta utilizando el atajo de teclado Control + Shift + Esc y, dentro de la lista de procesos, localizaremos uno llamado «Explorador de Windows«.
Lo seleccionamos y simplemente hacemos clic sobre el botón «Reiniciar» que aparece en la parte inferior derecha de la pantalla.
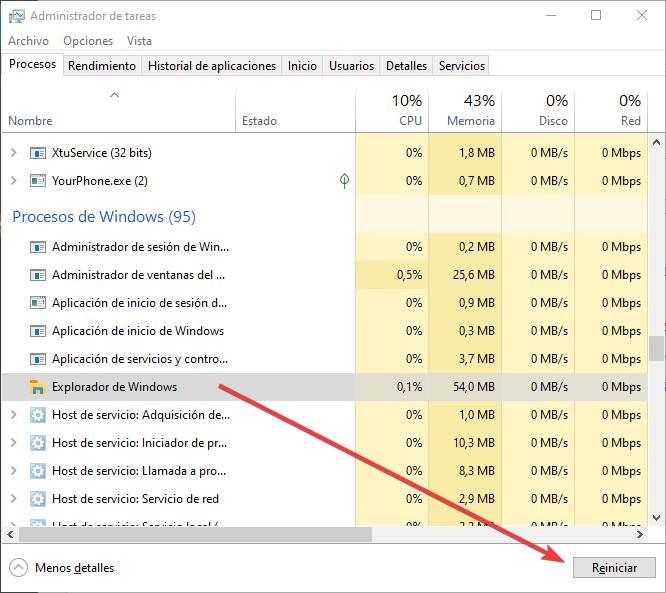
Podremos ver cómo nuestro escritorio se bloquea y reiniciar y, en unos segundos, ya tendremos de nuevo el proceso Explorer.exe cargado y controlando todo nuestro sistema.
Método avanzado: utilizando CMD para reiniciar explorer.exe
Si no queremos utilizar el Administrador de tareas de Windows, o el escritorio está demasiado bloqueado como para hacer esto, entonces también podemos hacerlo desde CMD. Para ello, lo primero que haremos será abrir una ventana de CMD con permisos de administrador (podemos usar el atajo de teclado Win + R y ejecutar el comando cmd.exe) y en ella ejecutamos el siguiente comando:
taskkill /f /im explorer.exe
Cuando se ejecuta este comando veremos que la barra de tareas y otros elementos del sistema operativo desaparecen. Alguna vez Windows vuelve a ejecutar este proceso automáticamente cuando ve que falla, pero de no ser así simplemente debemos ejecutar el siguiente comando en la ventana de CMD para que vuelva a aparecer todo:
start explorer.exe
En unos segundos el proceso volverá a estar operativo y todo debería funcionar bien.
Cerrar sesión es más rápido que reiniciar el ordenador y soluciona también muchos problemas
Depende del tipo de fallo, es probable que reiniciar el proceso Explorer.exe de esta manera no solucione nuestros problemas. En ese caso, lo que debemos hacer es guardar todo el trabajo que tenemos pendiente, cerrar los programas y optar por un cierre de sesión.
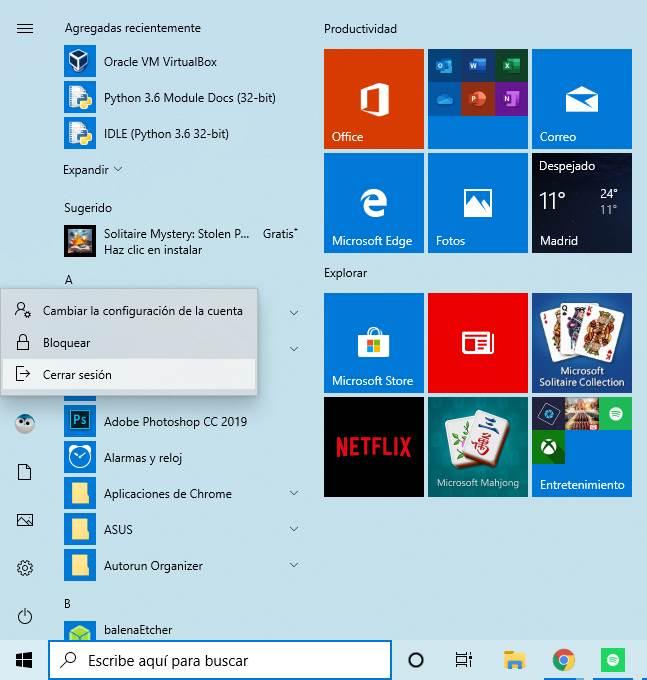
En vez de reiniciar Windows por completo, el cierre de sesión se encarga de finalizar todos los procesos de usuario y reiniciarlos para que todo vuelva a funcionar con normalidad. Este proceso, aunque no es tan limpio como el reinicio, es mucho más rápido, y en unos segundos tendremos nuestra sesión de nuevo en marcha.
Si nuestro PC sigue fallando incluso después de reiniciarlo por completo, entonces ya debemos investigar más hasta dar con la causa del problema.
El artículo Soluciona problemas en Windows 10 sin reiniciar con este truco se publicó en SoftZone.
Fuente: SoftZone https://ift.tt/2AGGq4A Autor: Rubén Velasco
.png)
