Todo lo que debes saber para instalar una impresora en Windows 10

Son varios los elementos que usamos conectados a nuestro PC, de uso más o menos intensivo, pero que mejoran la funcionalidad de este. Así, lo que logramos es sacar el máximo provecho al equipo, por ejemplo basado en Windows 10. Con esto nos referimos a la pantalla, el ratón, el teclado, o a una impresora.
Estos son los más básicos, pero podemos echar mano de otros muchos elementos que conectamos al equipo, por ejemplo a través de los puertos USB que ponen estos a nuestra disposición. Con el paso del tiempo, la disponibilidad a este respecto ha aumentado de manera considerable, aunque en estas líneas nos vamos a centrar en uno de los elementos que más tiempo lleva entre nosotros, la impresora.
Este es un dispositivo que a pesar de los años que han pasado, sigue siendo básico en la mayoría de los PCs, tanto en entornos domésticos como más profesionales. Es por ello que el poder instalarla y configurarla de la mejor manera en Windows 10, sigue siendo algo imprescindible.
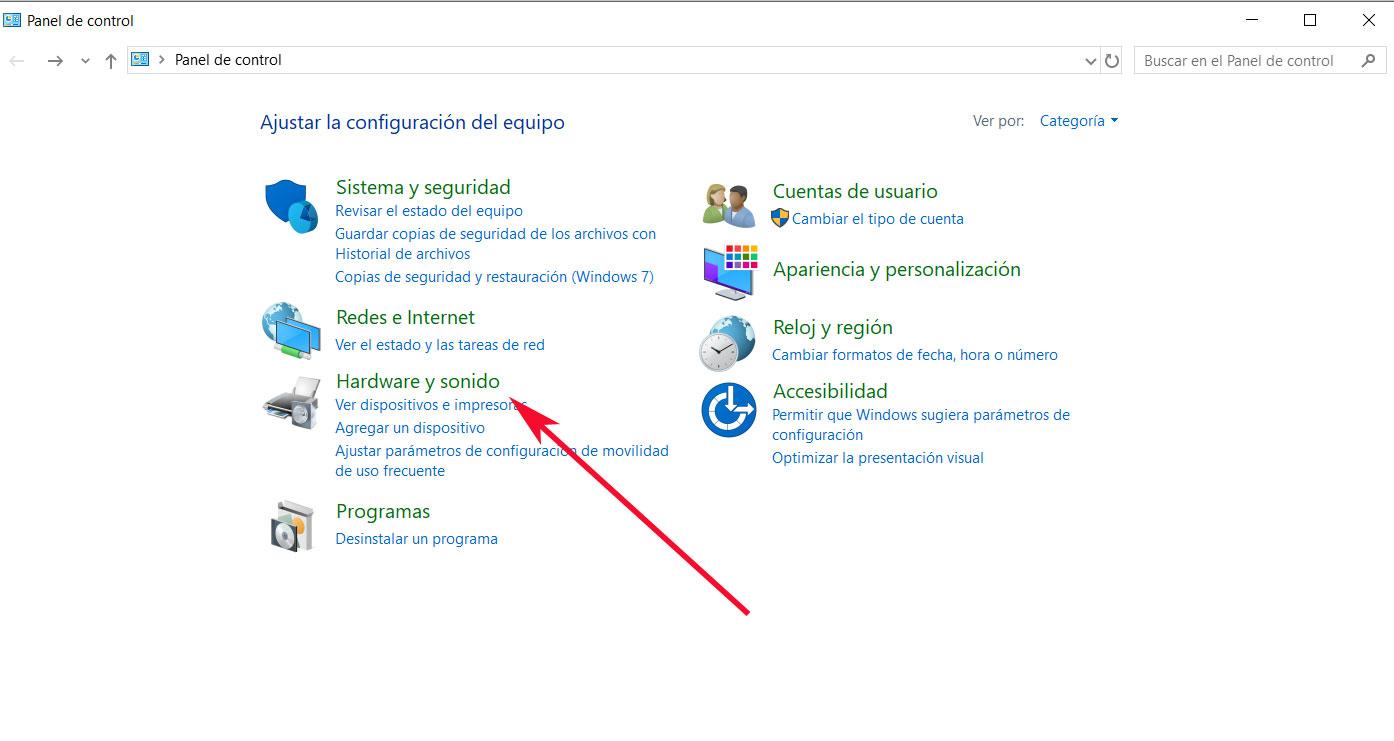
Es por ello que en estas líneas os vamos a mostrar con detalle la manera de poner en funcionamiento un producto de estas características en el sistema de los de Redmond. Esto es algo que podemos llevar a cabo de diferentes maneras, ya que la propia Microsoft es plenamente consciente de su importancia e intenta facilitarnos la tarea.
Instala una impresora desde el Panel de control
Uno de los métodos más habituales, es llevar a cabo el proceso desde el Panel de control de Windows 10. Por tanto, lo primero será acceder al mismo, por ejemplo haciendo una búsqueda en el cuadro de diálogo del menú Inicio. Así, este apartado aparecerá en pantalla para que podamos trabajar con el mismo, en este caso pinchando en “Hardware y sonido”. Aquí ya veremos un apartado, que es el que nos interesa en este caso, llamado “Dispositivos e impresoras”, en el que pinchamos. Así podemos ver de primera mano los elementos que en estos momentos tenemos añadidos en el equipo.
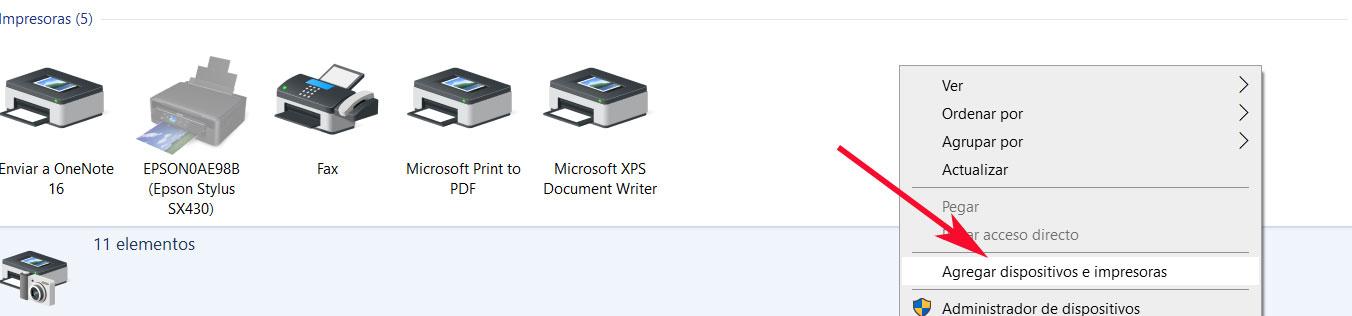
De hecho, veremos uno llamado “Impresoras”, en el que de entrada vemos algunos elementos que el propio Windows 10 crea por defecto en este apartado. Por tanto, para poder instalar una nueva, no tendremos más que pulsar con el botón derecho de ratón sobre el mismo, para a continuación seleccionar la opción “Agregar dispositivos e impresoras”. Llegados a este punto, es recomendable que el nuevo equipo que nos disponemos a instalar en Windows 10, esté conectado y encendido.
La principal razón de ello es que el propio sistema intentará localizarlo por sí mismo para así poder instalar los correspondientes controladores. Esto es algo que se logra gracias a la lista de productos compatibles de este tipo que alberga el sistema en su interior. Por tanto en la mayoría de las ocasiones, el propio Windows 10 detectará la nueva impresora por sí mismo, por lo que ya estará lista para que podamos usarla. Con todo y con ello, si tras el proceso de búsqueda no encuentra el modelo que hemos conectado, probablemente lo indique como desconocido, aunque eso no es lo habitual.
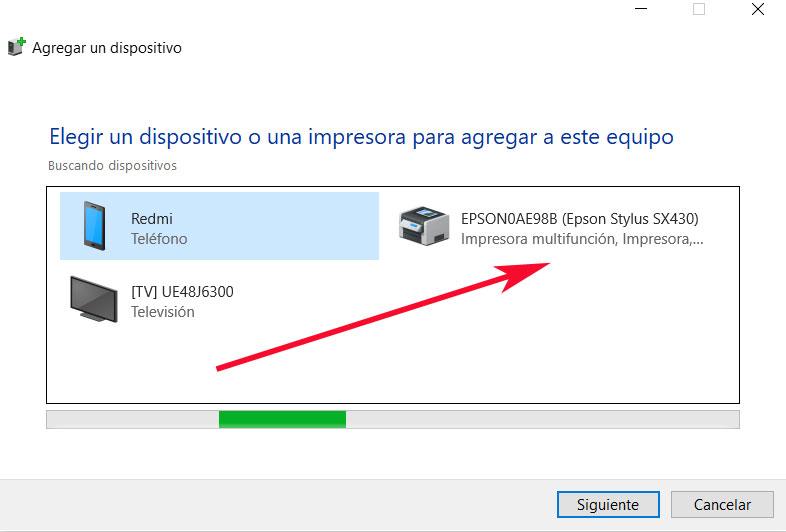
Por tanto, una vez localizada la impresora que vamos a instalar como tal, la marcamos de entre el resto que equipos que se hayan detectado. A continuación pinchamos en el botón “Siguiente”, por lo que Windows 10 intentará instalar los archivos correspondientes a los drivers de la impresora, por sí mismo. De igual modo, este es un proceso que en la mayoría de las ocasiones se completará con éxito, aunque en ocasiones el sistema no podrá finalizarlo como es debido.
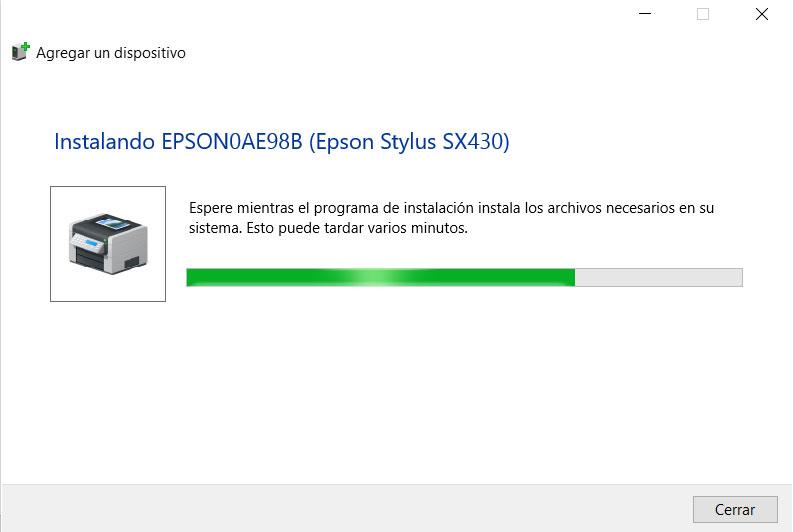
Qué hacer si la impresora no se instala automáticamente
Si todo ha ido como debería, el nuevo periférico ya estará listo para que podamos empezar a usarlo, pero en caso contrario, si la impresora no funciona, aparecerá en pantalla pero no disponible. Entonces lo que debemos hacer es intentar instalar los correspondientes drivers por nosotros mismos. Antes de eso, otro de los pasos que podemos intentar es pinchar con el botón derecho sobre el icono del producto, y seleccionar la opción de “Solucionar problemas”. De este modo Windows 10 intentará arreglar los posibles problemas derivados de la incompatibilidad de la impresora.
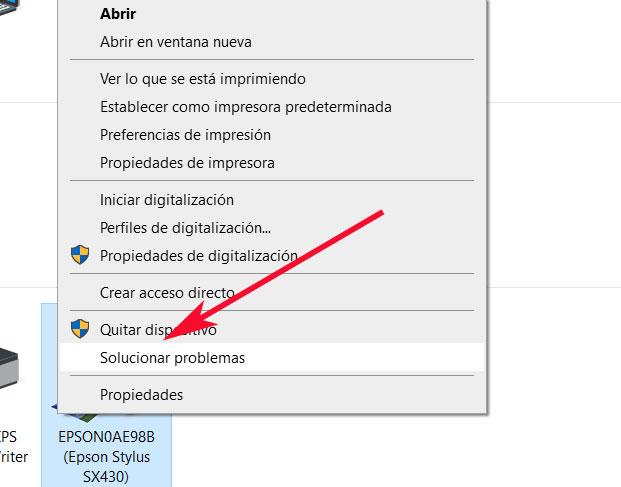
Si vemos que esto tampoco funciona, lo que debemos hacer es instalar los drivers del producto por nosotros mismos, ya que el sistema operativo no ha encontrado los adecuados para ello. Y es que hay que tener en cuenta que los controladores de cada uno de los productos que instalamos, son elementos básicos para que estos puedan funcionar de un modo adecuado y eficiente. Pues bien, para instalar estos drivers por nosotros mismos, volvemos a pinchar en el icono del dispositivo como tal, pero en este caso nos decantamos por la opción “Propiedades de impresora”.
Entonces en pantalla aparecerá una nueva ventana en la que nos situamos sobre la pestaña de “Opciones avanzadas”, donde ya nos encontramos con el botón de “Controlador nuevo”. Al pinchar en este apartado y en el “Siguiente”, veremos las posibilidades que tenemos a este respecto. Cabe la posibilidad de que al adquirir el periférico, el propio fabricante del mismo nos haya proporcionado los controladores en la caja, por lo que en ese caso pinchamos sobre “Usar disco”.
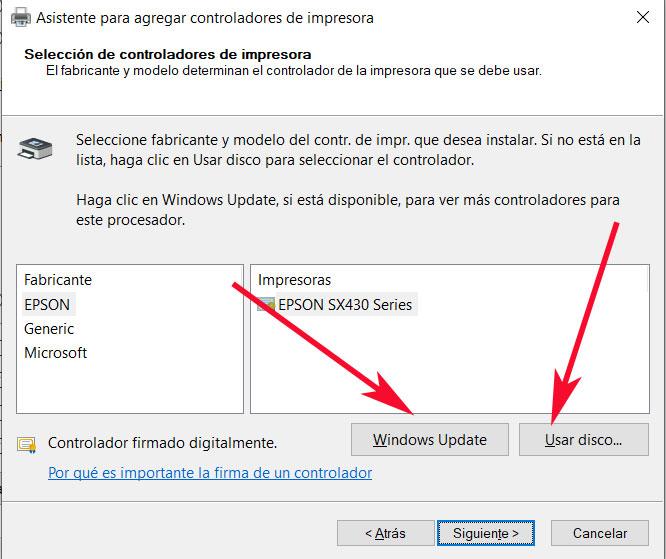
En caso contrario, podemos hacer que Windows 10 los busque por sí mismo en Internet e instale ya los correctos, por lo que pinchamos sobre “Windows Update”. Esto hará que el sistema busque los drivers más actualizados para así poder instalarlos y que el periférico pueda funcionar con normalidad.
Instalar una impresora desde Configuración de Windows 10
De igual modo también nos podemos decantar por llevar a cabo este mismo proceso a través de la aplicación de Configuración de Windows 10, por lo que accedemos aquí con la combinación de teclas “Win + I”. Entonces aparecerá la aplicación de Configuración del sistema de Microsoft, apartado que no para de crecer “robando” funciones al Panel de control. Pues bien, en este caso que nos ocupa, nos decantamos por pinchar en “Dispositivos”.
A la izquierda de la interfaz que aparece, veremos varios apartados referentes a dispositivos que podemos instalar en el equipo, por lo que en este caso concreto pulsamos en “Impresoras y escáneres”. Aquí, como sucedía en el caso anterior con el Panel de control, veremos algunos de estos elementos que Windows 10 crea por sí mismo. Así, para añadir la impresora que queremos instalar desde Configuración, seleccionamos la opción de “Añadir una impresora o escáner”.
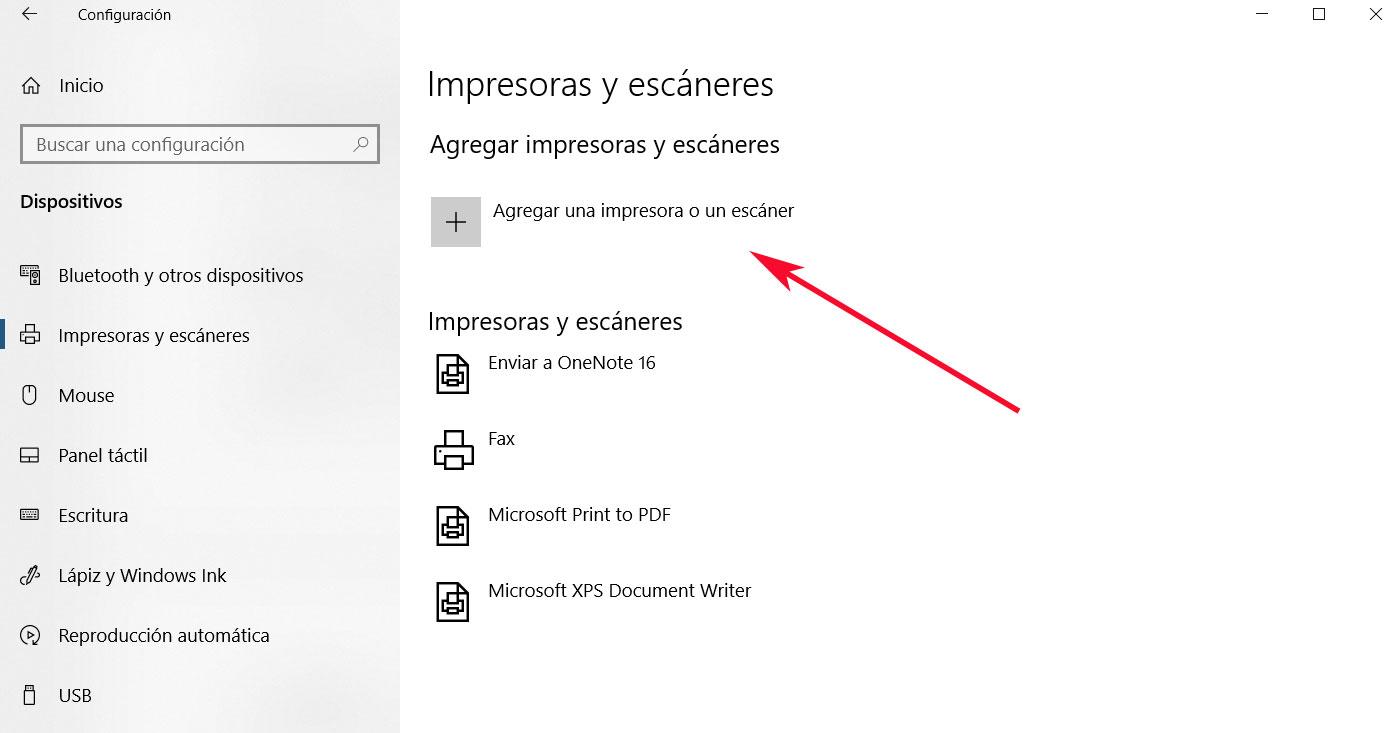
Entonces, de manera automática, Windows 10 empezará a buscar los nuevos dispositivos que hemos conectado pero que por el momento no están instalados para que los podamos añadir. Al igual que en el Panel de control que hemos visto anteriormente, en la mayoría de las ocasiones la nueva impresora se detectará, por lo que no tendremos más que seleccionarla. En caso contrario y para añadirla manualmente, pulsamos en “La impresora que deseo no está en la lista”.
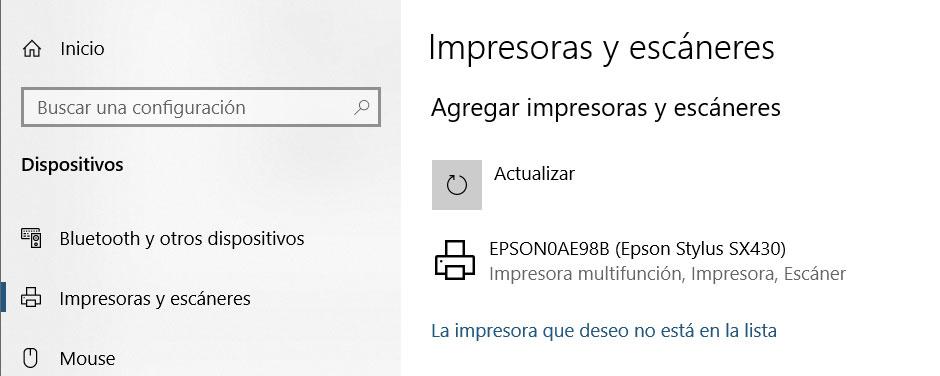
Si nos decantamos por esta segunda alternativa, el propio sistema nos propone otros métodos para que podamos instalar el nuevo producto manualmente. Así, nos ofrece la posibilidad de añadir la ruta de red en caso de que sea un dispositivo compartido, hacer que la busque como inalámbrica o Bluetooth, o mediante una dirección TCP/IP concreta.
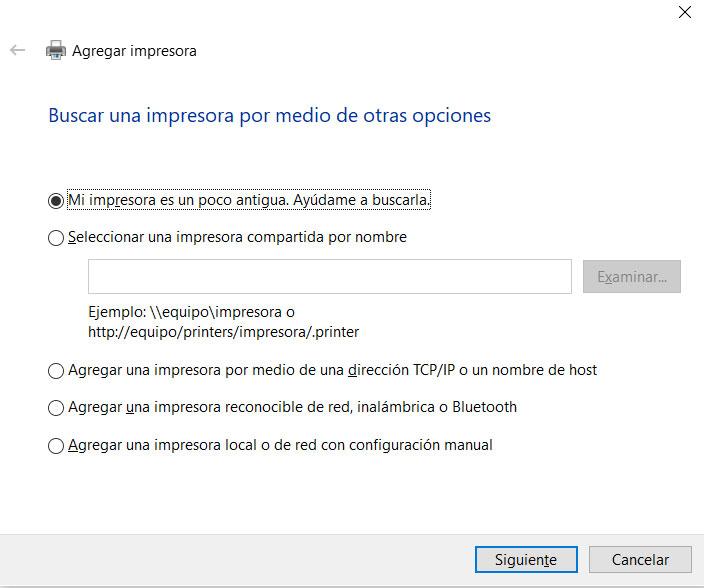
Con todo lo comentado, seguro que podréis instalar una nueva impresora en Windows 10 de la mejor manera, algo fundamental en la mayoría de los equipos de todo el mundo. Además, como vemos, la propia Microsoft nos abre cada vez más posibilidades para poder optmizar este proceso.
El artículo Todo lo que debes saber para instalar una impresora en Windows 10 se publicó en SoftZone.
Fuente: SoftZone https://ift.tt/2P96EoW Autor: David Onieva
.png)
