Actualiza o quita fácilmente tus datos del autocompletar de Google Chrome

Google Chrome, además de permitirnos navegar por Internet a máxima velocidad y con total seguridad, también incluye una serie de funciones y herramientas para hacernos nuestro día a día lo más cómodo posible. Una de estas funciones es el autocompletar. Esta función nos permite olvidarnos de los formularios que aparecen en muchas páginas web. Cuando una web nos pida introducir nuestros datos, el propio navegador los rellenará con nuestra información, permitiéndonos ahorrar bastante tiempo. Sin embargo, esta función no siempre es práctica, y es que si tiene datos erróneos o desactualizados, puede hacernos perder más tiempo del que en realidad ahorra.
Por defecto, el autocompletar de Google Chrome viene activado. Para usarlo, lo único que debemos hacer es encontrarnos con una página web cualquiera que requiera de nuestros datos. Cuando hagamos clic, por ejemplo, en el cuadro de «Nombre», el navegador nos permitirá rellenar automáticamente ese cuadro, y todos los demás, con los datos que tiene en su base de datos.
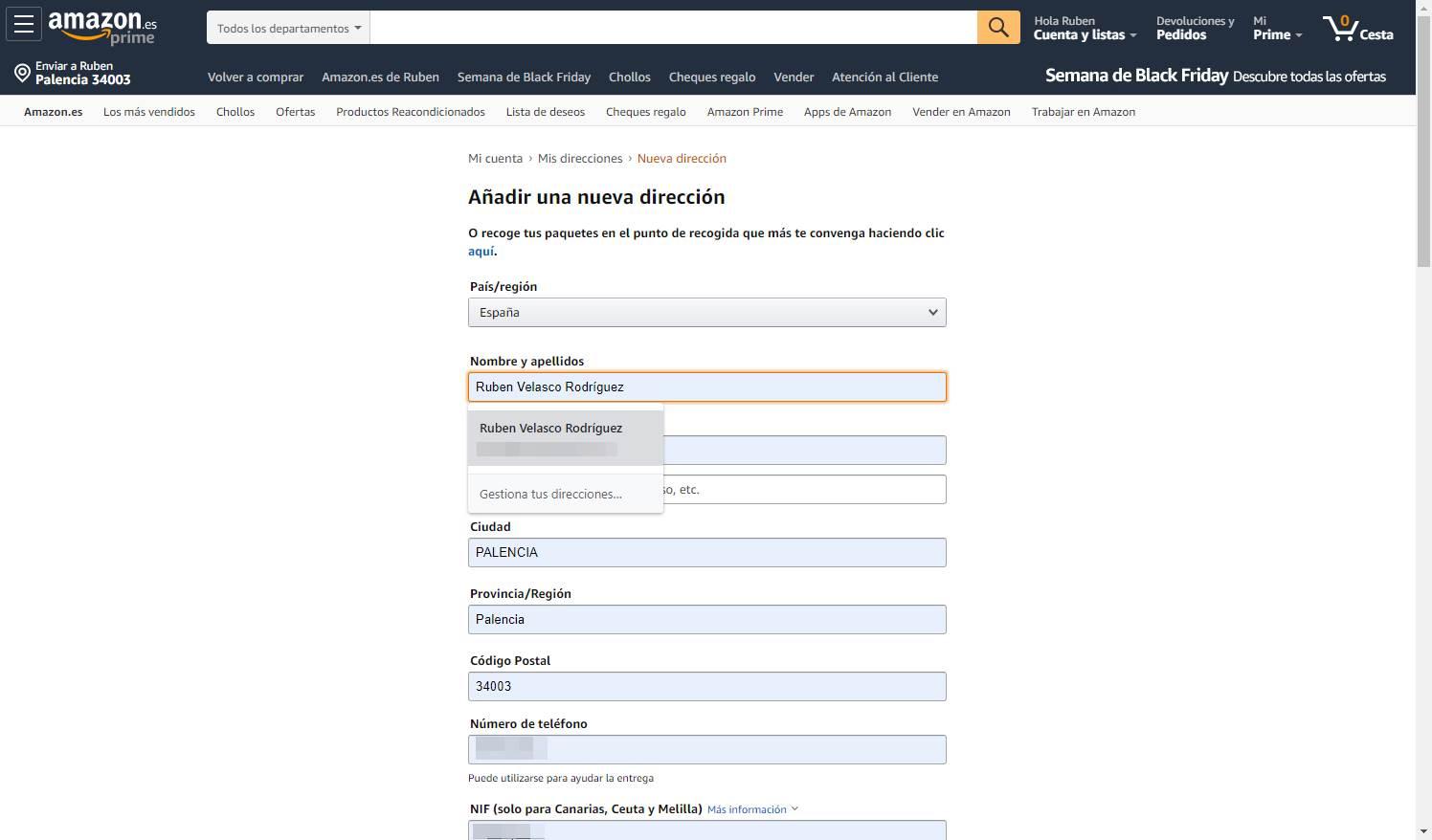
Si los datos los tenemos actualizados, el navegador rellenará todos (o casi todos) los campos automáticamente: nombre, apellidos, dirección, teléfono, correo… Pero si los tenemos mal, los rellenará con información que no coincide, y no servirá de nada, ya que tendremos que rellenarlos a mano de nuevo.
Cómo editar la información del autocompletar de Chrome
Esta función se encuentra dentro de la configuración. Como es una función nativa de Chrome, no depende de ninguna extensión ni ningún programa para funcionar. Aunque es cierto que existen alternativas más completas y sencillas para los que suelen trabajar con varias direcciones y distinta información.
Para entrar en la configuración del autocompletar de Chrome, lo que debemos hacer es escribir lo siguiente en la barra de direcciones, que nos llevará directamente a este apartado:
chrome://settings/addresses
También podemos hacerlo desde Configuración > Autocompletar > Direcciones y más.
Nos encontraremos con una página como la siguiente. En ella podremos ver un interruptor que nos permitirá activar o desactivar esta función. Además, también veremos una lista con todas las direcciones que tenemos guardadas en el navegador.
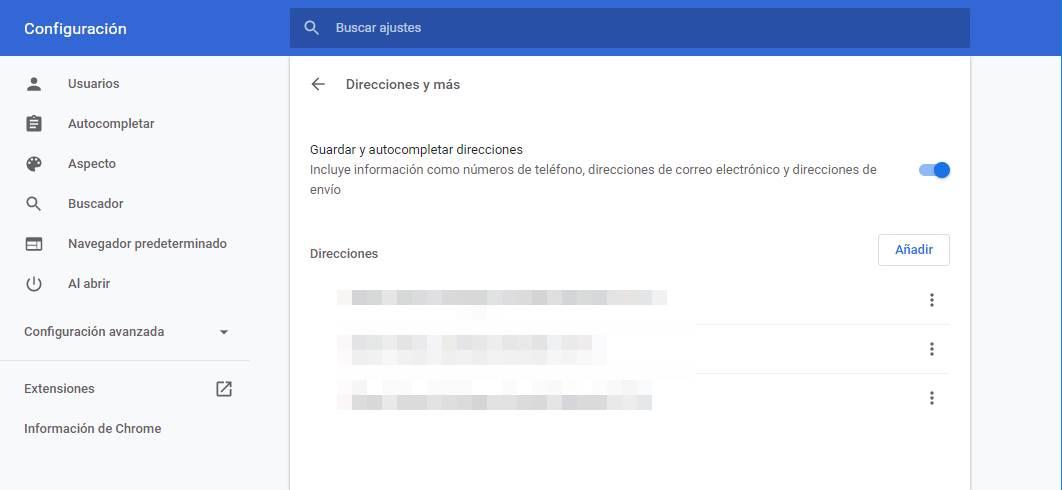
Para eliminar una de estas entradas, lo que debemos hacer es pulsar sobre el botón de 3 puntos de la derecha de la dirección en cuestión y seleccionar la opción «Quitar» que aparece.
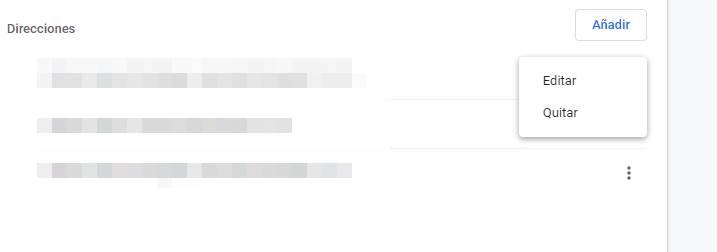
Si por el contrario lo que queremos hacer es editarla, entonces elegiremos la opción «Editar». Nos aparecerá un cuadro como el siguiente, donde veremos todos nuestros datos y desde el que podremos editar la información que esté mal.
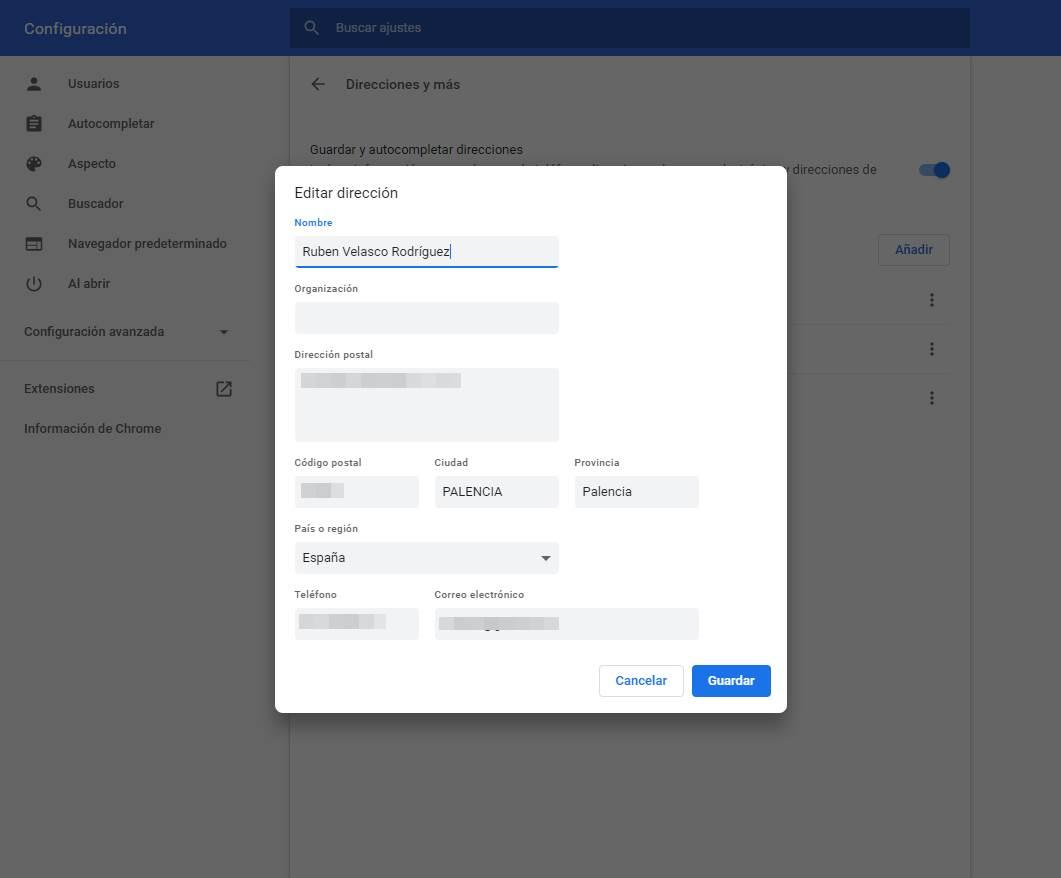
Guardamos los datos y listo. La nueva dirección para el autocompletar de Chrome estará lista. Ahora, cuando cualquier web nos pida rellenar los datos, y le digamos a Chrome que los rellene, usará estos datos. Y no debería haber más problemas.
Si tenemos muchas entradas dentro de la lista de direcciones del navegador, lo mejor es eliminar todas las que no sean necesarias. Así optimizaremos el relleno de los datos.
Limpia los métodos de pago (si es que tienes alguno)
Además de las direcciones, Google Chrome también nos permite rellenar en los formularios la información de pago. Esto nos permite ahorrar tiempo cuando compramos en Internet, pero para muchos puede no ser una forma segura de usar su tarjeta en Internet.
Igual que con las direcciones, podemos añadir, editar y eliminar métodos de pago en el navegador. Para ello, entraremos en la dirección «chrome://settings/payments» desde el navegador. Y usaremos este apartado igual que el anterior, el de auto-completar direcciones.
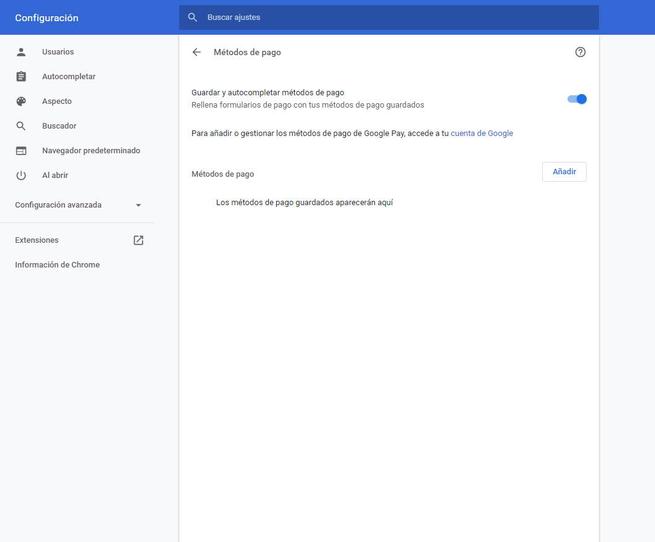
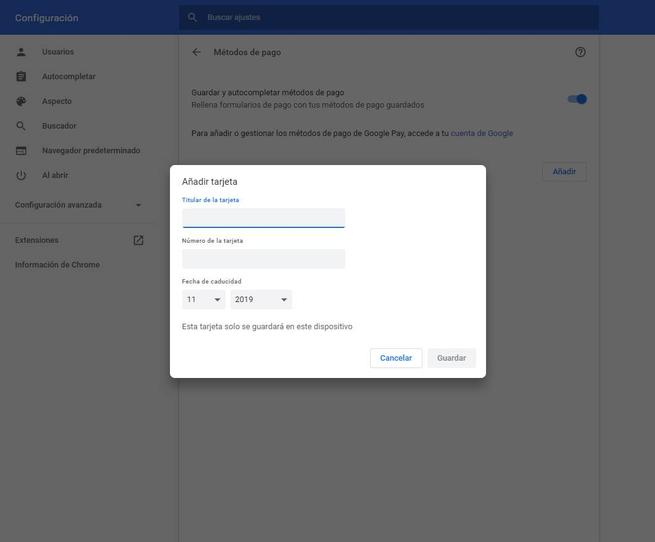
De esta manera, teniendo todas las opciones del autocompletar de Chrome bien configuradas y actualizadas podremos ahorrar tiempo, tanto al registrarnos en webs como al comprar en Internet. Un pequeño ajuste para Chrome que nos ahorrará minutos en el futuro.
El artículo Actualiza o quita fácilmente tus datos del autocompletar de Google Chrome se publicó en SoftZone.
Fuente: SoftZone https://ift.tt/2QV0Gc2 Autor: Rubén Velasco
.png)
