Añade o elimina varias filas o columnas de una sola vez en Google Sheets

Aunque Excel probablemente sea la aplicación más usada en el sector de las hojas de cálculo, no es la única de la que podemos echar mano. Por ejemplo nos encontramos con la propuesta de Google con Sheets, un software gratuito que trabaja en la nube del gigante de las búsquedas.
Para usarla, basta con que tengamos una cuenta de la propia firma y un navegador web. Decir que aunque la cantidad de funciones disponibles quizá no sea la misma que en Excel, este programa cumple con las expectativas de la mayoría. De este modo podremos trabajar con nuestros documentos centrados en datos numéricos, y trabajar con otras funcionalidades adicionales muy útiles. Por tanto, en estas líneas nos vamos a centrar en la posibilidad de añadir varias filas o columnas a una hoja de cálculo, para así organizarnos mejor.
Decir que en este caso os hablamos de añadir varios de estos elementos de una sola vez, lo que nos hará ahorrar tiempo y esfuerzos. Como sabemos, este programa funciona desde cualquier navegador, por lo que lo primero será acceder a la aplicación como tal. Entonces abrimos la hoja de cálculo en la que deseamos insertar varias filas o columnas simultáneamente.
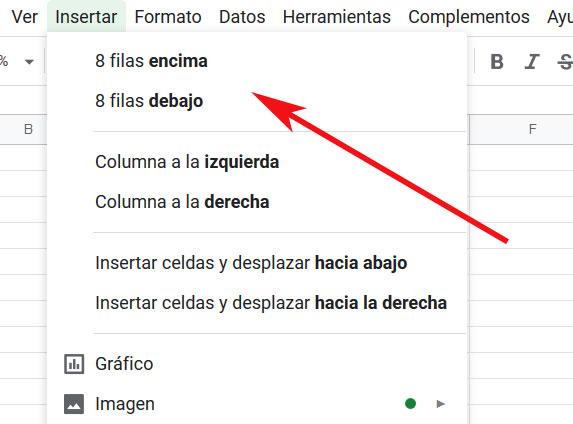
Añade más de una fila o columna en Sheets de Google
Así, a continuación hacemos clic en la celda en la que deseemos insertar una columna o fila junto a la misma, después accedemos a menú «Insertar» de la barra de herramientas. En este menú que aparece, veremos algunas opciones diferentes para insertar filas y columnas en la hoja de cálculo. Esto lo podremos hacer hacia arriba o hacia abajo, izquierda o derecha de la celda seleccionada.
En el caso de que deseemos insertar más de una fila o columna a la vez, debemos resaltar tantas celdas como deseemos agregar. Por ejemplo, al marcar cuatro celdas verticales, podremos añadir cuatro filas. Lo mismo sucede si marcamos cuatro celdas horizontales, ya que podremos añadir ese número de columnas. Eso es algo que veremos en el mismo menú “Insertar”, aunque también podremos llevarlo a cabo desde el menú contextual del botón derecho del ratón.
Para ello resaltamos las celdas, tanto en posición como en número, y pulsamos el botón secundario del ratón para que aparezca la opción mencionada anteriormente. Decir que por defecto, cuando se utiliza este sistema, las filas se insertan arriba y las columnas a la izquierda de la selección. Pero eso no es todo, sino que además Google Sheets incluso tiene algunos atajos de teclado en este mismo sentido. Esto nos permitirá añadir filas o columnas sin tener que quitar las manos del teclado.
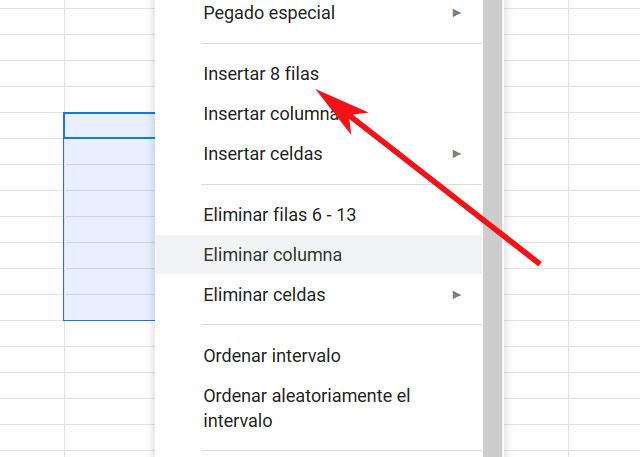
Atajos de teclado para insertar filas y columnas
Para hacer uso de los mismos, seleccionamos la celda, y luego presionamos alguno de los accesos directos que os vamos a mencionar para insertar filas o columnas. Eso sí, estos varían si usamos el navegador Chrome de Google, o cualquier otro. En Chrome podemos echar mano de estos atajos de teclado que os vamos a describir:
- Alt + I + R: insertar fila arriba
- Alt + I + W: insertar fila abajo
- Alt + I + C: insertar columnas a la izquierda.
- Alt + I + O: insertar filas a la derecha.
Sin embargo, en el caso de que uséis algún otro programa alternativo a Chrome, estos serán los atajos a usar:
- Alt + Shift + I + R: insertar filas arriba.
- Alt + Shift + I + W: insertar filas abajo.
- Alt + Shift + I + C: insertar columnas a la izquierda.
- Alt + Shift + I + O: insertar columnas a la derecha.
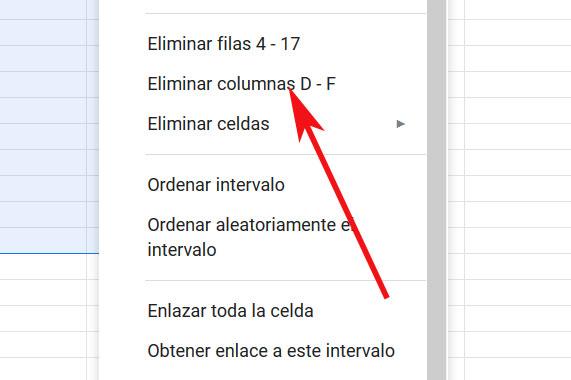
Por el contrario, para eliminar estas filas y columnas que hemos añadido anteriormente en Sheets o las ya existentes desde el principio, el proceso es igualmente sencillo. Para ello no tenemos más que marcar las filas o columnas que deseamos eliminar y hacer clic con el botón secundario del ratón para que aparezca el menú para el borrado.
El artículo Añade o elimina varias filas o columnas de una sola vez en Google Sheets se publicó en SoftZone.
Fuente: SoftZone https://ift.tt/2XaLgSg Autor: David Onieva
.png)
