Combina las celdas en Google Sheets para organizar las hojas de cálculo

Cuando nos disponemos a trabajar con datos numéricos en el PC, una de las mejores soluciones es echar mano de un programa de hojas de cálculo. Tenemos varias opciones aquí tales como Microsoft Excel que se integra en Office, o Google Sheets.
De hecho estos son dos de los programas más usados en este sentido en todo el mundo, ya que ofrecen todo tipo de funciones para los números. Por tanto, en estas líneas nos queremos centrar en la propuesta que nos presenta el gigante de las búsquedas. En concreto os vamos a mostrar la manera de fusionar celdas, todo con el fin de mantener la hoja de cálculo bien organizada y que sea más fácil de entender.
Como sabréis, una de las características de este programa de Google, es que funciona en la nube, por lo que accedemos al mismo desde el navegador web. Para ello todo lo que necesitamos es disponer de una cuenta de Google. Por tanto, abrimos el documento de Sheets en el que estamos trabajando y que contenga los datos que nos disponemos a fusionar. Así, lo primero que hacemos en la hoja, es marcar con el ratón las celdas que vamos a combinar.
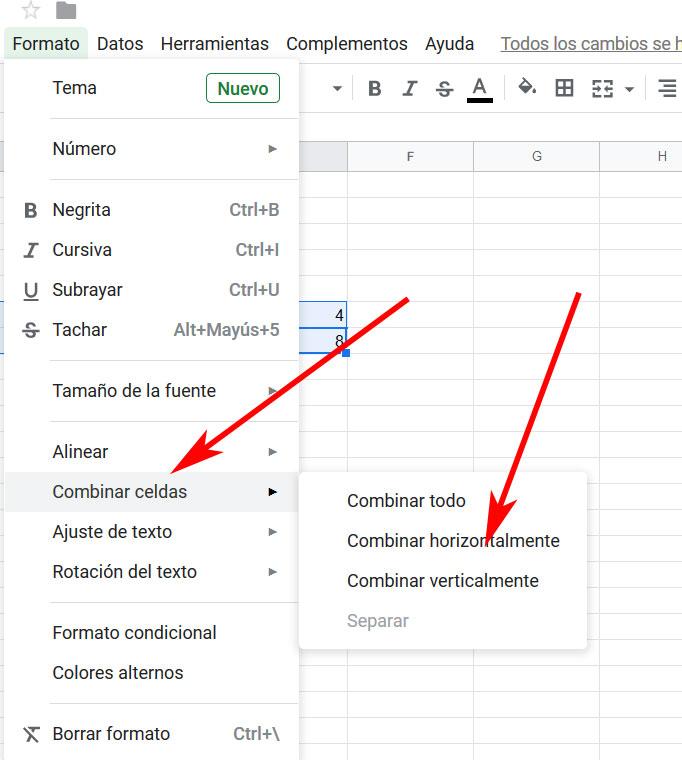
Tras esto, nos situamos en el menú “Formato / Combinar celdas”, donde nos encontramos con tres opciones para esta tarea que estamos llevando a cabo. Por un lado podemos “Combinar todo”, con lo que se fusionan todas las celdas en una sola, ya sea horizontal o verticalmente. También encontramos “Combinar horizontalmente” que fusiona las celdas seleccionadas en una fila, y “Combinar verticalmente”, que lo hace pero en una columna.
Fusiona celdas en Google Sheets y organiza tus hojas
Así, dependiendo de la dirección en la que se encuentren las celdas, es posible que no podamos fusionar horizontal o verticalmente. Una vez hayamos seleccionado la opción oportuna o permitida, en pantalla aparecerá un aviso en el supuesto de que haya datos en las celdas que tratamos de fusionar. Este nos informa de que solo el contenido en la celda del extremo izquierdo permanecerá tras la combinación de celdas.
Debemos tener en cuenta que el contenido de todas las demás se borra en el proceso, por lo que pinchamos en «Aceptar» para continuar. De este modo, una vez se ha completado el proceso, que es inmediato, todas las celdas marcadas se unirán en una más grande, dependiendo de la cantidad. Asimismo esta nueva celda que se genera abarcará la longitud de las seleccionadas antes.
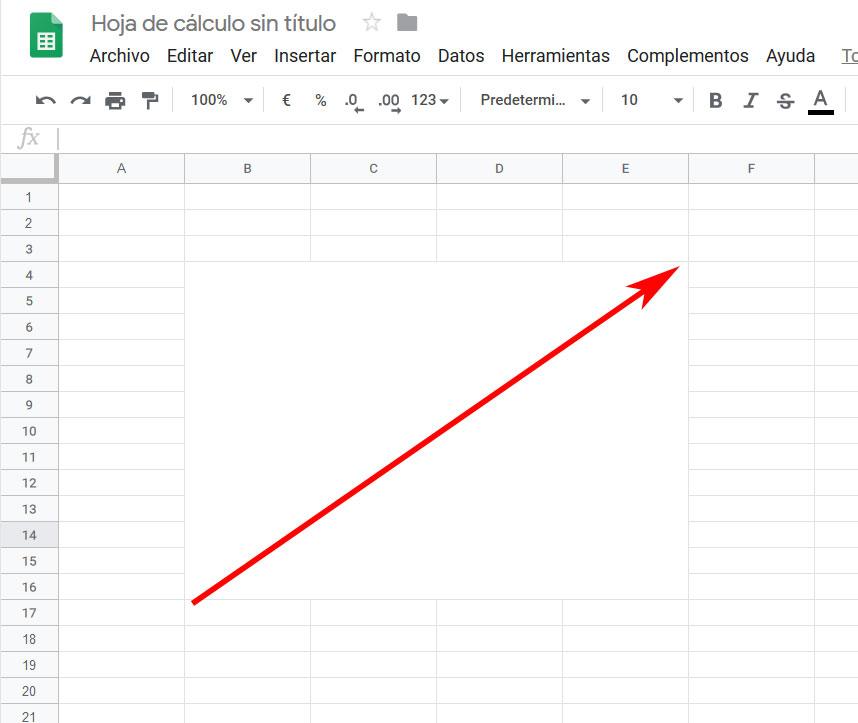
Decir que esta es una función que nos será de mucha ayuda a la hora de introducir y trabajar con textos, además de con datos numéricos en la hoja de cálculo. Esto nos abrirá un amplio abanico de posibilidades, ya que no veremos la limitación de una celda convencional a la hora de introducir datos. Una vez vayamos introduciendo nuevos contenidos en la nueva celda de grandes dimensiones, podremos alinear los mismos en base a nuestras necesidades. Esto lo logramos a través de la función de alineación que encontramos en los controles superiores de la interfaz de Sheets.
Para terminar os diremos que para deshacer la combinación, nos situamos en la misma opción de menú tras marcarla, y nos decantamos ahora por “Separar”. Además, otra función similar para trabajar mejor con celdas aquí, es poder borrar o añadir varias filas o columnas de una sola vez.
El artículo Combina las celdas en Google Sheets para organizar las hojas de cálculo se publicó en SoftZone.
Fuente: SoftZone https://ift.tt/37angTQ Autor: David Onieva
.png)
