Comprueba el espacio que ocupan tus juegos en Windows y evita sorpresas

El PC está pasando una nueva era dorada gracias a los juegos y a las plataformas digitales como Steam y la Microsoft Store. Hoy en día, salvo algunos títulos exclusivos, la mayoría de los juegos son multiplataforma y podemos jugarlos tanto en consolas como en PC. Incluso muchos juegos exclusivos de Xbox están dando el salto a PC gracias a Xbox Game Pass. Sin embargo, si vamos a jugar en nuestro ordenador ya podemos preparar nuestros discos duros, porque la mayoría de los juegos de hoy en día superan los 50 GB. Por eso, es fácil que, sin darnos cuenta, nos quedemos sin espacio disponible.
Aunque siempre podemos comprar, descargar e instalar juegos antiguos que apenas llegan a ocupar 1 GB, la mayoría de los juegos modernos ocupan al menos 50 GB. Y algunos juegos pueden llegar a superar hasta los 100 GB, depende de su contenido.
La frase de que los juegos hacen que el ordenador vaya más lento es totalmente falsa. Un juego no consume recursos siempre y cuando no se esté ejecutando. Lo que es cierto es que ocupan mucho espacio en nuestros discos duros y, por ello, si tenemos muchos y nos queda poco espacio libre en los discos puede que Windows sí vaya algo más lento de lo normal.
Si queremos saber cuáles son los juegos que ocupan más espacio en nuestro ordenador podemos hacerlo. De esta manera, si no jugamos a un determinado título, podremos desinstalarlo para liberar su espacio en nuestro disco duro.
Comprueba el espacio que ocupan tus juegos en Windows 10
Para comprobar el espacio que ocupan los juegos en Windows 10 podemos hacerlo de varias formas. Si el juego es de Steam podemos utilizar este cliente para ver lo que ocupa cada título de forma independiente. Además, podemos usar el menú de Configuración de Windows para verlo fácilmente desde allí. E incluso usar software de terceros para este fin.
Usando el menú de Configuración
Una de las novedades de Windows 10 fue su nuevo menú de Configuración. Muchas de las opciones y configuraciones básicas del sistema operativo se encuentran en él. Y por supuesto, desde allí vamos a poder ver todas las aplicaciones y juegos instalados en nuestro ordenador, ver los que más ocupan y desinstalarlos.
Para ello, abriremos el menú de Configuración del sistema operativo y nos desplazaremos hasta aplicaciones > Aplicaciones y características. Aquí podremos ver una lista con todos los programas y todos los juegos instalados en nuestro Windows. Elegiremos la opción «Ordenar por tamaño» para ver primero las aplicaciones que más ocupan.
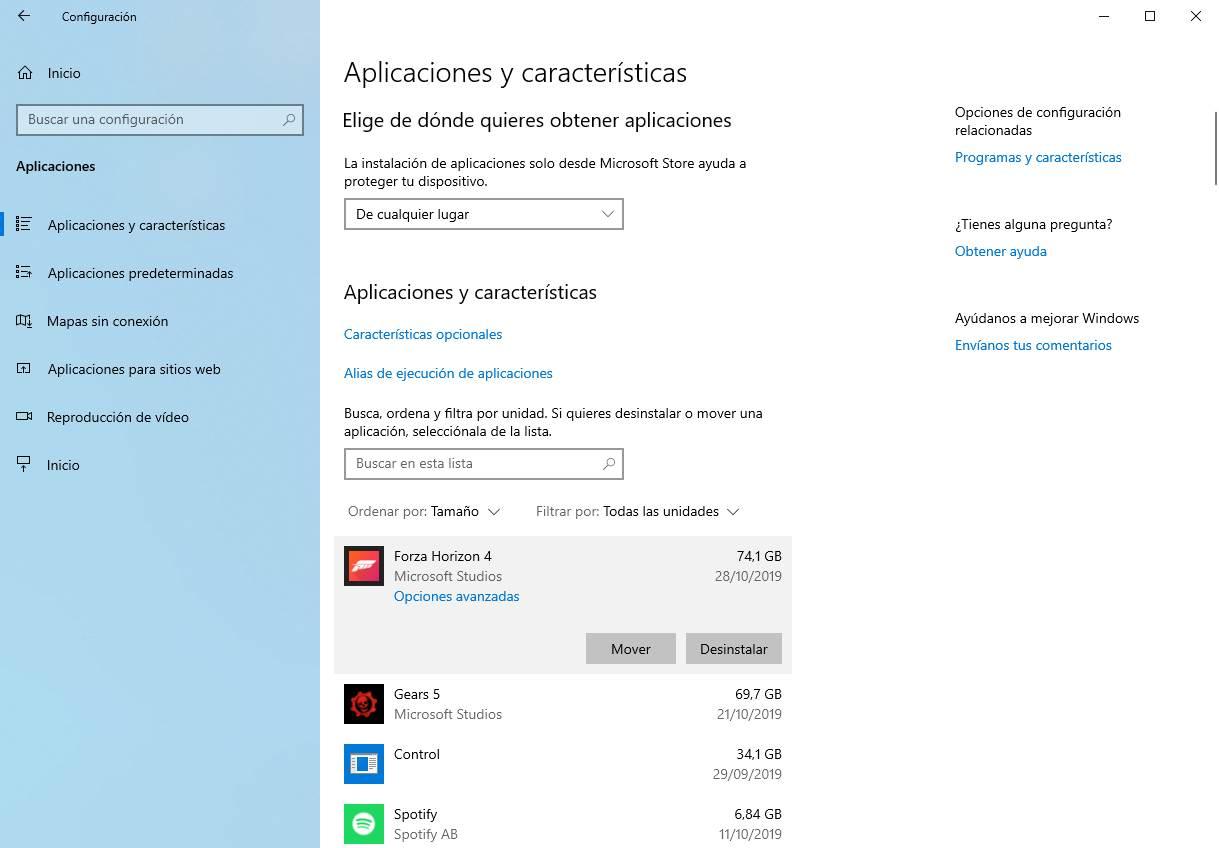
Como podemos ver, tenemos 3 juegos que solo ellos están ocupando ya casi 200 GB. En caso de no jugar a alguno de ellos podemos desinstalarlo desde esta misma ventana.
Además, si los juegos son de la Microsoft Store, también podemos moverlos a otro disco duro para liberar espacio en C y mejorar el funcionamiento del ordenador. Los juegos de fuera de la Microsoft Store no son compatibles con esto.
Comprobar cuánto ocupan tus juegos en Steam
Si utilizamos Steam como plataforma de juegos, este cliente nos permite saber también muy fácilmente cuánto ocupa cada juego. Esto podemos verlo cuando vamos a instalar un nuevo juego (pudiendo ver lo que ocupa y el espacio que tenemos libre) y desde las propiedades del juego, en la pestaña «archivos locales«.
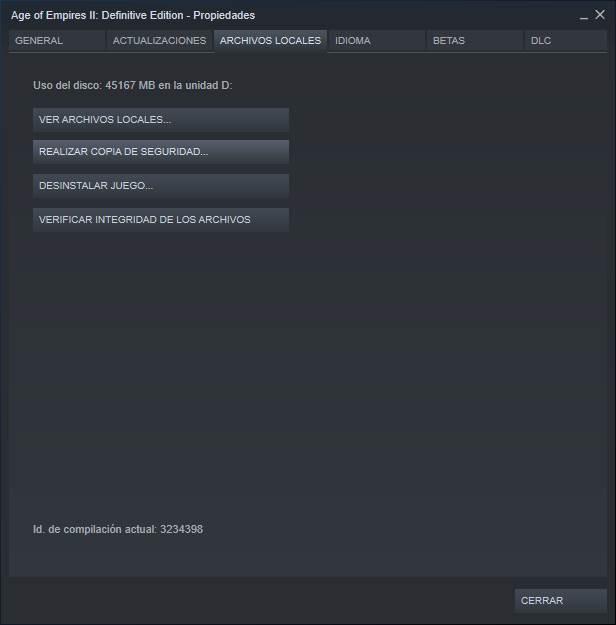
Como vemos, Steam nos permite saber en qué unidad tenemos instalado un juego concreto, además del espacio que ocupa este. El problema es que tenemos que mirar uno a uno los juegos para saber cuánto ocupa cada uno.
Aunque si usamos un programa, como TreeSize, podemos ahorrar mucho tiempo en esta tarea.
TreeSize, para ver en qué se utiliza el espacio libre del disco duro
TreeSize es un programa gratuito para Windows que nos permite analizar todo el espacio ocupado de nuestro disco duro para ver gráficamente qué carpetas o archivos están ocupando más espacio. Gracias a ella podremos hacernos una idea de en qué se gastan nuestros gigas.
Podemos descargar TreeSize de forma gratuita desde el siguiente enlace. Una vez instalado el programa lo ejecutamos, elegimos el disco duro que queremos analizar y nos movemos por los directorios para ver cuánto ocupa cada uno.
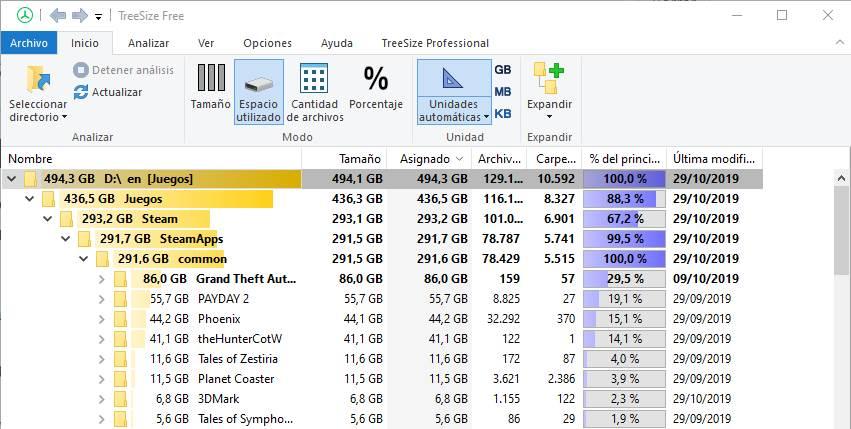
Desde este programa podemos eliminar las carpetas que queremos. Si se tratan de carpetas con archivos que no necesitamos no hay problema. Sin embargo, con los juegos o programas no recomendamos optar por este método, ya que podemos dejar rastros en el equipo.
Os recomendamos usar el desinstalador de cada programa, o el propio de Steam, para borrar estos juegos y liberar espacio.
Lo mismo podemos hacer para ver los juegos de otras unidades (si, por ejemplo, los juegos de la Microsoft Store están en otra unidad), o los programas que más espacio ocupan en nuestro PC.
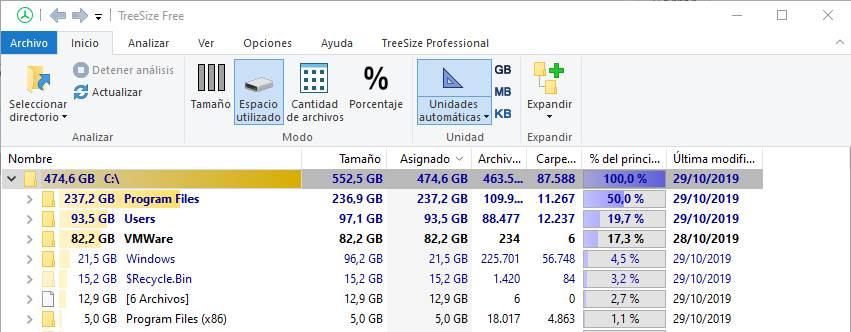
Gracias a este programa podemos ver con mucho más detalle en qué se usa el espacio de nuestros discos duros y podremos liberar y optimizar mucho mejor este espacio.
El artículo Comprueba el espacio que ocupan tus juegos en Windows y evita sorpresas se publicó en SoftZone.
Fuente: SoftZone https://ift.tt/2PE9ItA Autor: Rubén Velasco
.png)
