Controla todo lo que pasa por tu impresora con este sencillo truco

Cuando imprimimos cualquier documento desde nuestro ordenador, el sistema operativo se encarga de mandarlo a la lista de impresión y, desde ella, pasa a la impresora. Cuando el archivo termina de imprimirse correctamente, este se marca como completado y, tras un breve periodo de tiempo, se elimina de la lista de impresión para dejar espacio a nuevos documentos. Esto es muy cómodo para poder tener nuestra lista de impresión siempre actualizada. Sin embargo, nos impide poder ver un historial de todos los documentos que se han enviado a la impresora.
Aunque Windows 10 ha simplificado una gran cantidad de funciones dentro del sistema operativo, aún hay algunas que pueden resultar para muchos usuarios complicadas. Sin ir más lejos, todo lo relacionado con las impresoras no es, para nada, intuitivo.
En caso de necesitar guardar un historial de todos los documentos que se han impreso en Windows podemos hacerlo de varias formas. Las hay muy complicadas, como instalar un software de impresión que registre todo, como PaperCut Print Logger, (no recomendado para usuarios sin experiencia), o activar la siguiente opción de Windows que os explicamos a continuación.
En caso de tener problemas para instalar la impresora, os recomendamos leer el siguiente artículo donde os explicamos cómo solucionar los problemas de conexión de una impresora.
Cómo decir a Windows que guarde un historial con todos los documentos que se mandan a la impresora
Lo primero que debemos hacer para poder llevar a cabo esta configuración es asegurarnos de que la impresora está instalada en el ordenador. Además, como cada impresora tiene su propia cola de impresión, el proceso debería realizarse en todas las impresoras que tengamos instaladas en el ordenador.
Abrimos el menú de Configuración de Windows 10 y nos vamos hasta el apartado Dispositivos > Impresoras y escáneres para ver la lista con todas las impresoras que tenemos en nuestro ordenador.
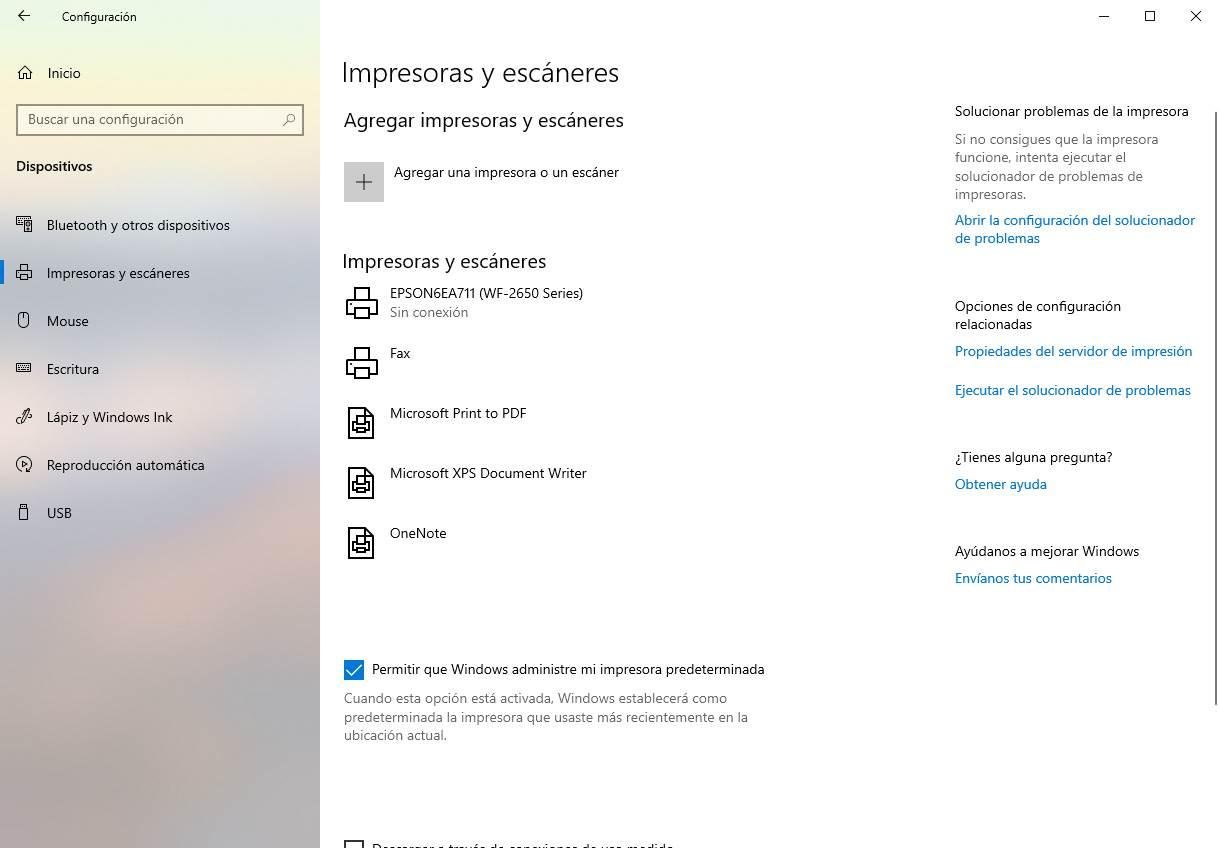
Elegimos la impresora para la que queremos guardar el historial de documentos impresos y hacemos clic sobre ella. Seleccionamos la opción «Abrir cola» y podremos ver la nueva ventana de configuración de la cola de la impresora.
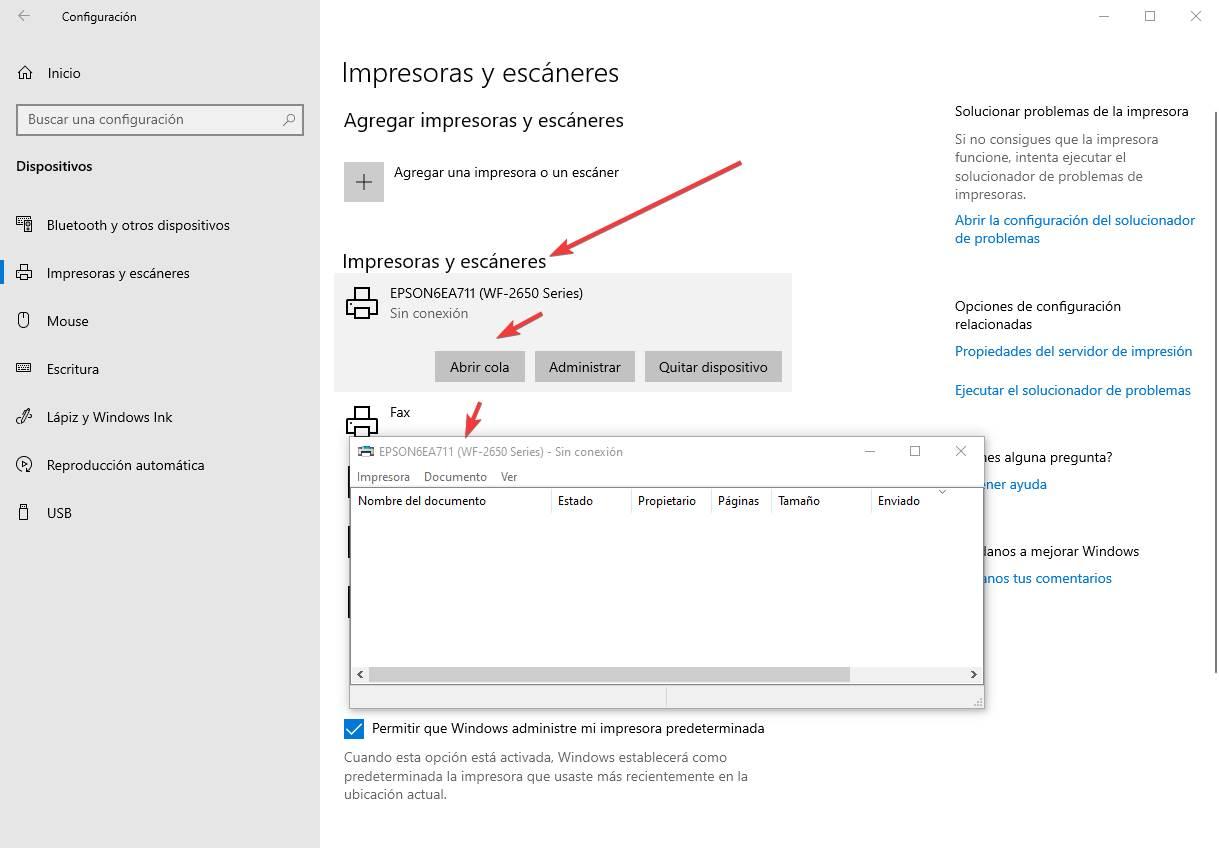
Para habilitar el historial de la cola de impresión de Windows, dentro de esta ventana abrimos el menú de impresora, y desde él abrimos la ventana de propiedades del mismo.
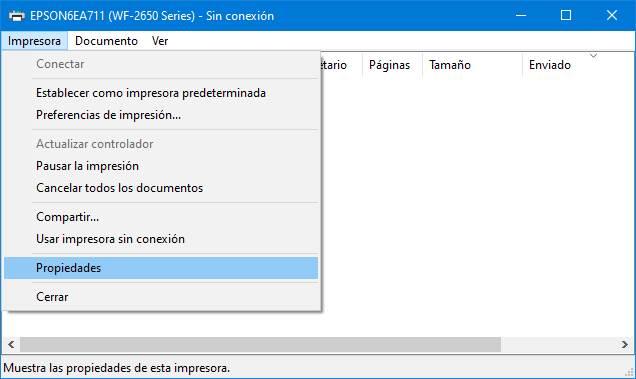
Dentro de la nueva ventana que nos aparecerá elegiremos la pestaña «Opciones avanzadas» y aquí marcaremos la opción «conservar los documentos después de su impresión».
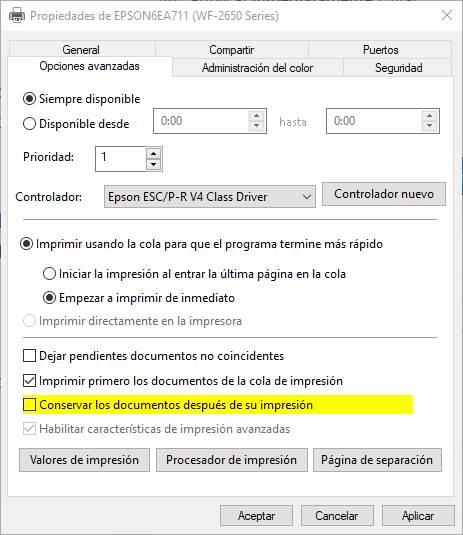
Aplicamos los cambios, los aceptamos y listo. A partir de ahora, cuando vayamos a imprimir un nuevo documento desde Windows este se enviará a la cola de impresión. De allí se procesará y, cuando se complete, se marcará como completado. Pero no se eliminará de la lista hasta que lo hagamos nosotros mismos.
Cómo quitar las entradas de la cola de impresión de Windows 10
Con el paso del tiempo puede que el historial de la cola de impresión se haga demasiado grande y ya hay entradas que seguramente no nos interese mantener aquí. En ese caso, lo que debemos hacer es abrir la cola de impresión, como acabamos de hacer en el punto anterior. Una vez allí, seleccionamos todas las entradas que queremos quitar de este historial y, haciendo clic con el botón derecho sobre ellas, las eliminamos.
El artículo Controla todo lo que pasa por tu impresora con este sencillo truco se publicó en SoftZone.
Fuente: SoftZone https://ift.tt/34Ww4ef Autor: Rubén Velasco
.png)
