Enlaza presentaciones PowerPoint para ahorrar tiempo en su diseño

Las presentaciones multimedia que hoy día realizamos en nuestros equipos, son válidas tanto en entornos profesionales, como en la educación o para el ocio, por ejemplo. Así, el uso de programas como PowerPoint, se ha ido extendiendo en gran medida a lo largo de estos años.
Aunque podemos echar mano de varias propuestas de este tipo, no cabe duda de que la de Microsoft es la más popular, a la vez que usada en todo el mundo. Como no podía ser de otro modo, los de Redmond han evolucionado mucho este programa con el que ya podemos hacer casi de todo en este sector. Muchas de estas funciones implementadas ya os las hemos mostrado, por lo que ahora os hablaremos de la posibilidad de vincular dos presentaciones de PowerPoint.
Cabe mencionar que, entre otras cosas, esto nos permitirá ahorrar tiempo, ya que podemos usar diapositivas ya existentes de una, en la otra. Además la transición entre albos archivos es prácticamente imperceptible, por lo que el espectador pensará que tan solo se trata de una única presentación. Por tanto vamos a echar un vistazo cómo podemos acceder a esa función y hacer uso de la misma.
Eso sí, antes de nada lo primero que debemos tener en cuenta es que para que esto funcione, ambas presentaciones que vamos a vincular deben estar en la misma carpeta desde el principio, antes de realizar el enlace como tal. Pues bien, esta tarea que vamos a llevar a cabo nos permite insertar un enlace dentro de un objeto o texto de la primera presentación, que nos llevará a una diapositiva específica de la segunda.
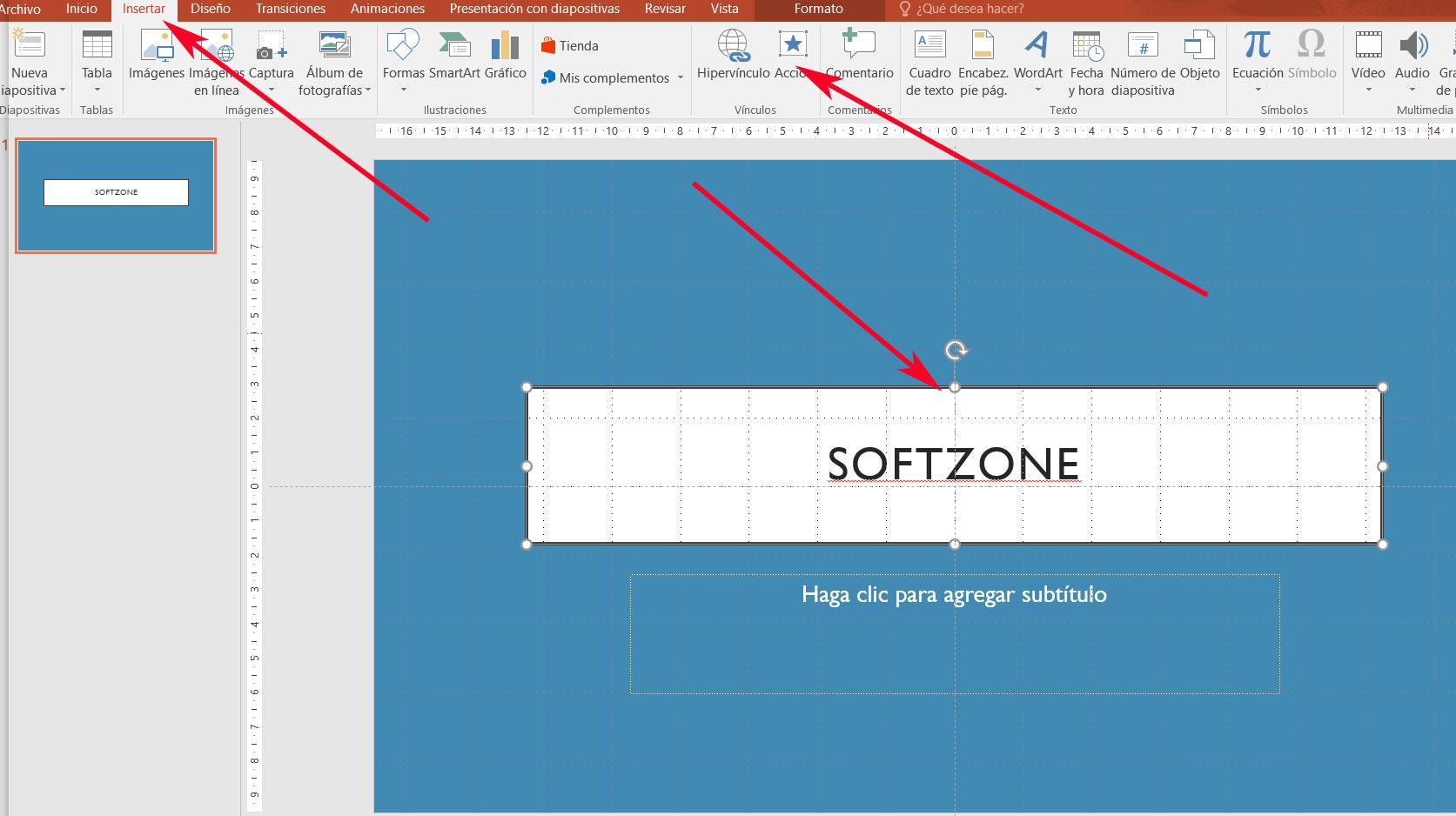
Crea un vínculo entre dos presentaciones de PowerPoint
De este modo, una vez que hayamos puesto en marcha la característica, y abierto la primera presentación, al movernos hasta la diapositiva desde la que vincularemos, seleccionamos el texto u objeto donde vamos a colocar el hipervínculo.
Cabe mencionar que el objeto de la dispositiva al que nos referimos puede ser una imagen, texto, vídeo, etc. Por tanto, si aún no hemos añadido ninguno de estos, podremos incrustar aquello que necesitemos en ese momento desde el menú “Insertar” y marcarlo con el ratón para que sirva como elemento de enlace. A continuación, en la sección llamada “Vínculos” del menú de PowerPoint, pinchamos sobre el botón de «Acción».
Será entonces cuando aparezca en pantalla la ventana de configuración del vínculo que nos interesa aquí. Por tanto en la misma seleccionamos la opción «Hipervínculo a», por lo que en la lista desplegable asociada a esto, ya podremos decantarnos por «Otra presentación de PowerPoint». Una vez seleccionada esa opción, se abrirá el Explorador de archivos donde tendremos la oportunidad de elegir la segunda presentación a la que deseamos enlazar, tras lo cual hacemos clic en «Aceptar».
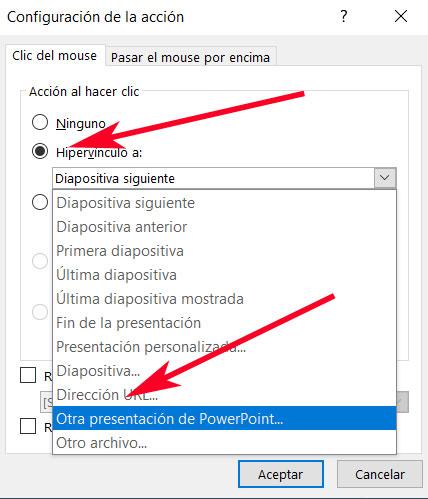
En el caso de que la segunda presentación, a la que enlazamos, esté compuesta de una única diapositiva, el trabajo ya está hecho. Así, al pinchar en el objeto seleccionado de la primera, directamente pasaremos a la segunda. Sin embargo, si está compuesta de varias diapositivas, que es lo más habitual, al realizar el enlace veremos una lista de las diapositivas para elegir con la que vamos a hacer el vínculo, que será a la que pasaremos directamente más adelante.
El artículo Enlaza presentaciones PowerPoint para ahorrar tiempo en su diseño se publicó en SoftZone.
Fuente: SoftZone https://ift.tt/2oD32k4 Autor: David Onieva
.png)
