¿No puedes reproducir un vídeo por formato incompatible? Así puedes solucionarlo

La reproducción de vídeo desde el PC se ha convertido en algo habitual en la mayoría de los casos, ya sea de manera online a través de Internet, o de un modo más local. Para ello usamos determinadas aplicaciones en Windows que nos permiten realizar estos tratamientos.
En estos momentos disponemos de una buena cantidad de estos programas, algunos más avanzados y completos que otros. Por ejemplo, Películas y TV tan solo nos permite la reproducción de ciertos formatos de vídeo, pero no son todos así. Es por ello que si nos encontramos con problemas para reproducir ciertos contenidos de vídeo no compatibles, tendremos que usar otro reproductor de vídeo, códecs de terceros, o convertir el archivo.
Por tanto, si nos disponemos a ver un determinado vídeo directamente desde Películas y TV y al intentar abrir el archivo obtenemos el error de que el formato no es compatible, veamos qué hacer. Sin duda una de las soluciones más usadas en todo el mundo, es echar mano de una solución de terceros, ya que, por ejemplo, la mencionada app de Windows 10 sólo admite formatos como MOV, AVI o MP4. Así, una de las alternativas más interesantes de las que podemos echar mano en estos momentos, es del popular VLC que podéis descargar desde aquí.
Reproductores multimedia de terceros como VLC, una buena alternativa
Esta es la opción por la que se decantan la mayoría de los usuarios en todo el globo. Una de las principales razones de ello, es que este software es capaz de reproducir casi todos los formatos de archivos tanto de vídeo como de audio. Así, esto lo convierte en una potente alternativa a los reproductores multimedia en general. Por tanto, nos encontremos con el formato de vídeo que nos encontremos en ese momento, podemos estar casi seguros de que VLC lo aceptará. Esto es algo que no podemos decir de muchos otros.
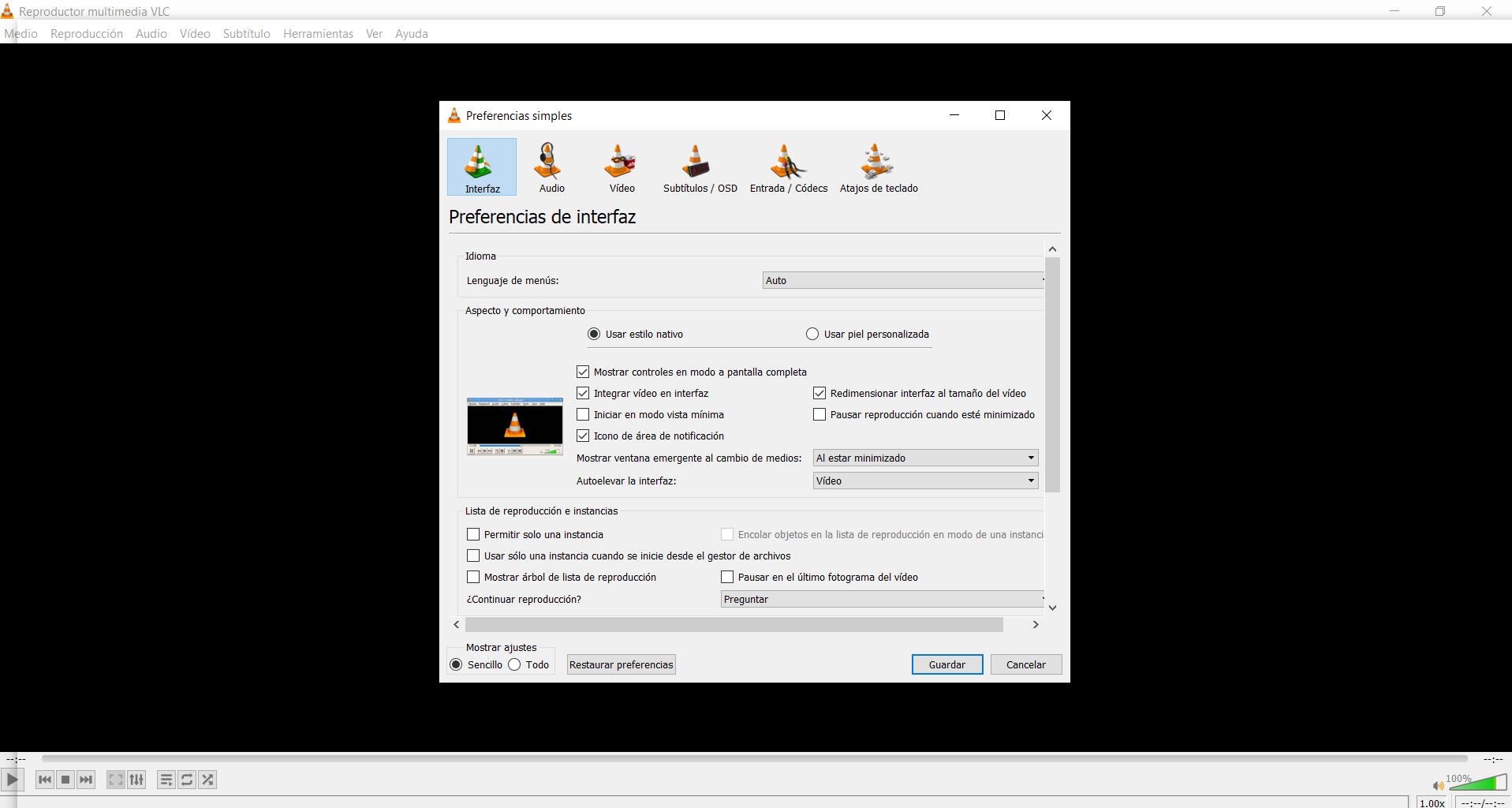
Al mismo tiempo podemos afirmar que este es un programa que pone una enorme cantidad de opciones diferentes para su personalización, tanto a nivel de aspecto como de funcionalidad. Por ejemplo, este es un programa que dispone de su propia función de conversión entre ficheros, algo que nos puede ser de ayuda en este caso. Decimos esto porque si deseamos, por ejemplo, usar un reproductor que no sea este pero que no soporte un formato, VLC nos ayuda a convertirlo. Para ello no tenemos más que abrir el archivo en cuestión, y situarnos en el menú “Medio / Convertir”.
Entonces ya podremos añadir los ficheros con los que deseamos tratar, incluso varios al mismo tiempo, para después seleccionar el formato de salida que vamos a emplear en este caso. Gracias a la enorme compatibilidad de este programa, aquí podremos trabajar con la mayoría de los formatos actuales.
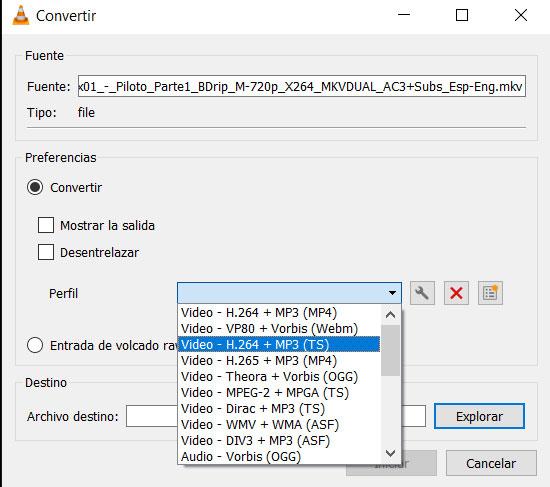
De igual modo, otra propuesta de este tipo desarrollada por terceros ajenos a Microsoft y Windows, es el programa MPV, un software que podéis descargar desde este enlace. Este es otro potente reproductor de vídeo para usuarios de Windows, Linux, macOS y Android que se caracteriza por su sencillez de uso. Mientras que VLC está plagado de menús y opciones, MPV es más funcional, ya que se centra en lo que tiene que hacer, reproducir contenidos multimedia.
A todo esto le debemos sumar el hecho de que, además de ser compatible con la gran mayoría de los formatos actuales, se trata de una aplicación portable. Eso significa que podremos usarla directamente desde una llave USB en cualquier equipo, lo que simplifica las cosas. De este modo, para reproducir cualquier vídeo desde este programa que os proponemos, no tenemos más arrastrar el archivo correspondiente a su interfaz.
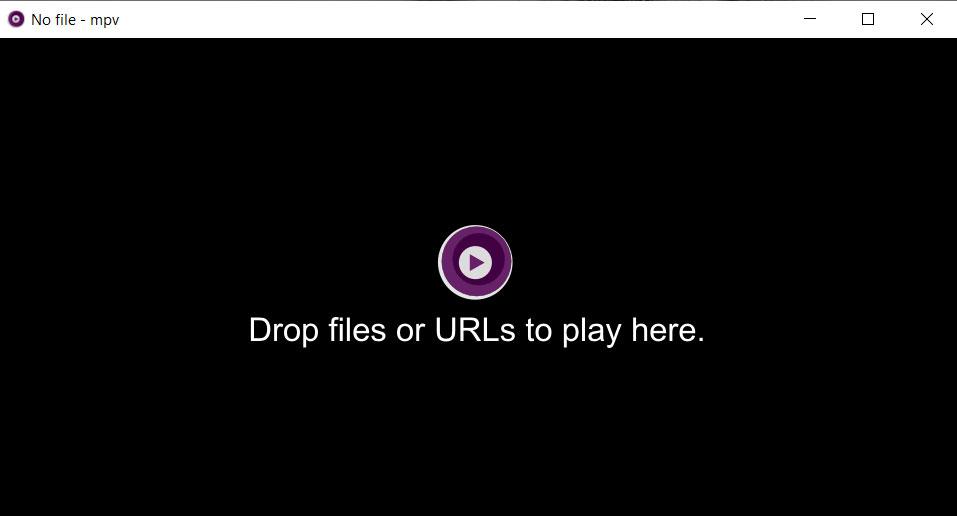
Configura Windows 10 para usar otro reproductor
Eso sí, nos decantemos por la alternativa de terceros que sea, lo mejor que podemos hacer es cambiar la configuración de Windows 10 para que la use por defecto. Esto es algo que, como suele ser habitual en estos casos, podremos llevar a cabo desde la aplicación de Configuración del sistema operativo. Para acceder a esta, lo logramos a través de la combinación de teclas “Win + I”, por lo que en la ventana que aparece nos decantamos por “Aplicaciones”.
Una vez en esta sección, pinchamos en la opción de “Aplicaciones predeterminadas”, donde buscamos el reproductor que viene predeterminado en un principio. No tenemos más que pinchar sobre el mismo, e indicar a Windows 10 el que queremos usar a partir de ahora, en este caso, VLC.
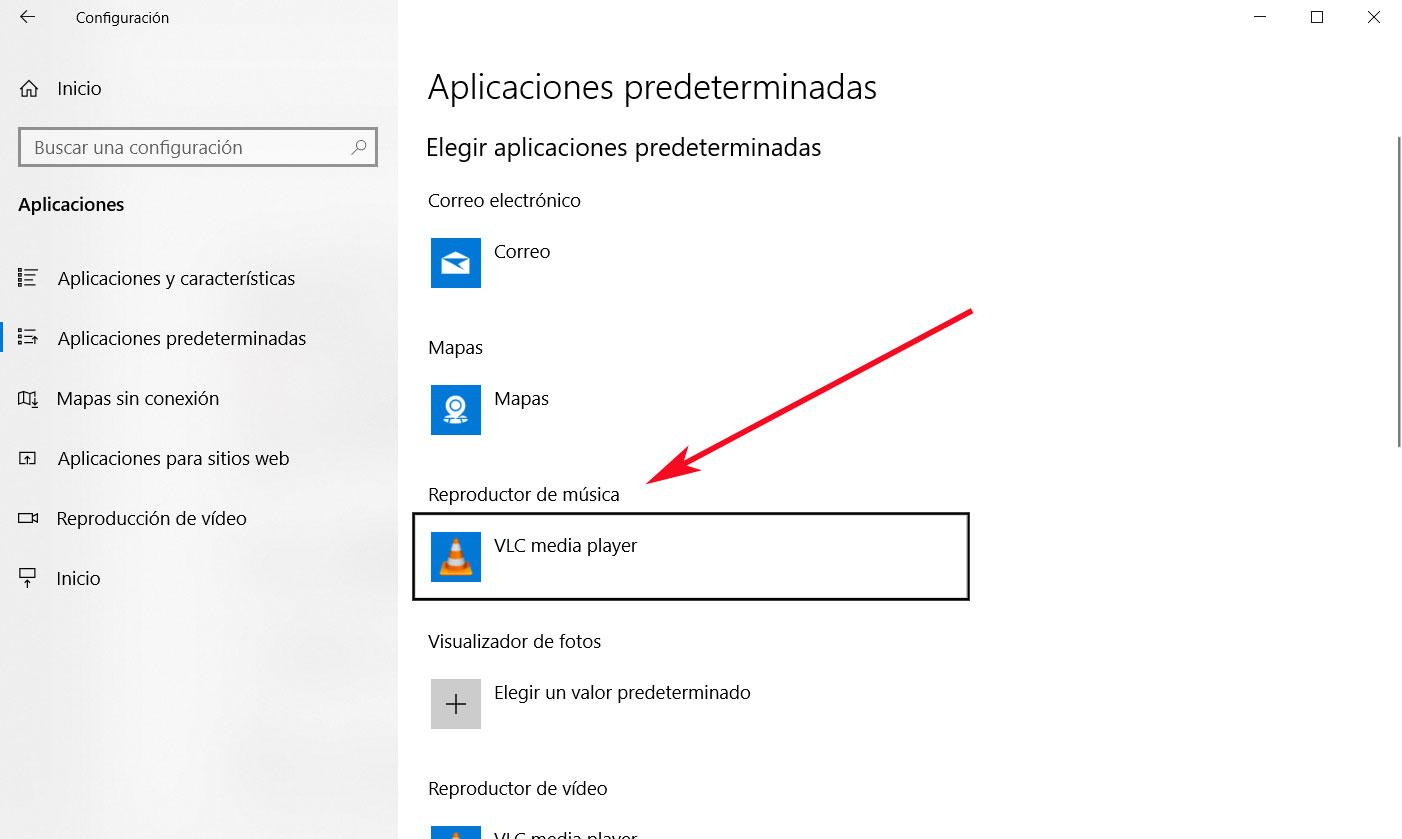
De este modo, a partir de este instante, cada vez que pinchemos dos veces en un archivo multimedia, Windows 10 abrirá directamente el software de terceros que aquí le hayamos indicado.
Qué es un códec de vídeo y cómo usarlo en Windows
Antes de nada debemos tener claro que cuando hablamos de los códecs en la reproducción de vídeos, nos referimos a un tipo de software que descodifica el propio archivo. Así es como podemos ver en pantalla y escuchar por los altavoces, tanto las imágenes como el audio de la mejor manera. Es por ello que si el equipo carece del códec adecuado para un determinado vídeo, este no se cargará ni reproducirá.
Por tanto la solución más adecuada en este caso será descargar e instalar códecs de vídeo de terceros en Windows para así evitar este problema. Llegados a este punto, lo mejor que podemos hacer es echar mano de la herramienta llamada K-Lite Codec Pack. Este es uno de los paquetes de códecs de vídeo más populares desde hace años que podréis descargar desde aquí.
Además nos proporciona soporte para un enorme número de formatos de archivos multimedia. Por ejemplo estos códecs nos servirán para poder añadir soporte para determinados formatos a Windows Media, por ejemplo. Sin embargo estos seguirán sin ser válidos para la mencionada Películas y TV de la que os hablamos antes. Así, lo primero que debemos hacer es descargar e instalar en el equipo K-Lite Codec Pack como si de un programa convencional se tratase.
Añade nuevos códecs a Windows 10 para la reproducción de vídeo
Haremos una instalación normal del programa, pero igualmente podremos personalizarlo durante el proceso de instalación del mismo. Por tanto, antes de que finalice la integración en Windows, el propio K-Lite Codec Pack nos pedirá que le indiquemos cuál es nuestro reproductor de vídeo preferido. En este caso nos decantamos por VLC, que es el que indicamos a Windows 10 como predeterminado anteriormente.
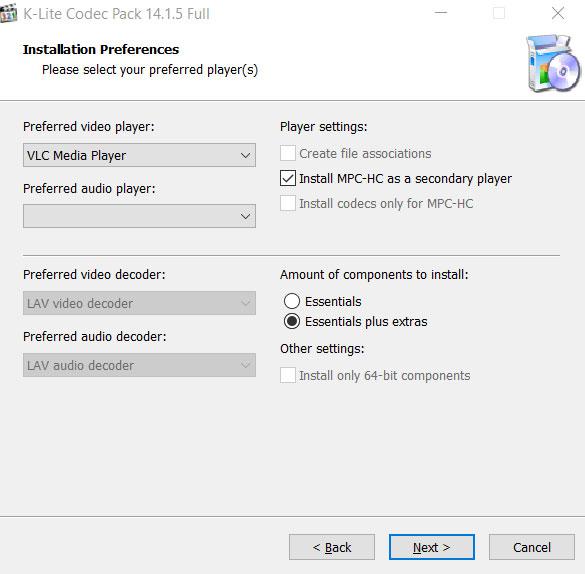
Ese mismo paso lo podremos hacer con la aplicación de audio que vamos a usar, que puede ser la misma que la de vídeo. A continuación el propio programa detectará la GPU o GPUs de las que disponemos en el equipo, y nos dejará elegir entre varios métodos de codificación, aunque podemos dejar los valores por defecto que K-Lite Codec Pack nos propone.
En el supuesto de que vayamos a hacer uso de archivos de audio y subtítulos en la reproducción de estos contenidos, el programa nos permitirá definir cuál será el lenguaje que vamos a usar de forma habitual, en nuestro caso el español, por lo que señalamos la opción de “Spanish”. A continuación ya se llevará a cabo el proceso de instalación como tal, una vez hemos terminado con la configuración del programa.
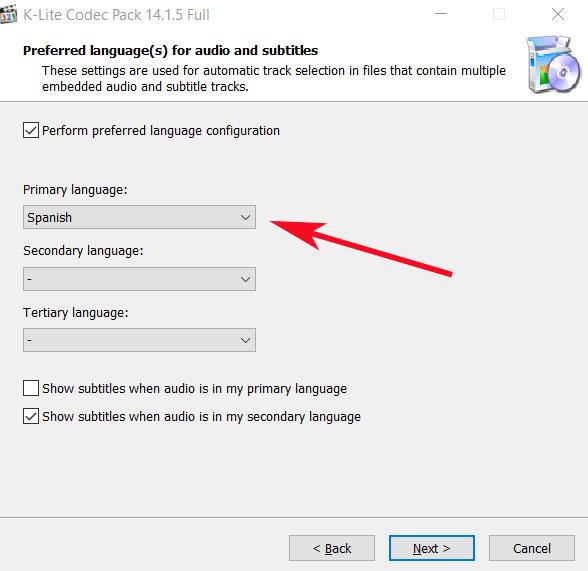
Esto lo que nos va a proporcionar es una gran cantidad de códecs en nuestro sistema Windows para que ya no volvamos a tener problemas a la hora de reproducir contenidos multimedia como vídeos o música.
El artículo ¿No puedes reproducir un vídeo por formato incompatible? Así puedes solucionarlo se publicó en SoftZone.
Fuente: SoftZone https://ift.tt/33tbhyi Autor: David Onieva
.png)
