Personaliza Windows 10 instalando temas desde fuera de la Microsoft Store

Tal y como hemos podido ver en algunas ocasiones en el pasado, ya que os hemos hablado de ello, una de las tareas más habituales para personalizar Windows 10, es a través de los temas. Estos son elementos que nos permiten dar un aspecto totalmente personalizado al sistema, todo dependerá del tema por el que nos decantemos para instalar y aplicar.
Estos elementos a los que os hacemos referencia, en la mayoría de las ocasiones están compuestos por una serie de fondos de pantalla que instaurarán en el escritorio de Windows. A partir de ahí ya dependerá de la configuración que tengamos puesta para que se vayan cambiando cada cierto tiempo o se visualicen de un modo u otro.
En muchas de las ocasiones en las que nos decidimos a hacer un cambio en la apariencia de Windows 10 con estos temas, solemos echar mano del camino más fácil. Este no es otro que acceder a la Microsoft Store, la tienda oficial del sistema, para buscar estos elementos. Y es que la propia Microsoft pone a nuestra disposición una buena cantidad de temas creados por ellos mismos, que además suelen ser muy atractivos y llamativos. De hecho los de Redmond cada cierto tiempo envían nuevos elementos de este tipo para que podamos probarlos si así lo deseamos.
A esto hay que sumarle que estos por regla general suelen ser gratuitos, por lo que podremos aprovecharlos sin tener que desembolsar un solo euro. Esto nos da la oportunidad de descargar e instalar temas de la más diversa índole para darle un aspecto más personal al escritorio. Como no podía ser de otro modo, los encontramos de todo tipo, relacionados con la naturaleza, los coches, animales, abstractos, productos de la propia Microsoft, etc.
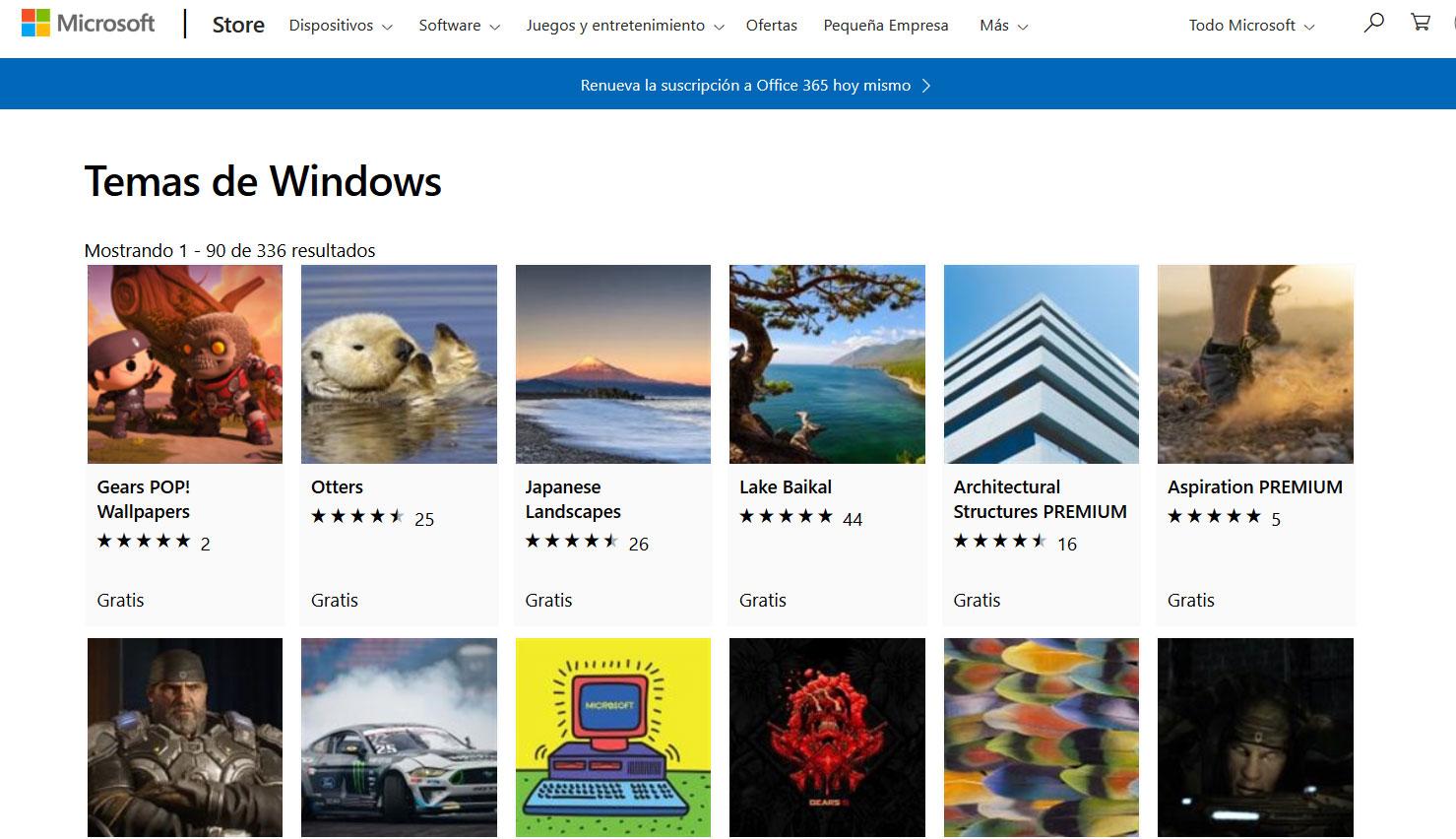
Personaliza tu Windows 10 descargando temas
Pero claro, como es fácil suponer, aunque disponemos de una amplia variedad de estos elementos en la tienda oficial, su número es limitado, así como las temáticas disponibles. Es por ello que del mismo modo tenemos la posibilidad de echar mano de temas de terceros, o incluso propios. Por tanto en estas líneas os vamos a mostrar la manera de haceros con otros temas para Windows 10, así como instalarlos en el propio sistema, fuera de la tienda.
Llegados a este punto cabe mencionar que instalar temas desde la Microsoft Store es muy sencillo, ya que basta con que los instalemos como si de una aplicación UWP cualquiera se tratase. Este se agregará al apartado de temas de la aplicación de Configuración, y ya podremos usarlo cuando lo deseemos. Cabe recordar que esto es algo que podemos llevar a cabo mediante la combinación de teclas “Win + I”. En la ventana que aparece de Configuración, nos decantamos por la opción “Personalización / Temas”, para ver los disponibles.
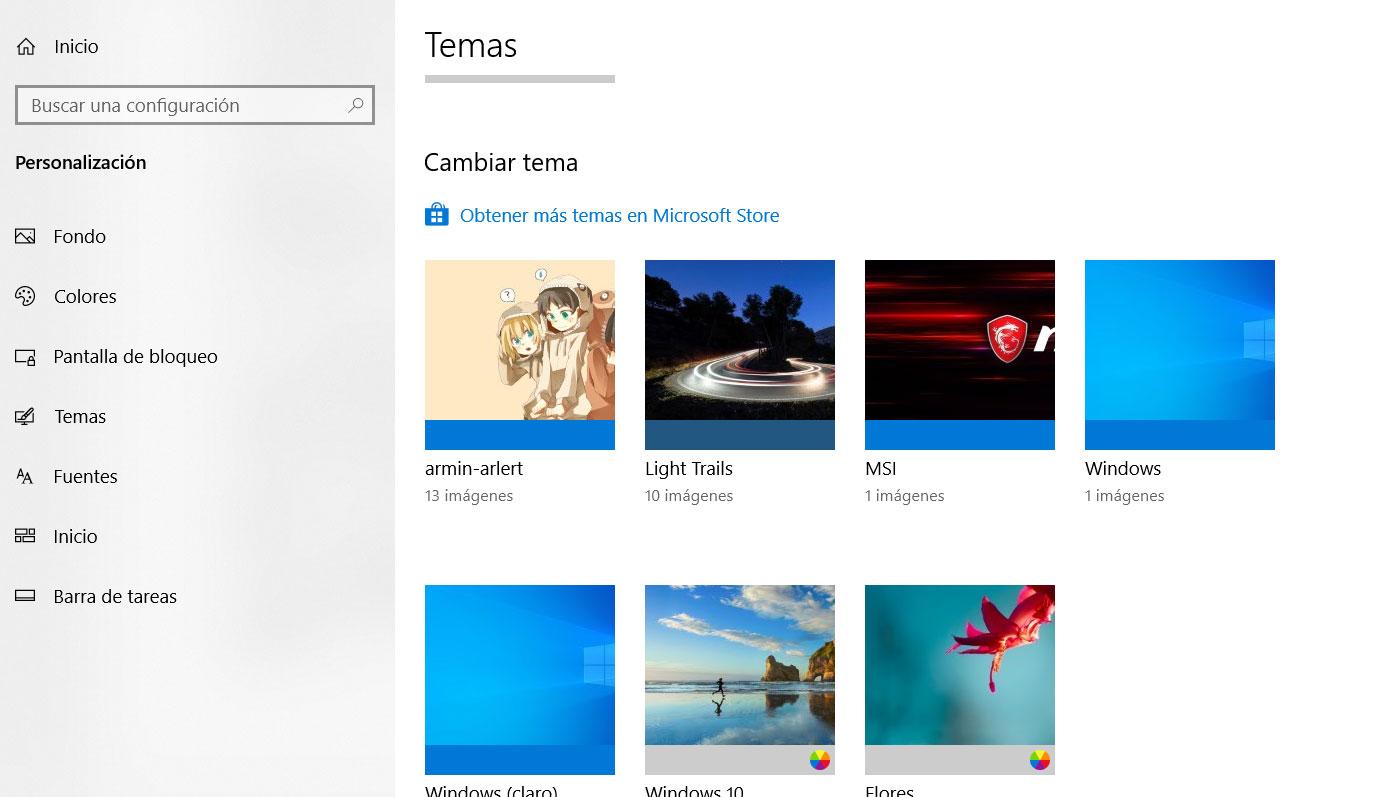
Al mismo tiempo, en este mismo apartado encontramos un acceso directo que nos permite acceder a la comentada tienda oficial en busca de nuevos temas de Microsoft para añadir. Sin embargo, aunque este proceso es extremadamente sencillo, como hemos visto, el hacernos con otros elementos de este tipo no oficiales tampoco es complicado, como os vamos a mostrar a continuación.
Para todo ello, como cabe esperar y hacemos en multitud de ocasiones, echaremos mano de Internet. Aquí, con tan solo hacer una búsqueda, vamos a encontrar multitud de sitios web en los que podemos encontrar temas para Windows 10, de todo tipo. Hay sitios en los que solo encontraremos unos pocos, mientras que otros están repletos, incluso separados por categorías. Por tanto, lo primero que debemos hacer es decantarnos por alguno de los que hayamos encontrado.
Descarga e instala temas fuera de la Microsoft Store
Así, una vez nos hayamos decidido, tenemos que descargar el tema como tal a nuestro disco duro, por ejemplo, para así poder hacer uso del mismo más tarde. Estos son ficheros convencionales, como si de una aplicación, foto o vídeo se tratase, por lo que los descargamos, por ejemplo, al escritorio. Eso sí, algo que debemos tener muy presente, es que los temas que aquí nos descargamos deben tener la extensión “deskthemepack” para que el sistema los reconozca.
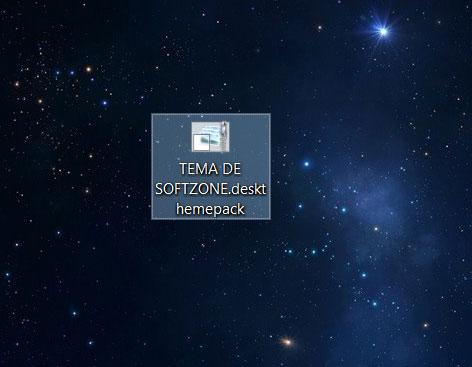
Por tanto, bajamos los elementos de este tipo que deseemos de Internet, y los guardamos en el disco duro. Una vez finalizada la descarga, también debemos tener en cuenta su tamaño. Y es que, aunque dependiendo de la calidad y cantidad de las imágenes que componen el tema como tal, su tamaño no suele ser muy elevado, entre 2 y 10 Mb. Eso nos permitirá bajar y almacenar algunos de estos de manera rápida y sin apenas consumir espacio en disco.
Pues bien, una vez tenemos el fichero correspondiente en el disco, por ejemplo en el escritorio, no tenemos más que hacer doble clic sobre el mismo. Decir que en ese instante Windows 10 lo reconocerá como lo que es, por lo que lo ejecutará de inmediato. Esto quiere decir que el tema que hasta ese momento teníamos instalado, desaparecerá de la pantalla y se ajustará este nuevo que acabamos de bajar.
Desinstala los temas de Windows 10
Por tanto, una vez se haya aplicado, ya no tendremos más que personalizar su comportamiento y aspecto. Con esto os queremos decir que podemos indicar cada cuánto tiempo deseamos que se cambien los fondos o el orden que van a seguir. De nuevo esto es algo que logramos desde la aplicación de Configuración de Windows 10, en este caso desde “Personalización / Fondo”.
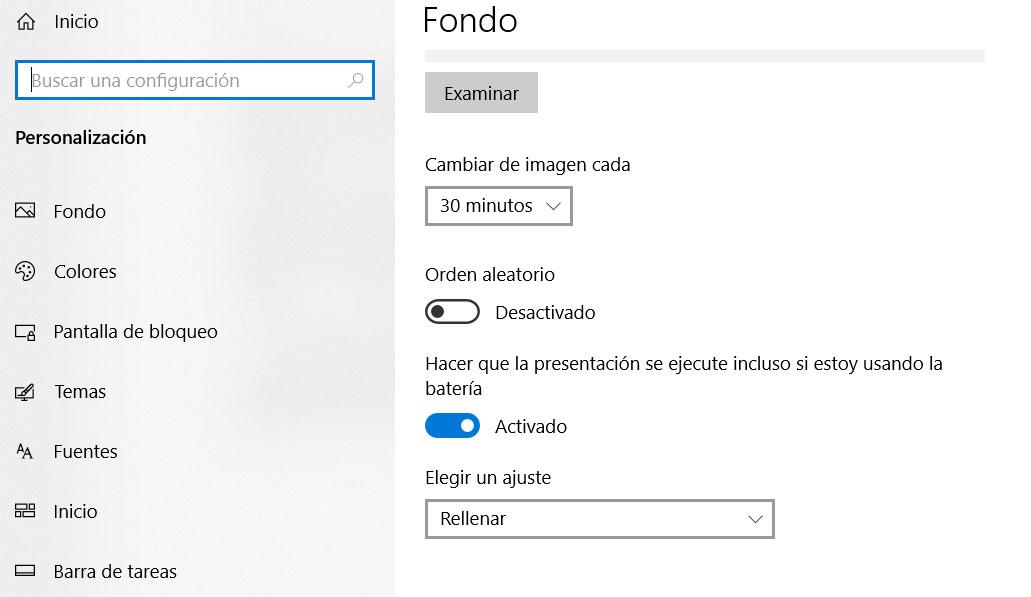
Como vemos el proceso de descarga e instalación de temas externos a la tienda de Windows 10, es casi igual de sencillo y rápido que desde la misma Microsoft Store. Pero llegados a este punto se puede dar el caso de que igualmente necesitemos deshacernos de algunos de estos elementos que previamente descargamos. Pues bien, para ello accedemos otra vez a “Configuración / Personalización / Temas”, y localizamos aquel que deseamos borrar de todos los que aquí van a aparecer.
Una vez lo hayamos encontrado, no tendremos más que pulsar con el botón derecho del ratón sobre el icono correspondiente, y entonces aparecerá un botón de “Eliminar”, donde pinchamos parque ese tema en concreto se desinstale de Windows 10.
El artículo Personaliza Windows 10 instalando temas desde fuera de la Microsoft Store se publicó en SoftZone.
Fuente: SoftZone https://ift.tt/2qcVNjk Autor: David Onieva
.png)
