Accede rápidamente a las opciones de arranque avanzadas de Windows 10

Windows 10 es un sistema operativo que con el paso del tiempo no ha parado de crecer a base de nuevas actualizaciones. Es por ello que cada vez tiene más funciones de las que podemos echar mano, algunas más avanzadas y potentes que otras, como es de esperar.
Y es que estas nos permiten sacar el máximo provecho tanto al propio sistema operativo, como al equipo donde los tenemos instalado. Eso sí, seguro que hay algunas de estas funcionalidades que ni siquiera sabemos que existen. Por tanto os vamos a mostrar cómo acceder a las opciones avanzadas del arranque de Windows 10 de la manera más rápida. En principio cabe mencionar que cuando queríamos acceder a las opciones de arranque avanzadas de Windows 7, todo lo que teníamos que hacer era pulsar F8 en el teclado durante el inicio.
Sin embargo la firma con sede en Redmond cambió significativamente este proceso de arranque en Windows 8. Por tanto, aunque actualmente todavía podemos usar F8, pero tenemos menos de un segundo para hacerlo y muchas veces ni funciona. Así, en estos momentos, en Windows 10 los usuarios tienen que abrir la aplicación Configuración desde la combinación de teclas Win + I y seleccionar Actualización y seguridad. A continuación deben situarse en Recuperación / Reiniciar de la sección de Inicio avanzado.
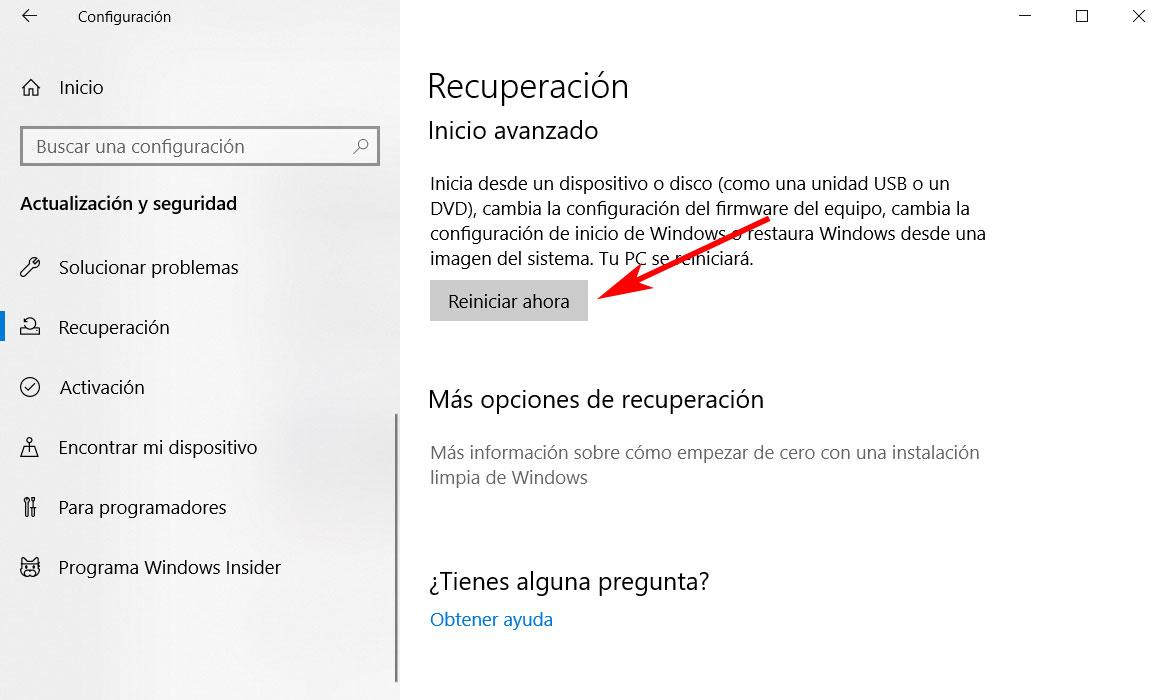
Al mismo tiempo, aquellos que deseen acelerar el proceso pueden utilizar un acceso directo para cargar las opciones avanzadas del sistema operativo a las que nos referimos. Por tanto os vamos a mostrar cómo podréis hacerlo en estas mismas líneas. Para lograr esto que os comentamos, lo primero que haremos será hacer clic con el botón derecho del ratón, por ejemplo en el escritorio.
Cómo acceder en seguida a las opciones avanzadas de Windows 10
Evidentemente este acceso directo que os decimos lo podremos crear en cualquier otra ubicación del disco, pero en el escritorio lo tenemos más a mano. Después se seleccionamos la opción Nuevo / Acceso directo en el menú que aparece. Entonces, en el campo donde debemos escribir la ubicación del elemento tecleamos lo siguiente: c:\Windows\System32\shutdown.exe /r /o /f /t 00.
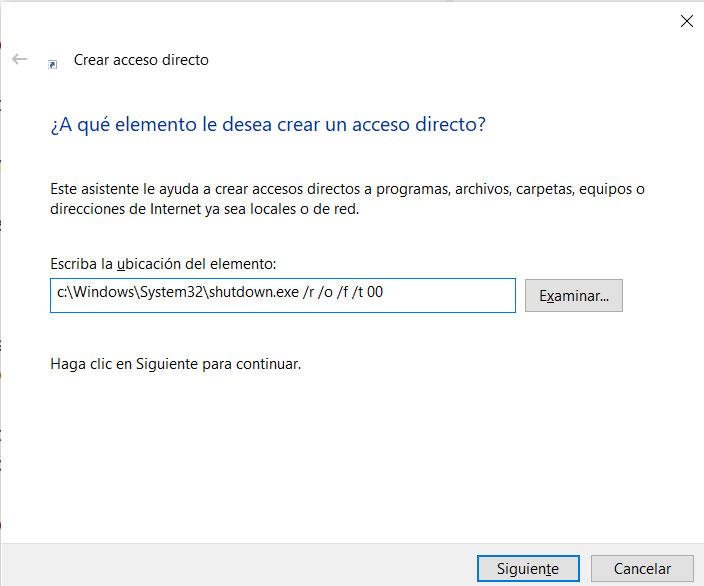
Entonces tendremos que elegir un nombre para ese acceso directo y ya se creará en la ubicación indicada. Para que os hagáis una idea de lo que hace este acceso directo que acabamos de crear, veamos el significado de los parámetros especificados.
- /r: apaga por completo y reinicia el ordenador.
- /o: nos sitúa en el menú de opciones de arranque avanzadas tras reiniciar el PC.
- /f: fuerza el cierre de las aplicaciones sin mostrar una advertencia previa.
- /t 00: aquí podemos especificar el tiempo de espera antes de la desconexión, se pone en segundos.
Gracias a este último parámetro que os indicamos, podremos ajustar el tiempo de espera si así lo deseamos antes de reiniciar el PC al ejecutar el acceso directo. Al mismo tiempo debemos tener en cuenta que este es un comando que también se puede ejecutar desde la línea de comandos sin crear el acceso directo que os hemos indicado antes.
Una vez hagamos clic en el acceso directo que hemos creado, se reinicia el sistema inmediatamente, por lo que será mejor que guardemos todo. A continuación y tras el pertinente reinicio, veremos que aparece una nueva ventana para usar una memoria USB para recuperar Windows 10, o acceder al solucionador de problemas del sistema.
El artículo Accede rápidamente a las opciones de arranque avanzadas de Windows 10 se publicó en SoftZone.
Fuente: SoftZone https://ift.tt/2sZW9eC Autor: David Onieva
.png)
