Añade transparencia a cualquier foto con este truco de Photoshop

Trabajar con capas y transparencias en Photoshop es una de las funciones básicas de este programa de diseño. En prácticamente cualquier tipo de retoque fotográfico será necesario recurrir a este tipo de efectos si lo que queremos es tener un acabado profesional. Muchos damos por hecho esta función cuando trabajamos con transparencias, sin embargo, no todas las fotos ni todos los proyectos vienen por defecto con una capa transparente ni preparados para usar esta función. Entonces, ¿cómo lo hacemos?
Las transparencias en Photoshop son, como su nombre indica, capas completas o partes de una imagen que no se ven. El contorno de una imagen, por ejemplo, puede ser transparente para poder montarla sobre un segundo fondo. Podemos aplicar a las fotos, además, un grado de transparencia para que se mezcle con la capa anterior. Incluso podemos usar una capa totalmente transparente para colocar cualquier elemento encima de ella y editarlo libremente sin modificar por ello el fondo.
A continuación os vamos a explicar cómo usar estas transparencias en Photoshop.
Cómo añadir transparencia a la capa de fondo de Photoshop (cómo crear la capa alpha principal)
Photoshop nos refleja la transparencia como un mosaico de cuadros grises y blancos. La finalidad de este mosaico es indicarnos que estamos ante una capa transparente. Cuando exportemos o guardemos el proyecto, estos cuadros no se verán en el resultado final. Son solo indicativos para el proceso de edición.
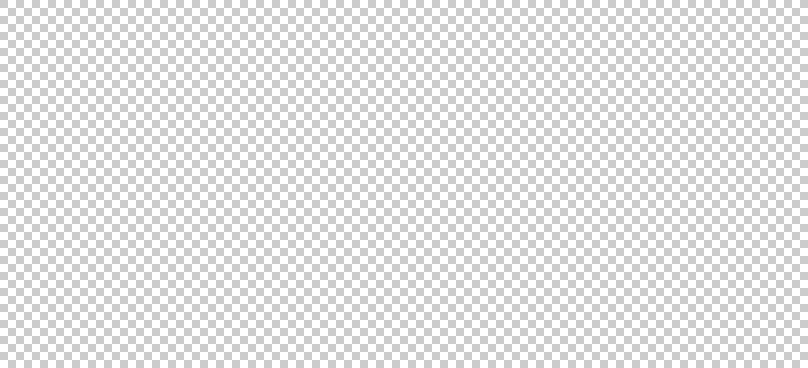
Cuando creamos un nuevo proyecto de Photoshop, este por defecto será blanco, salvo que en la configuración del proyecto le hayamos especificado otro color, o una transparencia (en cuyo caso, ya tendremos parte del trabajo ahorrado).
Si tenemos ya un documento creado, y la capa de fondo no tiene transparencia, lo que tendremos es un fondo que de ninguna manera podemos eliminar. Ya sea blanco, o del color que sea, no podemos borrarlo, ni usando la goma ni con la tecla suprimir tras seleccionar todo lo que queramos eliminar.
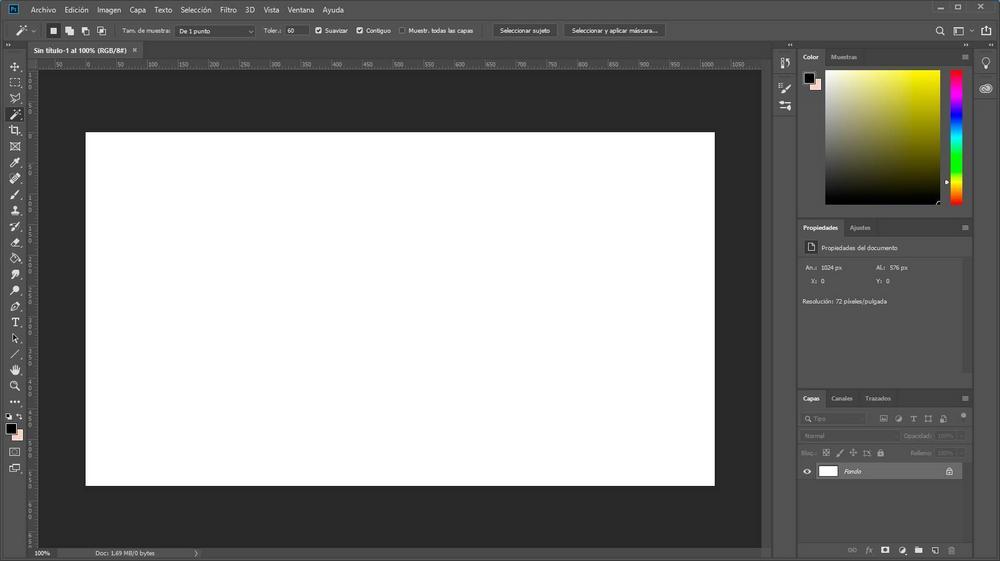
Si necesitamos que la capa de fondo (la que se crea por defecto con un nuevo proyecto) sea transparente, lo que debemos hacer es desbloquearla. Y esto podemos hacerlo fácilmente haciendo clic sobre el icono del candado que aparece a la derecha de la capa.
Una vez desbloqueada, esta capa de fondo ya tendrá habilitada su capa alpha de transparencia. Si utilizamos la herramienta goma, por ejemplo, podremos ver que podemos quitar el color blanco y dejar tan solo el mosaico de cuadros que nos muestra la transparencia.
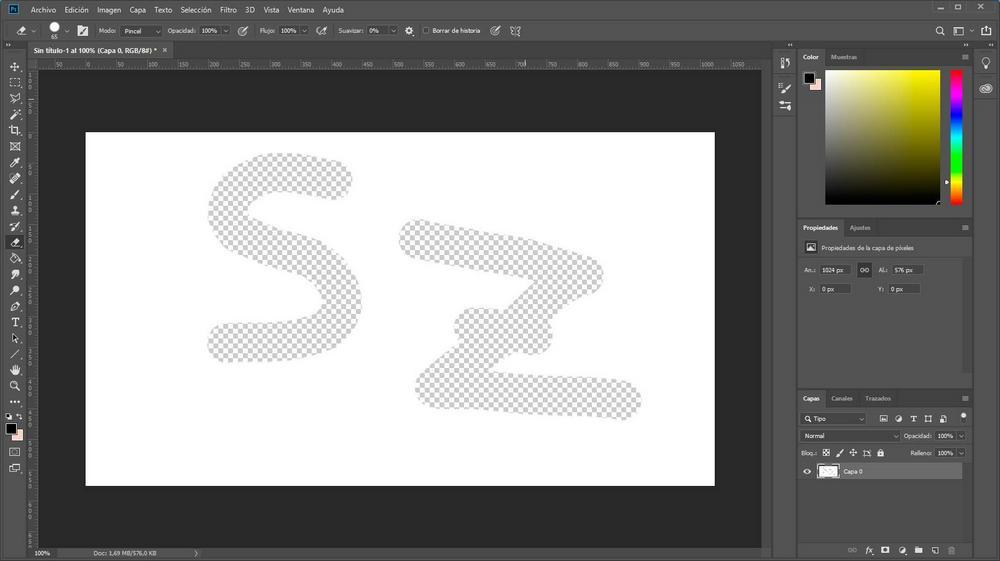
Ahora, si importamos al proyecto cualquier otra foto con transparencia (por ejemplo, un PNG con capa alpha), podremos ver que esta transparencia ya está habilitada. Ahora podemos aprovecharnos de ella para crear los efectos que queramos.
¿Y si la imagen original no tiene transparencia?
Ya tenemos la capa de fondo transparente, con imágenes con capa alpha no tendremos ningún problema. Sin embargo, ¿qué pasa si la imagen que añadimos a Photoshop no tiene transparencia? Lo primero que veremos es que esta tendrá un fondo, generalmente blanco, que quedará muy mal a la hora de realizar las ediciones.
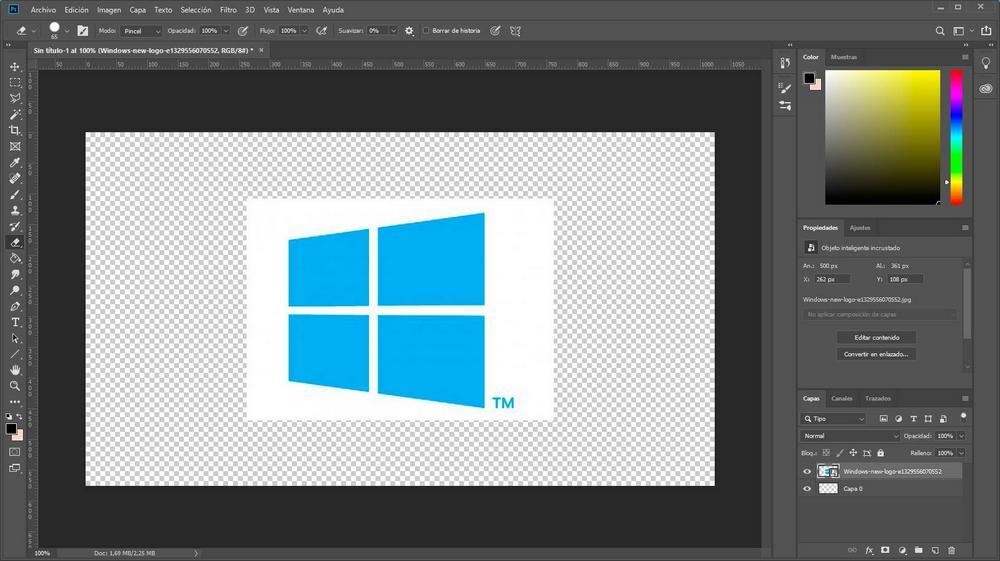
Por suerte, es muy sencillo convertir esta nueva imagen en una imagen con transparencia. Lo primero que debemos hacer es convertirla en un «objeto inteligente». Y para ello no tenemos más que seleccionar una herramienta de edición (la goma, por ejemplo), y hacer clic en la imagen, con la capa seleccionada.
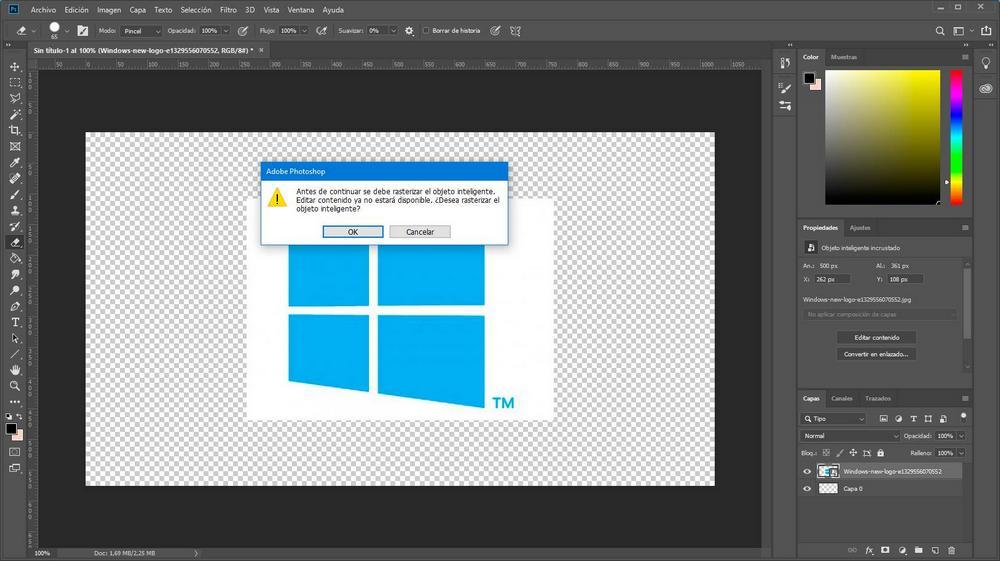
Aceptamos el mensaje que nos aparece y esta capa ya será un objeto inteligente que podremos editar sin problemas. Si usamos la goma, por ejemplo, podremos borrar los contenidos que no nos interesen que se vean en nuestro proyecto. Sin embargo, es complicado borrar, por ejemplo, un fondo blanco usando la goma.
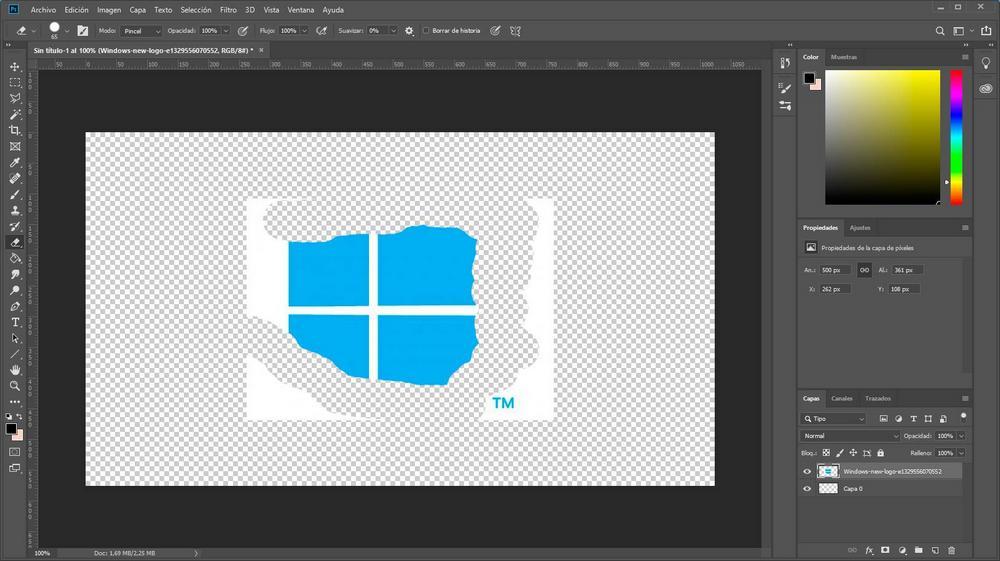
Aquí es donde entran en juego ya nuestras habilidades como diseñadores. Por ejemplo, si queremos eliminar fácilmente el fondo de la imagen os recomendamos usar la varita mágica de Photoshop, o cualquier otra herramienta de selección, para seleccionar el fondo. Y una vez seleccionado, con la tecla SUPR borraremos toda la selección. Debemos jugar con la tolerancia para conseguir la mayor precisión para borrar el fondo sin alterar al resto de la imagen.
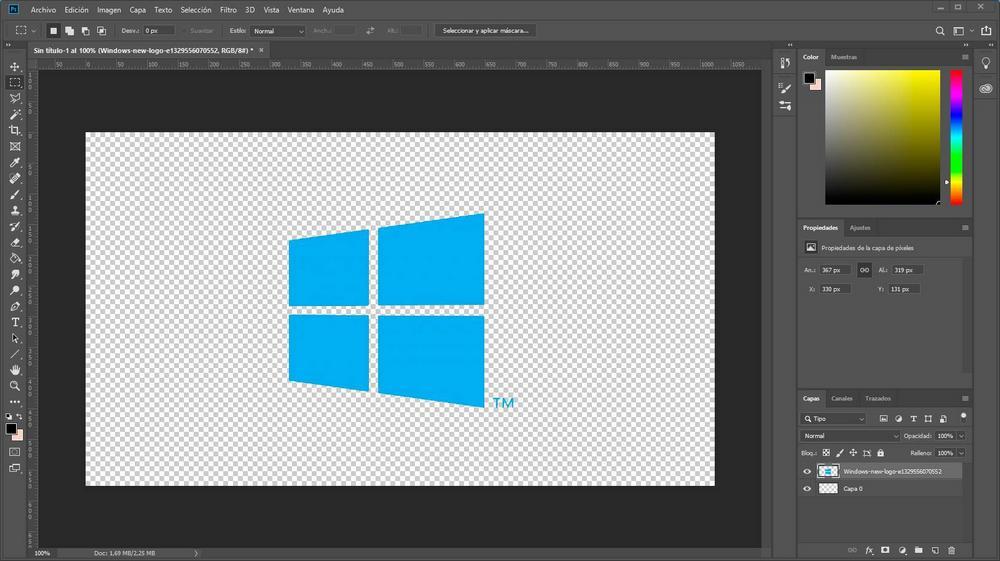
Ya tenemos una imagen (el logo de Windows 10) con transparencia sobre un fondo transparente. Ahora solo nos queda exportarla al formato que mejor se adapte a nuestras necesidades. Cuando la abramos en cualquier visor, o de nuevo en Photoshop, podremos ver que solo aparece el logo y, aunque hemos guardado el lienzo, este no aparece al ser transparente.
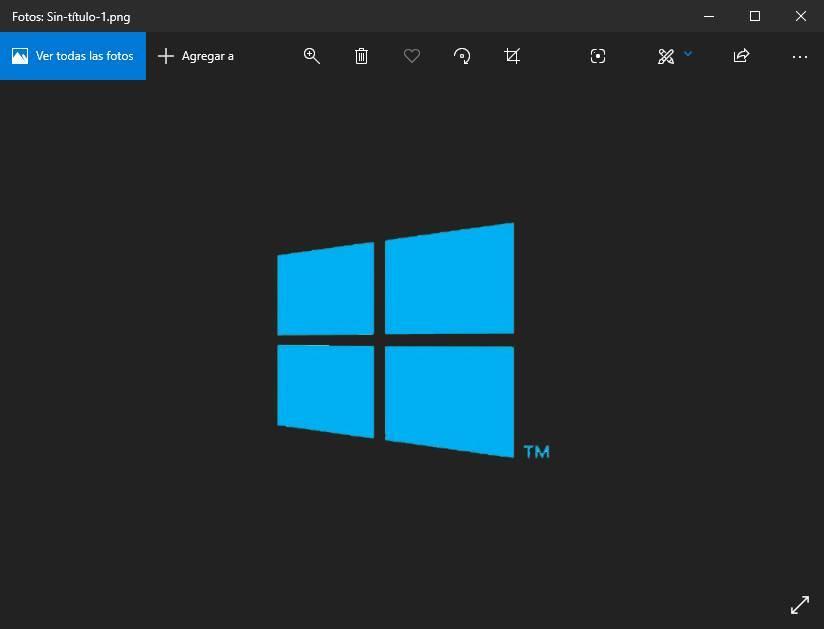
Cuidado al guardar: no todos los formatos soportan transparencias
No todos los formatos de imagen son compatibles con transparencia. Igual que la capa alpha también es opcional; puede haber una foto en un formato compatible (como PNG) sin capa transparente.
Los principales formatos compatibles con transparencias son:
- GIF
- WebP
- PNG
- SVG
Por ello, cuando vayamos a elegir el formato de salida de nuestro proyecto en Photoshop debemos tener en cuenta esto. El más común y compatible que podemos elegir es PNG. Eso sí, debemos tener en cuenta que la foto ocupará mucho más que si la guardamos en otro formato con compresión, como JPEG.
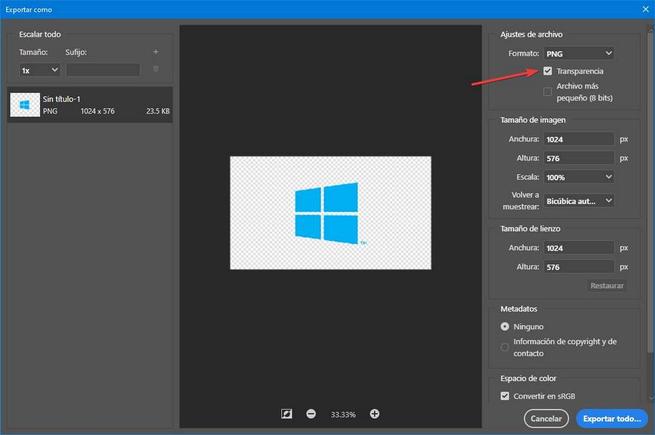
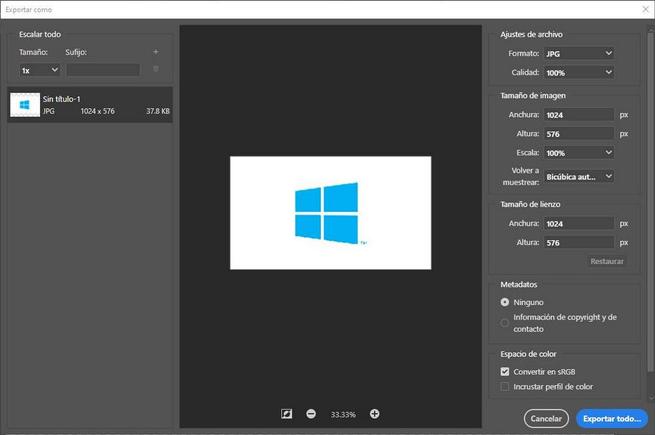
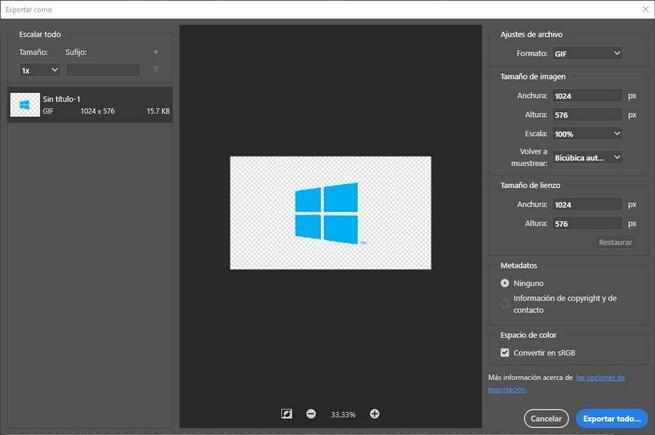
Si tenemos instalado el plugin de WebP para Photoshop os recomendamos optar por este formato, sobre todo si vamos a usar nuestras fotos en la web. WebP ofrece una compresión al nivel de JPEG, pero es compatible con la capa alpha, por lo que en poco tamaño podemos disfrutar de transparencias.
El artículo Añade transparencia a cualquier foto con este truco de Photoshop se publicó en SoftZone.
Fuente: SoftZone https://ift.tt/2rMMNCI Autor: Rubén Velasco
.png)
