Desactiva el bloqueo automático de Windows 10

Como ya os hemos comentado en varias ocasiones en el pasado, Windows 10 es un sistema operativo que ha evolucionado mucho en estos últimos años. Desde que vio la luz allá por 2015 y gracias a las actualizaciones recibidas, ha crecido mucho, tanto a nivel funcional como estético.
Así, en estos momentos podemos decir que se trata de un software repleto de funciones y configuraciones que nos son de mucha ayuda a la hora de administrar y personalizar el comportamiento del equipo. Esto es algo que, como no podía ser de otro modo, nos vendrá muy bien, más si tenemos en cuenta todo el tiempo que pasamos frente a nuestro PC. Además cada vez trabajamos más con datos personales y confidenciales, por lo que tenemos varias formas de proteger estos. Uno de los objetivos de todo ello es impedir que otros usuarios accedan a los mismos, algo que no queremos la mayoría de las veces.
Por ejemplo podemos echar mano de la funcionalidad de bloqueo automático, aunque esto es algo que en ocasiones puede resultar un tanto molesto. Es por ello que podemos pensarnos el desactivar el bloqueo automático en Windows 10, veamos cómo lograrlo. Y es que esta funcionalidad a algunos usuarios no les gusta porque dificulta su trabajo. Esto se debe, por ejemplo, a que estamos mirando la pantalla, o leyendo algo, o planeando, pero de buenas a primeras de repente se activa el bloqueo automático.
Sea por la razón que sea, tenemos la posibilidad de desactivar este bloqueo automático en Windows 10, o al menos administrarlo algo mejor. Para empezar diremos que el bloqueo automático impide el acceso no autorizado al ordenador, protegiendo así nuestros archivos personales de otros si nos hemos levantado del PC. Esto es algo que igualmente podemos llevar a cabo con la combinación de teclas Win + L, pero no siempre nos acordamos de ello. Es entonces cuando entra en juego el bloqueo automático al que nos referimos aquí.
Cómo desactivar el bloqueo automático en Windows 10
Dependiendo del temporizador que se haya configurado, esto apagará la pantalla y bloqueará el ordenador pasado un tiempo. Así. la única forma de desbloquearlo es introduciendo la contraseña o el PIN establecido. Esto es algo especialmente útil para aquellos que quieren cuidar de la privacidad y seguridad en su ordenador. De igual modo con este sencillo proceso, evitamos que nuestros ficheros almacenados caigan en manos no deseadas al levantarnos del asiento o por un descuido.
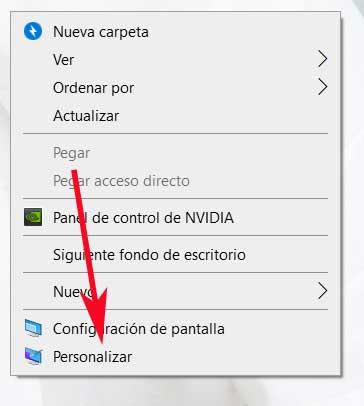
Pero también hay varias razones para desactivar el este bloqueo automático, por ejemplo si vivimos solos y nadie puede acceder al contenido del PC. En tal caso el bloqueo y desbloqueo frecuente puede resultar un tanto molesto. Así, tenemos la oportunidad de personalizar la pantalla de bloqueo de Windows 10 para que solo muestre los próximos eventos del calendario, información meteorológica, o mensajes de correo.
Pues bien, para eliminar esta función que os decimos, lo primero será hacer clic con el botón derecho del ratón en el escritorio, donde seleccionamos Personalizar. Esto nos lleva a la aplicación de Configuración del sistema, a la que también accedemos desde la combinación Win + I. Entonces hacemos clic en Pantalla de bloqueo, opción que encontramos en la barra lateral izquierda. A continuación pinchamos en el enlace Configuración del tiempo de espera de la pantalla.
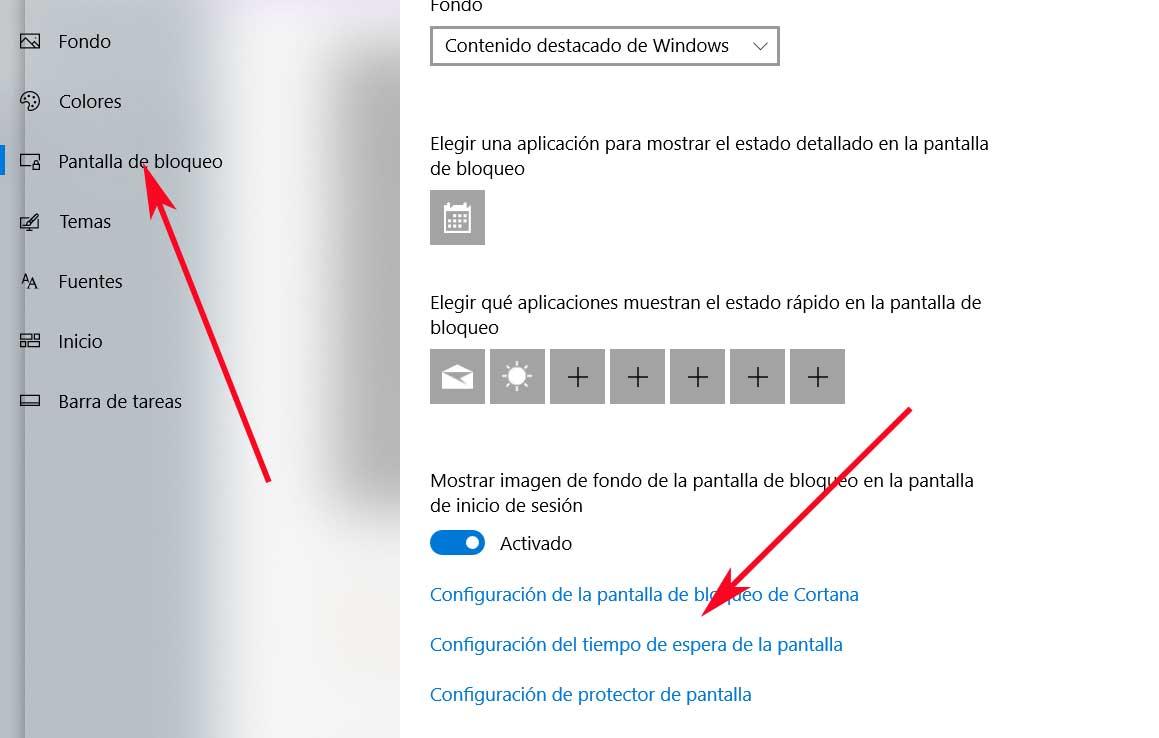
Otra manera de desactivar el bloqueo del sistema
De este modo, aquí ya podemos especificar al sistema el lapso de tiempo para que se bloquee el equipo, tanto enchufado como con la batería en dos apartados. Por tanto, llegados a este punto, debemos poner en los 4 apartados, Nunca.
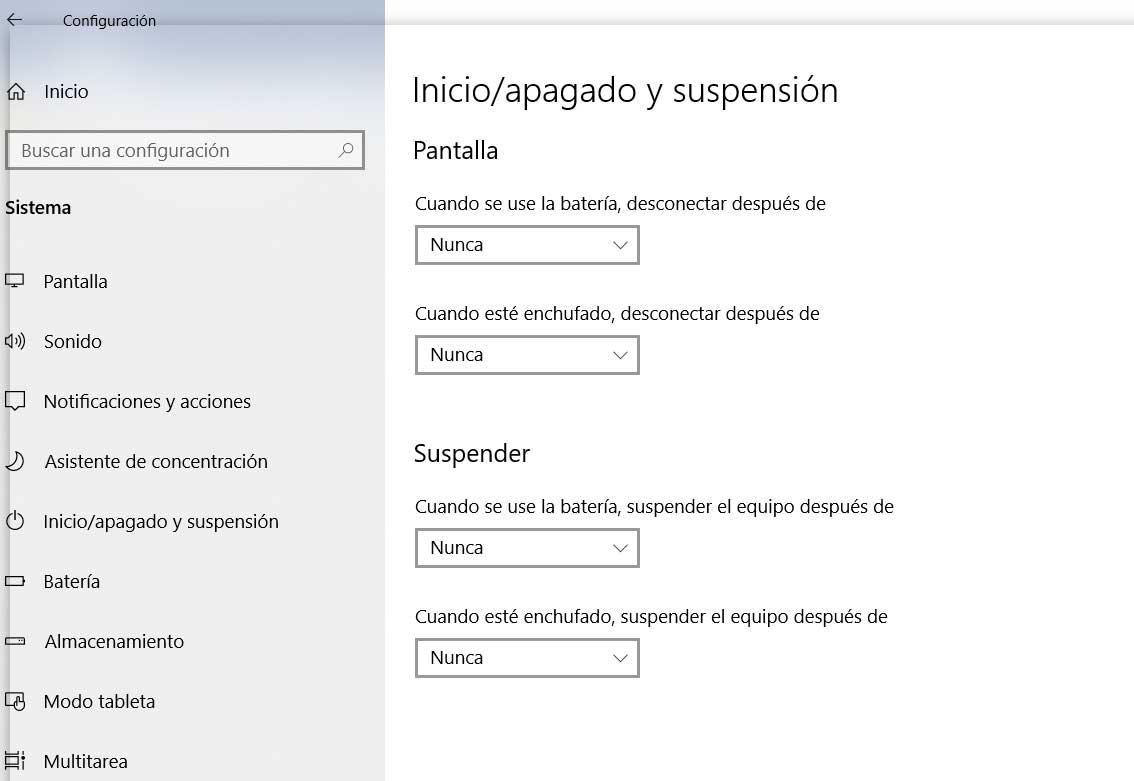
Al mismo tiempo esto es algo que también podemos llevar a cabo desde el registro del sistema, por lo que ejecutamos el comando regedit en el cuadro del menú Inicio. Una vez en la ventana del registro, nos tenemos que situar en la cadena HKEY_LOCAL_MACHINE\SOFTWARE\Policies\Microsoft\Windows. Aquí creamos una nueva Clave llamada Personalization sobre la creamos una nueva entrada llamada NoLockScreen de tipo DWORD (32 bits). Al hacer doble clic en esta, introducimos 1 en el campo de datos para que Windows 10 ya no se bloquee por sí solo.
El artículo Desactiva el bloqueo automático de Windows 10 se publicó en SoftZone.
Fuente: SoftZone https://ift.tt/34QqDh0 Autor: David Onieva
.png)
