Domina tus impresiones con la vista previa de Windows 10

Es habitual en muchos usuarios el hecho de imprimir una foto o un documento sin antes ajustar los parámetros o visualizarlo. Esto nos lleva a situaciones de vernos sin papel o que se nos acaba la tinta de la impresora demasiado rápido por el hecho de imprimir un documento sin haberlo visualizado antes.
Esto es algo básico antes de imprimir un archivo, foto, hablamos de ajustar los parámetros de impresión en el modo de vista previa antes de imprimir el documento. Con esto podemos evitar el gasto de tinta y papel, y nuestro propio tiempo.
Por tanto, una opción muy sencilla es usar la herramienta de impresión que incorpora Windows 10, para ello seguiremos los pasos e instrucciones que se comentan a continuación.
Vista Previa: así funciona cuando queremos imprimir desde Windows 10
Antes de comenzar, necesitarás tener instalado en tu equipo los controladores de tu impresora. Es muy posible que el fabricante disponga de dichos controladores en su página Web, o que el dispositivo incluyese un CD con ellos. También Windows Update nos permite instalar muy fácilmente los drivers de muchas impresoras. Incluso las que podemos conectar por Wi-Fi.
Imágenes y fotos
En el caso de que vayamos a imprimir fotos o imágenes, las necesitaremos en un formato compatible con la herramienta de impresión de Windows. Seguramente no tengamos problema con esto ya que soporta la mayoría de formatos conocidos.
Una vez que hayamos elegido la imagen o imágenes que queremos imprimir, las localizamos y haremos sobre ellas clic derecho > Imprimir.
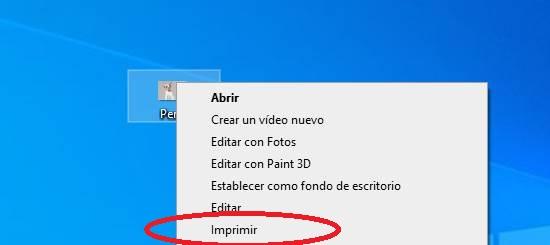
Se abrirá la herramienta de impresión de Windows, en la que ajustamos los parámetros de impresión, entre ellos encontramos los siguientes:
- Seleccionar la impresora.
- Seleccionar el tamaño del papel (Estándar A4).
- Seleccionar la calidad.
- Tipo de papel.
Seleccionar la impresora:
Dispondremos de varias opciones entre las cuales elegiremos nuestra impresora. Es posible que si no tenemos correctamente instalado los controladores no aparezca, o debamos instalar la impresora desde la opción que nos da a elegir.
Una vez solucionado el posible error, seleccionaremos la que corresponda.
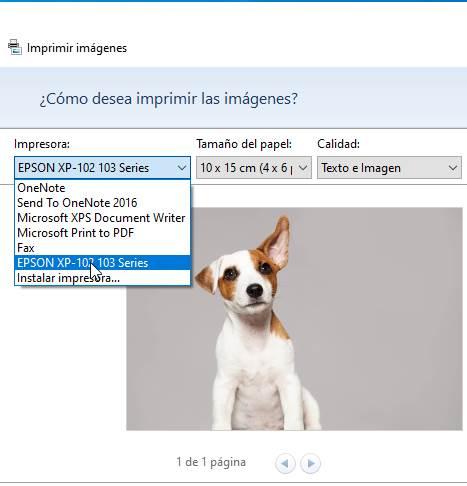
Tamaño del papel:
La visualización de esta opción puede variar, en este caso nos aparece la elección según el tipo de papel. Todo esto depende de nuestra impresora sus posibilidades y los controladores que le instalemos.
En el caso de aparecernos como en la siguiente imagen, seleccionaremos el tamaño deseado según el tipo de papel que sea. El papel más usado para impresión es el A4, ya que es el tamaño de una hoja normal.
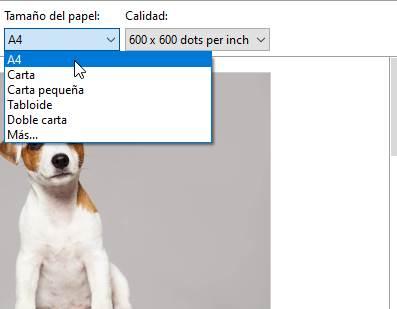
Otra de las opciones las cuales nos pueden aparecer, es el tamaño en centímetros, el cual puede ser algo más confuso para el usuario. Una opción que disponemos para ello es ir seleccionando tamaños e ir visualizándolos hasta que el tamaño que ajuste a nuestras necesidades o gustos.
Otra opción es buscar las medidas de nuestra hoja y elegir el tamaño, con ello nos haremos una idea de cuánto ocuparía dicha imagen en nuestro papel.
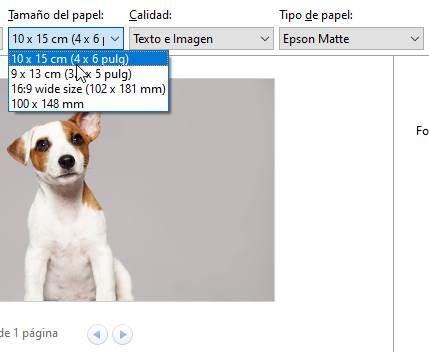
Calidad de imagen:
La calidad de imagen es otra de las opciones donde las posibilidades son alteradas según nuestra impresora y los controladores que tengamos instalado en nuestro equipo. En este caso nos permite la selección según el tipo de impresión.
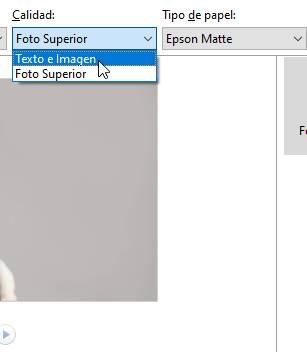
Tipo de papel:
El tipo de papel es una opción que es posible que no la tengas disponible, o al igual que las demás que sea diferente, ya que depende de la impresora y los drivers.
Esta nos permite escoger la opción que más se adapte al papel que disponemos, y en caso de no disponer de ella, la impresora estará configurada para la impresión en gran variedad tipos de papel.
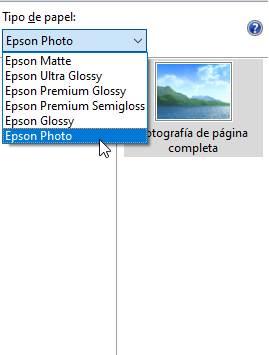
Cantidad de imágenes por impresión:
Ahora viene una parte que para algunos puede ser confusa pero muy sencilla cuando se entiende. Si queremos modificar la cantidad de imágenes por papel, lo seleccionaremos en la barra lateral derecha, en la cual dispondremos de diferentes opciones, o no. Como indicamos antes, todas estas opciones son alteradas según la configuración que el fabricante les dé a sus controladores de dichas impresoras.
Si lo que queremos son 2 imágenes por hoja, como nos indica en el ejemplo, tendremos que seleccionar dicha cantidad y modificarla por 2. En cada opción nos aparece entre paréntesis el número de imágenes que debemos introducir.
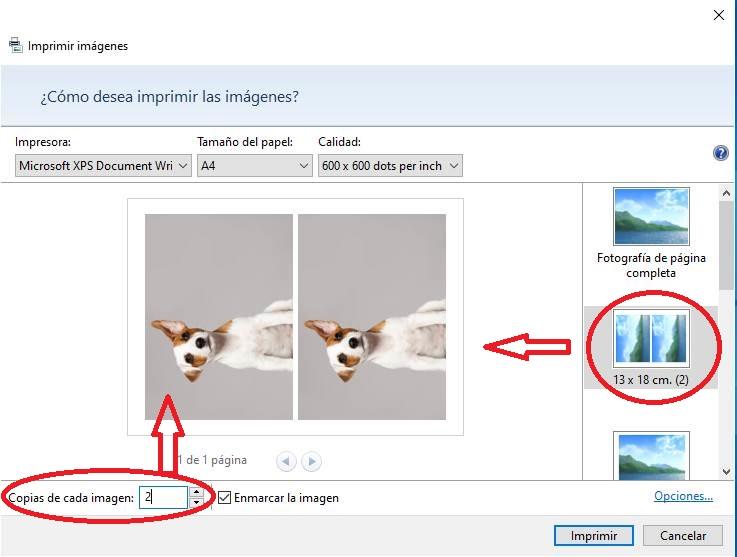
Una vez hecho y ajustado los pasos anteriores, podremos seleccionar «Enmarcar la imagen» la cual nos agranda el tamaño de ellas, y las ajusta al formato de la hoja.
Finalmente imprimimos dicho papel. Podremos comprobar que se ha realizado con éxito, y que se visualiza de manera correcta y tal como se muestra en la herramienta de impresión.
Impresión de documentos
En la impresión de documentos nos encontramos con características similares. Entre ellas están:
- Selección de impresora.
- Orientación del documento.
- Número de copias.
- Elección de páginas que imprimir.
- Escala
- Márgenes
- Encabezados y pies de página
- Otras opciones.
Como podemos apreciar a simple vista, cuando queremos imprimir un documento, es que la visualización puede no corresponderse al formato del documento cuando lo estábamos editando.
Por ese motivo la importancia de visualizar el contenido del documento y su organización, y la posterior revisión mediante la vista previa, con el visualizador.
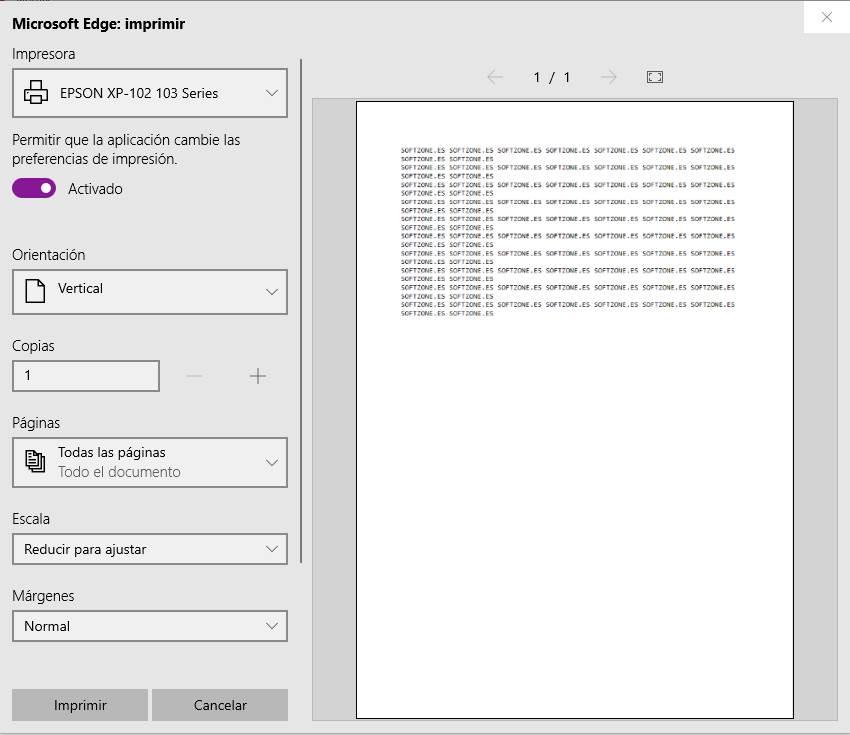
A continuación, muestro y explico opciones para la impresión de documentos que no se han visto y explicado en el apartado anterior, donde se muestra la impresión de imágenes:
Orientación:
Como todos sabemos ya, podemos indicarle la orientación del documento, según como lo hayamos introducido en la impresora, para su posterior impresión.
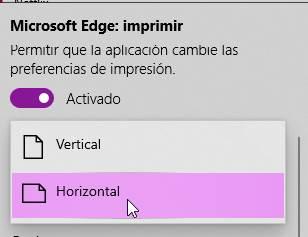
Páginas:
Una opción interesante para la impresión estructurada de nuestros documentos los cuales pueden tener mucho contenido que no nos interesa, es la de la impresión por intervalo. Nosotros le indicamos desde qué página a qué página queremos que nos imprima. Por ejemplo, 1-5 nos imprimiría las 5 primeras páginas.
Escala:
En la escala podemos indicarle a qué tamaño queremos que nos imprima el documento, en este caso le indicamos que a un 200% del 100% que sería el tamaño original.
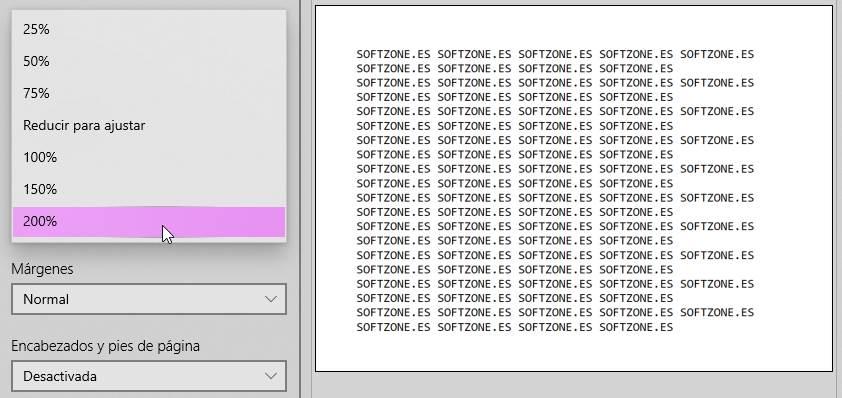
Márgenes
Con esta opción le podemos indicar que cantidad de margen queremos que tenga entre el borde de la hoja y el texto. Opción atractiva para ajustar nuestro texto después de la edición.
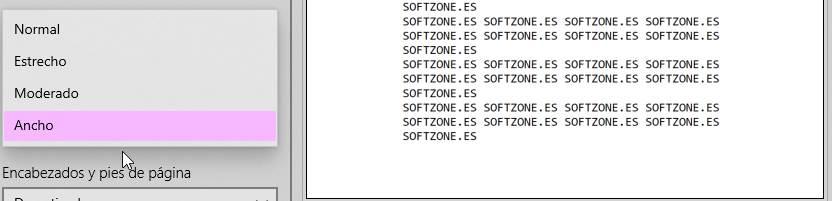
Y esta son las opciones más importantes para el retoque y ajuste de nuestros documentos antes de la impresión de ellos. Gracias a la visualización y su ajuste nos podremos ahorrar tiempo, ya que no tendremos que editar el documento de nuevo.
El artículo Domina tus impresiones con la vista previa de Windows 10 se publicó en SoftZone.
Fuente: SoftZone https://ift.tt/36Y1hOZ Autor: Raúl Corral
.png)
