Instala Office Online como si fuese un programa más en Windows 10

Office es la suite ofimática más popular que podemos encontrar para sistemas Windows. Esta suite lleva más de dos décadas entre nosotros, y siempre se ha distribuido como un conjunto de programas (Word, Excel, PowerPoint, etc) que debíamos instalar en nuestro ordenador para poder usarlos. Sin embargo, con el auge de la nube, y las alternativas de sus rivales como Google Docs, Microsoft se ha visto obligado a dar el salto a la nube y ofrecer a sus usuarios una alternativa que puedan usar desde el navegador. Esta es Office Online.
Office Online nos permite hacer uso de los principales programas de Microsoft Office (Word, Excel, PowerPoint y Outlook) desde nuestro navegador gracias a la nube. Aunque estas versiones están un poco más limitadas que las que podemos instalar en nuestro PC, nos sirven perfectamente para hacer un uso básico de estos programas. Y además, gracias al almacenamiento en la nube, podremos asegurarnos de tener todos nuestros archivos guardados de forma segura y accesibles desde cualquier lugar.
Para hacer uso de Office Online, lo que debemos hacer es acceder al siguiente enlace desde nuestro navegador. Iniciamos sesión con nuestra Cuenta Microsoft y automáticamente podremos empezar a usar estos programas. Podemos crear nuevos documentos o abrir los que ya tengamos creados.
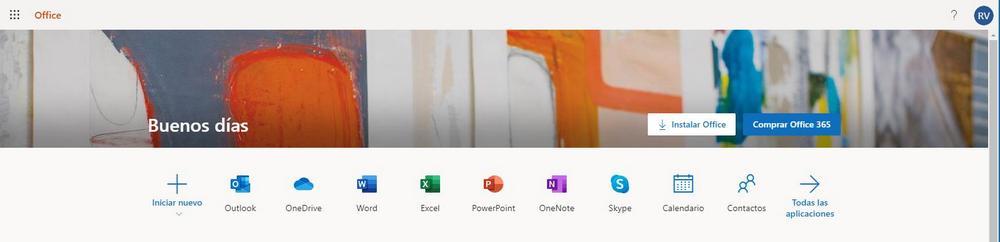
Gracias a las aplicaciones web progresivas, conocidas como PWA, podemos instalar estas aplicaciones web en Windows 10 como si fuesen aplicaciones convencionales. Podremos tenerlas en el ordenador, acceder a ellas con doble clic y usarlas, además, sin las distracciones de los navegadores.
Y así, gracias a estas PWA, vamos a poder sacarle todo el provecho a este Office Online, utilizándolo como si se tratase de un programa más instalado en nuestro PC.
Cómo instalar Office Online como PWA en Windows 10
Lo primero que vamos a necesitar para poder instalar estas aplicaciones web progresivas es tener instalado en nuestro ordenador el nuevo Edge Chromium. El nuevo navegador de Microsoft ya está preparado para crear e instalar PWA en nuestro ordenador.
Si aún no tenemos el nuevo Edge instalado en el PC, podemos bajarlo desde el siguiente enlace.
Con el nuevo navegador, simplemente debemos acceder a las versiones web de Office Online, según la aplicación que queramos instalar:
Una vez dentro de la app que queramos instalar en Windows 10 como PWA, simplemente abrimos el menú del navegador, seleccionamos el apartado «Aplicaciones», y elegiremos la opción de instalar el sitio web como una aplicación.
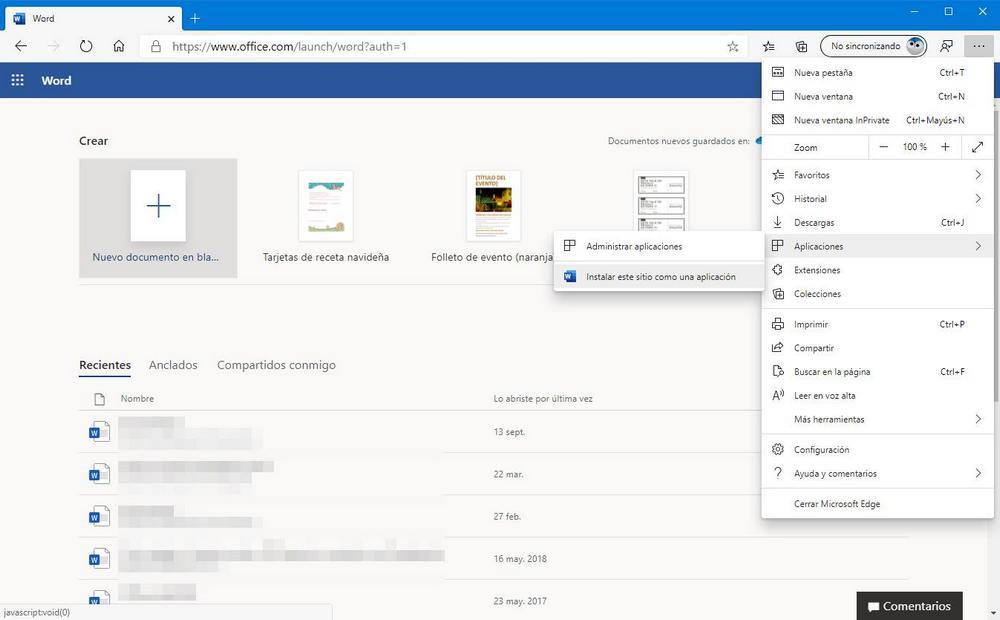
Le daremos el nombre que queramos al programa, y haremos clic sobre «Instalar».
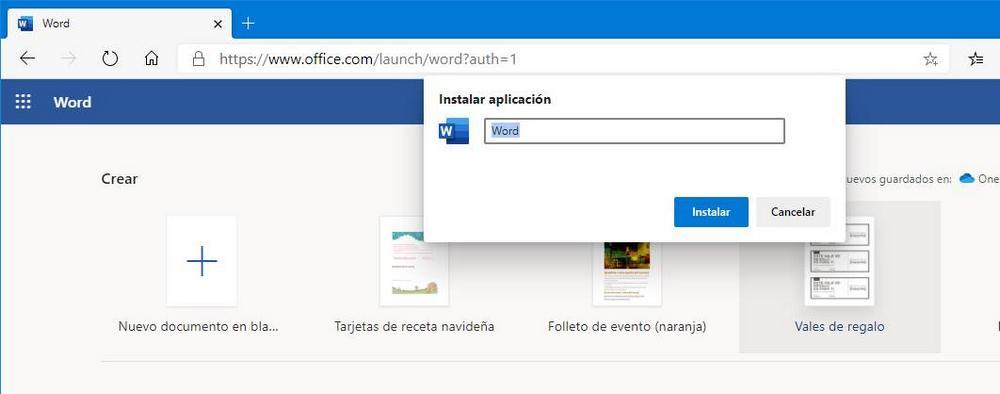
Listo. Ya tenemos Word online (en este ejemplo) instalado como una app PWA en Windows 10. Podremos ver un acceso directo en nuestro ordenador desde el que podremos ejecutar el programa. De esta manera, simplemente haciendo doble clic podremos ejecutar el programa como si fuera una app normal instalada en el PC.
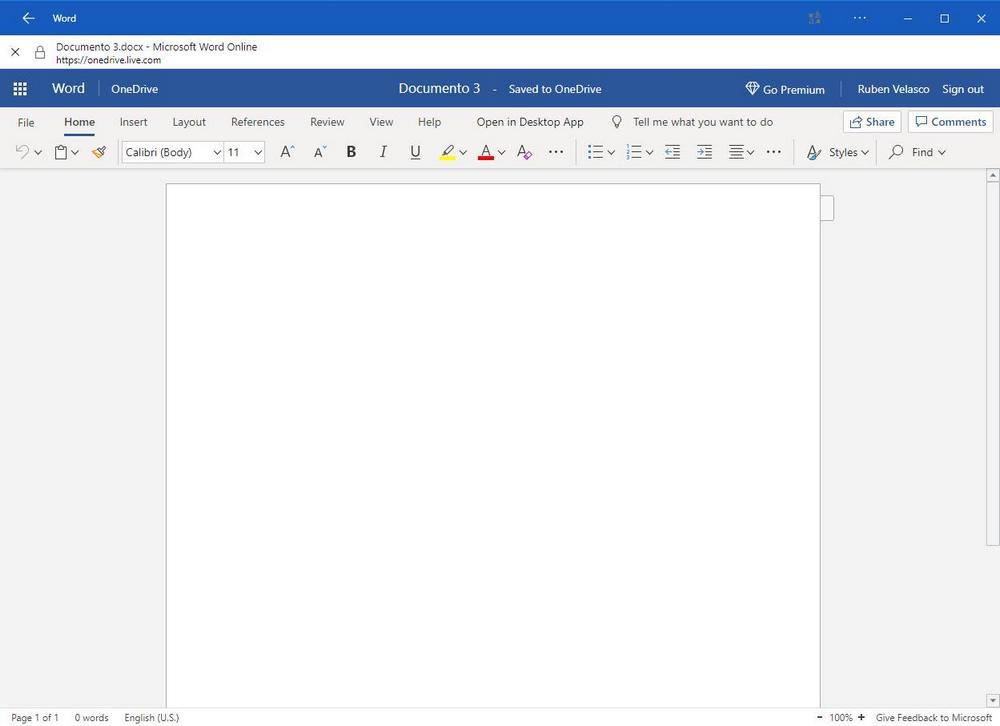
Cómo desinstalar Office Web de Windows 10
Las apps PWA se instalan en el sistema como aplicaciones normales, aunque a grandes rasgos siguen siendo aplicaciones web. Y por ello, si vamos a empezar a usar este tipo de programas es necesario saber bien también cómo desinstalarlos.
Esto podemos hacerlo de dos formas distintas. La primera de ellas es igual que cualquier otro programa de Windows 10. Las apps PWA aparecen dentro del menú de Configuración > Aplicaciones como programas instalados en Windows 10. Por ello, desde aquí vamos a poder desinstalarlo sin problemas como si la hubiéramos descargado, por ejemplo, de la Microsoft Store.
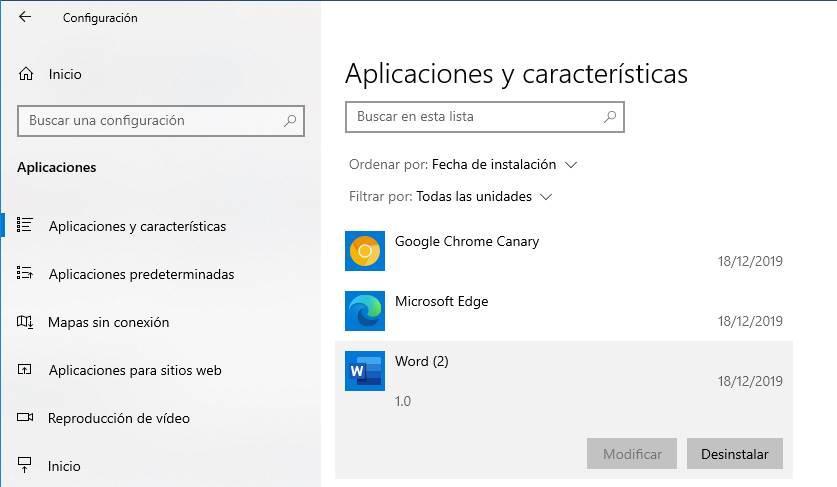
Y la otra forma es desde la propia app. Si abrimos el menú de la aplicación PWA podremos encontrarnos una opción que nos permitirá desinstalar el programa y borrarlo de nuestro PC. Así eliminaremos los accesos directos creados y todos los datos generados en el disco duro.
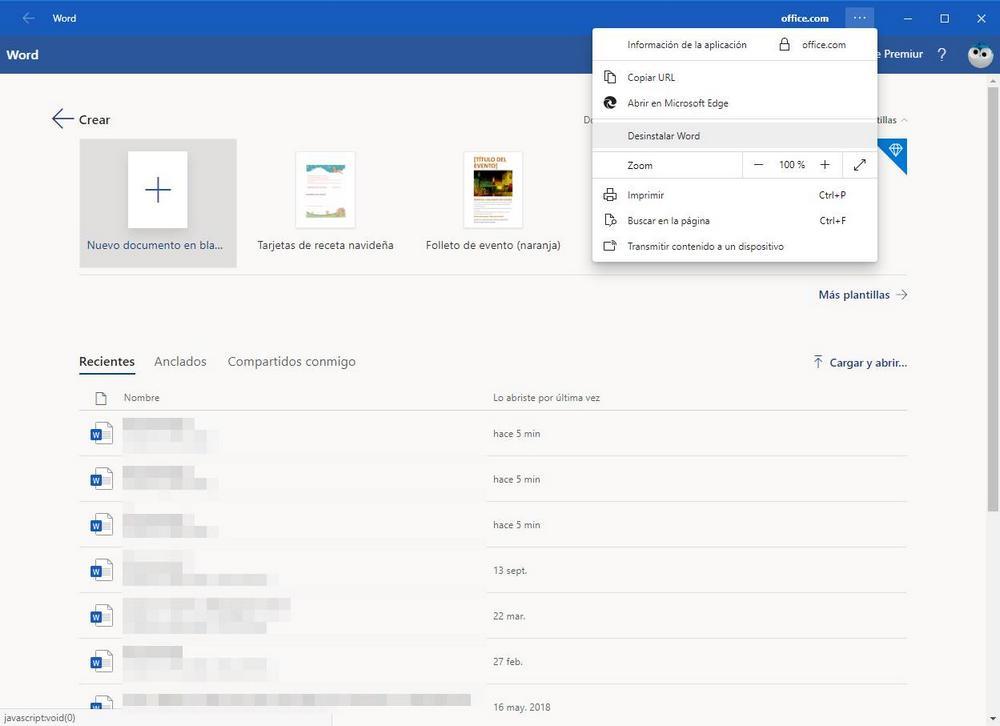
Si más adelante queremos volver a instalar Office Online en nuestro PC, simplemente debemos repetir los pasos anteriores para ponerlo en marcha.
El artículo Instala Office Online como si fuese un programa más en Windows 10 se publicó en SoftZone.
Fuente: SoftZone https://ift.tt/2EwPPhe Autor: Rubén Velasco
.png)
