¿No tienes teclado numérico? Así puedes habilitar uno en Windows 10

Actualmente apreciamos los productos compactos, los cuales algunos de ellos pueden carecer de algunas características como puede pasar en este caso, que no dispongamos de teclado numérico, ya que pensamos en ello en un principio o directamente necesitábamos algo más pequeño, y había que sacrificar la numeración del teclado, para ello existen algunas alternativas disponibles para ello, las cuales son algo más lentas que un teclado numérico normal, pero una fácil solución al problema que tenemos.
Windows 10 cuenta con un teclado virtual que nos permite escribir usando el ratón. Con una pequeña configuración, que os vamos a enseñar, podemos habilitar un teclado numérico virtual en Windows 10 para solucionar este problema.
Teclado virtual en pantalla de Windows 10
La principal opción que disponemos para ello, es la de configurar el teclado en pantalla que incorpora Windows 10, el cual ya llevamos encima desde sistemas operativos anteriores, pero renovado. Puede ser una alternativa algo tediosa si lo vamos a utilizar mucho y nos hace falta hacerlo con rapidez, pero siempre nos puede salvar de un apuro o incluso adaptarnos a él y usarlo día a día.
Aunque lo más recomendable es que usemos un teclado numérico físico, ya que a la larga por muy rápido que seamos con dicho teclado, siempre lo podremos ser más con uno físico, y hay gran variedad para elegir.
La opción más rápida para activar el teclado en pantalla de nuestro equipo es pulsando: Control + Tecla Windows + O.
Nos aparecerá el teclado en pantalla, pero para obtener la numeración de nuestro teclado la cual se sitúa en el lado izquierdo del mismo tendremos que pulsar sobre «Opciones» y, a continuación, sobre «Activar teclado numérico«.
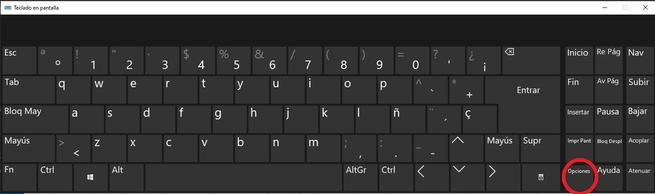
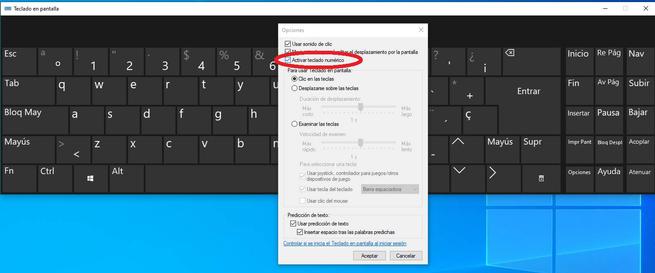
Una vez hecho los pasos anteriores nos deberá aparecer el teclado con algunas opciones más con las cuales deberemos interactuar para que aparezca o desaparezca dicho teclado, para ello, tan solo deberemos hacer clic en «Bloq Num» y nos aparecerá el teclado numérico.
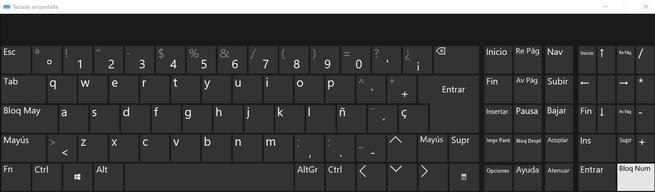
Una opción que nos permite el teclado es reducir la ventana para que veamos solo la parte del teclado que nos interesa en el caso de que vayamos a necesitar más espacio en pantalla y dicho espacio sea reducido, es una característica a tener en cuenta y bastante útil.
También podemos configurar el teclado para que siempre aparezca en pantalla en el caso de que nos vaya a ser necesario, para ello en la pestaña de configuración, nos aparecerá en Azul, la opción para hacerlo.
Una vez que hayamos clicado nos aparecerá así.
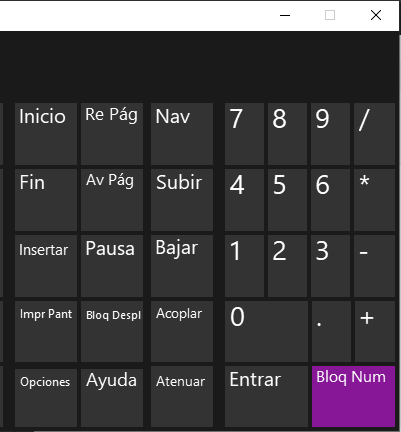
Descargar teclado virtual de terceros
Otra opción que tenemos, es la de descargar un teclado virtual numérico o teclado en pantalla de otros desarrolladores, los cuales incorporarán funciones diferentes, que incluso pueden que se adapten más a nuestras necesidades, o sea más personalizable. Para ello disponemos de varios programas conocidos, pero de los cuales destacaremos uno en concreto.
Numpad Emulator
Este teclado numérico virtual, es el más conocido y utilizado por los usuarios, fue lanzado en 2013 y aún a finales de 2019 siguen lanzando actualizaciones de dicho teclado.
Este teclado tiene un diseño minimalista, pero que a su vez cumple perfectamente su función, y puede ser personalizado, para que se pueda manejar e utilizar lo más rápido posible, y le sea al usuario más cómodo.
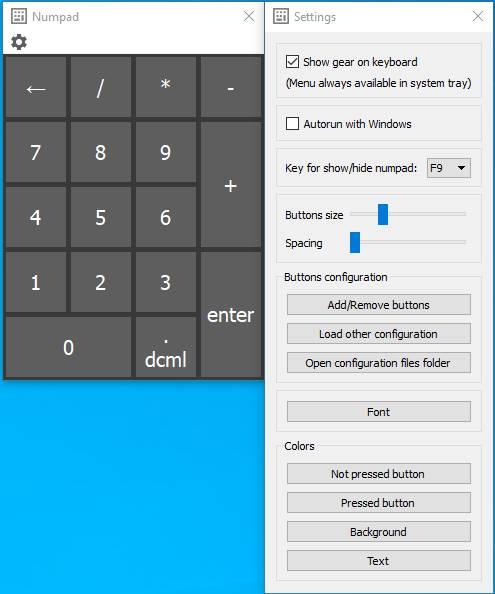
Si no nos gusta el teclado virtual de Windows 10, Numpad es una excelente alternativa que podemos descargar desde el siguiente enlace.
El artículo ¿No tienes teclado numérico? Así puedes habilitar uno en Windows 10 se publicó en SoftZone.
Fuente: SoftZone https://ift.tt/38D4uoQ Autor: Raúl Corral
.png)
