¿Problemas al abrir Microsoft Word? Así puedes solucionarlos

Los programas se mantienen actualizados, para evitar problemas de seguridad, pérdida de datos o la intrusión de malware en ellos, por lo que periódicamente o cuando es necesario programas como Word, o el paquete de Office en este caso, lanzan las actualizaciones de seguridad o parches para solucionarlo. Algunas de ellas afectan al rendimiento o lo perjudican de cierto modo.
Podemos tener problemas para abrir Word o que se inicie correctamente por actualizaciones que afectan al rendimiento del mismo, este tema lo tienen controlado ya que suelen sacar una nueva actualización que evite que esto ocurra, pero en un parche lo primordial es solucionar el agujero de seguridad y de ahí ciertos problemas que son solucionados en adelante. Eso sí, siempre podremos usar la versión gratuita de Word online, válida para las urgencias, como es el caso.
Cómo actualizar Microsoft Office
Word se actualiza de manera automática desde que lanzaron el paquete Office de 2013 por lo que no decides si quieres que se actualice o no, siempre y cuando no se le haya indicado previamente que no lo haga, pero dichas actualizaciones son buenas para el correcto funcionamiento ya que también solucionan problemas de actualizaciones anteriores. Vamos a actualizar Word y comprobar si el problema se ha resuelto:
En caso de que Word se inicie, y podamos acceder al panel entraremos en: Archivo
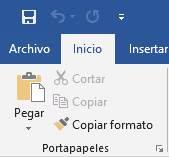
Una vez dentro nos dirigiremos a: Cuenta > Actualizar ahora.
En caso de querer evitar nuevas actualizaciones, para comprobarlas antes de actualizar y evitar errores también nos dan la opción ahí, aunque no es muy recomendable si no estaremos al tanto de ellas, por motivos de seguridad es mejor mantener todo el software actualizado.
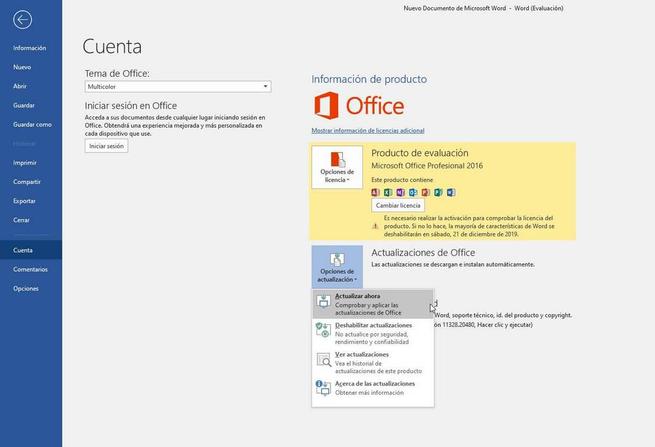
Una vez que le demos clic, empezará a buscar actualizaciones y se descargará la más reciente, esperaremos a que termine.
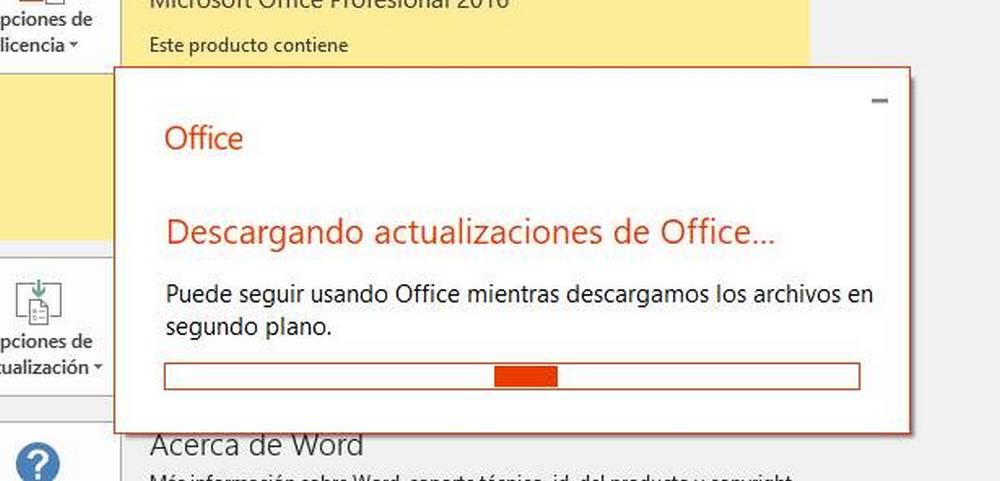
Iniciar Word como el primer día
Otra opción que disponemos, y la podremos utilizar para comprobar de dónde proviene el error en caso de que no sea de ninguna actualización es, es iniciar Word en el estado del primer día, es decir, no iniciar ningún complemento o plantilla que pudiese estar comprometiendo el estado de inicio de Word.
Para ello seguiremos estos pasos: Windows + R > (Escribimos) winword /a
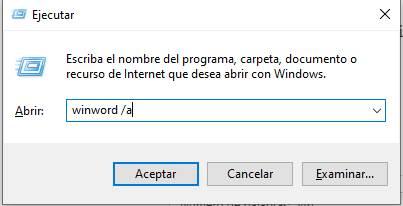
Si se inicia Word correctamente, y recuerda haber instalado algún complemento o plantilla adicional, a las que trae por defecto, desinstálalo o bórralo y vuelve a comprobar abrirlo desde el acceso directo como hacemos normalmente.
Reparar el paquete ofimático Microsoft Office
Otra opción que disponemos en caso de que Word (o cualquier programa del paquete) no nos abra o incluso que tengamos otro problema diferente, es la de reparar el paquete ofimático completo, y para ello seguiremos los siguientes pasos. Nos dirigiremos a Panel de Control > Programas > Desinstalar un programa. Una vez dentro, buscaremos Microsoft, y nos aparecerá el paquete ofimático, en el cual haremos clic derecho > Cambiar.
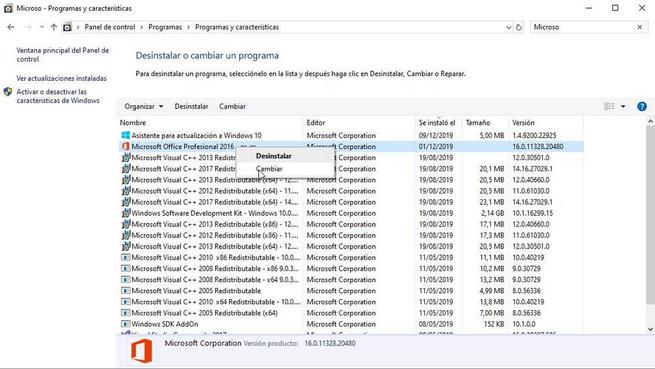
Una vez hecho esto, nos aparecerá una nueva ventana con varias opciones Reparación Rápida o Reparación en Línea.
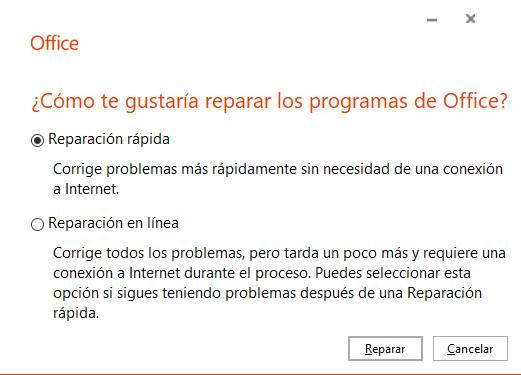
Elegiremos la que nos sea más conveniente, pero en caso de disponer de conexión a Internet o de una velocidad aceptable, es mejor elegir y como recomendación nuestra reparación en línea. Seguidamente nos aparecerá una nueva ventana donde aparecerá reparar, y le daremos a continuar. Con lo que seguirá el proceso de reparación. Una vez que termine, comprobaremos que el problema se haya resuelto satisfactoriamente, en caso contrario seguir con las demás soluciones.
Restaurar la plantilla Normal.dot de Word
Como última opción, podemos restaurar la plantilla Normal.dot, la cual contiene las configuraciones hecha por el usuario, y que posteriormente se borrará, con ello también incluimos que se borrarán las macros, los scripts y demás.
Básicamente casi cualquier personalización que le hayamos hecho a Word, pero con ello solucionaremos cualquier problema que nos esté afectando en Word, ya que se restaurará como si lo acabásemos de instalar.
Para ello seguiremos los siguientes pasos: Windows + R > Escribimos: cmd
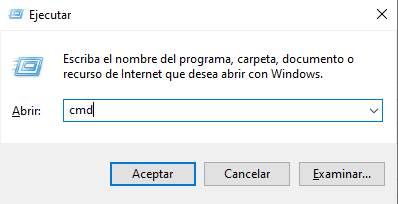
Se nos abrirá una consola, en la cual tendremos que escribir el siguiente comando:
«ren %userprofile%\AppData\Roaming\Microsoft\Templates\OldNormal.dotm Normal.dotm»
Espero que alguna de las opciones haya funcionado, en caso contrario, siempre se puede desinstalar e instalar de nuevo como última opción, pero es recomendable probar a volver a restaurar la aplicación o alguna solución antes mencionada, ya que cubre la mayor parte de los problemas ocasionados.
El artículo ¿Problemas al abrir Microsoft Word? Así puedes solucionarlos se publicó en SoftZone.
Fuente: SoftZone https://ift.tt/2PzLCyq Autor: Raúl Corral
.png)
